
Windows ได้รวมเครื่องมือ Check Disk เป็นเวลานานแล้ว ด้วยคุณสามารถตรวจสอบพาร์ติชันและไดรฟ์ในคอมพิวเตอร์ของคุณสำหรับข้อผิดพลาดของดิสก์ภาคไม่ดีเป็นต้น นอกจากนี้คุณยังสามารถใช้เครื่องมือนี้เพื่อซ่อมแซมข้อผิดพลาดเหล่านั้นและทำให้ไดรฟ์ของคุณทำงานได้ตามปกติอีกครั้ง แต่ใน Windows 10 และ Windows 8.1 เครื่องมือนี้ได้เปลี่ยนชื่อเป็น Error Checking อย่างไรก็ตามเครื่องมือบรรทัดคำสั่งมีชื่อเดิมเช่นเดียวกับใน Windows 7: chkdsk ต่อไปนี้คือวิธีใช้ Check Disk ใน Windows ทุกรุ่น:
หมายเหตุ: คู่มือนี้มีไว้สำหรับผู้ใช้ Windows 10, Windows 8.1 และ Windows 7 หากคุณกำลังใช้ Windows 7 ให้ข้ามไปที่หน้า 2 ของคู่มือนี้เพื่อเรียนรู้วิธีการ ตรวจสอบดิสก์ ใน Windows 7 ในหน้านี้เราจะกล่าวถึง Windows 10 และ Windows 8.1 ในการใช้เครื่องมือที่กล่าวถึงในบทความนี้คุณต้องเข้าสู่ระบบในฐานะผู้ดูแลระบบ
วิธีการเริ่ม Check Disk ใน Windows 10 และ Windows 8.1
ขั้นแรกให้เปิด File Explorer ใน Windows 10 หรือ Windows 8.1 หากคุณไม่ทราบวิธีอ่านคำแนะนำที่เหมาะสม:
- 10 วิธีในการเปิด File Explorer ใน Windows 10
- 7 วิธีในการเปิด File Explorer ใน Windows 8.1
ไปที่ พีซีเครื่องนี้ แล้วไปที่ "อุปกรณ์และไดรฟ์" คลิกขวาหรือกดค้างไว้ที่ไดรฟ์ที่คุณต้องการตรวจสอบข้อผิดพลาดและในเมนูคลิกขวาให้คลิกหรือแตะ คุณสมบัติ

หน้าต่าง คุณสมบัติ ถูกเปิดขึ้นสำหรับไดรฟ์ที่คุณเลือก ไปที่แท็บ เครื่องมือ แล้วมองหาส่วน "การตรวจสอบข้อผิดพลาด" ที่นี่ให้คลิกหรือกดปุ่ม Check
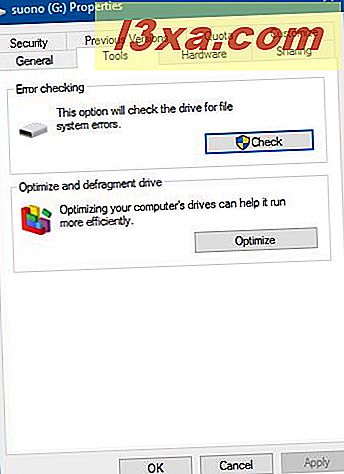
เปิดหน้าต่าง Error Checking สำหรับไดรฟ์ที่เลือก
วิธีการตรวจสอบดิสก์สำหรับข้อผิดพลาดใน Windows 10 และ Windows 8.1 พร้อมด้วยการตรวจสอบข้อผิดพลาด
Windows 10 และ Windows 8.1 รันงานการบำรุงรักษาโดยอัตโนมัติในช่วงเวลาปกติ
เมื่อเปิดหน้าต่าง Error Checking มีความเป็นไปได้ว่าคำว่า "คุณไม่จำเป็นต้องสแกนไดรฟ์นี้" อย่างไรก็ตามคุณสามารถบังคับให้ตรวจสอบด้วยตนเองได้โดยคลิกหรือแตะ Scan drive

แถบแสดงความคืบหน้าจะปรากฏร่วมกระบวนการตรวจสอบข้อผิดพลาดของไดรฟ์ที่คุณเลือก เมื่อข้อมูลเสร็จสมบูรณ์แล้วและทุกอย่างเรียบร้อยแล้วกับไดรฟ์ของคุณคุณจะได้รับแจ้งว่าไดรฟ์ของคุณได้รับการสแกนเรียบร้อยและไม่พบข้อผิดพลาด

หากคุณคลิกที่ลิงค์ แสดงรายละเอียด ที่แสดงร่วมกับการแจ้งเตือนนี้แอ็พพลิเคชัน Event Viewer จะเปิดขึ้นตรงที่บันทึกรายละเอียดของกระบวนการตรวจสอบข้อผิดพลาด หากคุณเลื่อนดูบันทึกนี้คุณสามารถเรียนรู้ขั้นตอนต่างๆที่การสแกนเกิดขึ้นและผลลัพธ์โดยละเอียดของกระบวนการตรวจสอบข้อผิดพลาดทั้งหมด
นี่เป็นข้อมูลที่มีประโยชน์มากหากคุณต้องการเรียนรู้ว่าเครื่องมือ ตรวจสอบดิสก์ (หรือคำสั่ง chkdsk ) ทำใน Windows

ถ้าคุณต้องการเรียนรู้เกี่ยวกับ Event Viewer และวิธีการทำงานให้อ่านคู่มือนี้: ข้อมูลพื้นฐานเกี่ยวกับการทำงานกับ Event Viewer ใน Windows
เมื่อเสร็จแล้วให้ปิดหน้าต่าง Event Viewer และกดปุ่ม Close ในหน้าต่าง Error Checking
วิธีการซ่อมแซมข้อผิดพลาดในไดรฟ์ของคุณด้วย Check Disk ใน Windows 10 และ Windows 8.1
อาจเกิดขึ้นที่ขั้นตอนการตรวจสอบข้อผิดพลาดกล่าวว่าพบข้อผิดพลาดในไดรฟ์ของคุณและคุณจำเป็นต้องซ่อมแซมเช่นในภาพหน้าจอด้านล่าง

เมื่อเกิดเหตุการณ์ขึ้นให้คลิก ปิด และหน้าต่างการ ตรวจสอบข้อผิดพลาด ใหม่จะปรากฏขึ้นพร้อมกับปุ่ม "ซ่อมไดรฟ์" คลิกหรือแตะที่ปุ่มนี้

ตอนนี้คุณจะแสดงตัวเลือกหนึ่งหรือสองอย่าง: "Repair now" และ "Repair on next restart" เลือกแบบที่คุณต้องการ

ถ้าคุณกด "ซ่อมแซมเดี๋ยวนี้" แถบแสดงความคืบหน้าจะปรากฏขึ้นจากกระบวนการซ่อมแซม เมื่อไดรฟ์ได้รับการซ่อมแซมคุณจะได้รับแจ้ง หากคุณคลิกหรือแตะ "Show Details" Event Viewer จะ โหลดขึ้นซึ่งคุณสามารถดูบันทึกทั้งหมดของการซ่อมแซมที่ทำ ถ้าคุณไม่ต้องการเห็นบันทึกให้กด Close และคุณทำเสร็จแล้ว

ถ้าคุณกดปุ่ม "Repair on next restart" กระบวนการซ่อมแซมจะเริ่มขึ้นโดยอัตโนมัติในครั้งต่อไปที่คุณรีสตาร์ทคอมพิวเตอร์หรืออุปกรณ์ Windows ของคุณ ก่อนที่ Windows จะโหลดคุณจะบอกว่า "เพื่อข้ามการตรวจสอบดิสก์ให้กดปุ่มใด ๆ ภายใน" จำนวนวินาที (สูงสุด 10)

เราขอแนะนำว่าอย่าทำเช่นนั้นเพื่อให้กระบวนการซ่อมแซมสามารถทำได้สำหรับไดรฟ์ที่มีข้อผิดพลาด จากนั้นเครื่องมือ ตรวจสอบดิสก์ จะสแกนและซ่อมแซมไดรฟ์โดยอัตโนมัติโดยมีข้อผิดพลาด

เมื่อการซ่อมแซมสิ้นสุดลง Windows จะโหลดขึ้นและคุณสามารถลงชื่อเข้าใช้ได้คุณสามารถดูบันทึกการซ่อมแซมที่สมบูรณ์ได้จากเครื่องมือ Event Viewer ที่กล่าวถึงก่อนหน้าในบทความนี้
ไปที่หน้า 2 ของคู่มือนี้เพื่อเรียนรู้วิธีใช้เครื่องมือ Check Disk ใน Windows 7



