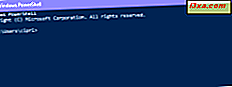
ผู้เชี่ยวชาญด้านไอทีจำนวนมากใช้ PowerShell เพื่อจัดการคอมพิวเตอร์และอุปกรณ์ Windows และดำเนินงานบริหารทุกประเภท ก่อนที่คุณจะสามารถใช้ PowerShell ได้คุณต้องรู้วิธีเริ่มต้นใช้งานก่อน นั่นเป็นเหตุผลที่เราได้ทำรายการวิธีการต่างๆมากมายสำหรับการเริ่มต้นใช้งานเครื่องมือนี้รวมทั้งสิทธิ์ผู้ดูแลระบบ อ่านและดูทั้งหมด:
หมายเหตุ: คู่มือนี้ครอบคลุม Windows 10, Windows 7 และ Windows 8.1 วิธีการบางอย่างทำงานได้ใน Windows ทั้งสามเวอร์ชันและอื่น ๆ เพียงหนึ่งหรือสองอย่างเท่านั้น สำหรับแต่ละวิธีเราพูดถึงเวอร์ชัน Windows ที่ใช้งานได้ ถ้าคุณไม่ทราบว่ามี Windows รุ่นใดให้อ่านบทแนะนำนี้: ฉันติดตั้ง Windows เวอร์ชั่นอะไร?
1. เริ่มต้น PowerShell โดยใช้การค้นหา (Windows ทุกรุ่น)
ใน Windows 10 หนึ่งในวิธีที่เร็วที่สุดในการเปิดตัว PowerShell คือการใช้การค้นหา ในฟิลด์ค้นหาจากแถบงานให้ป้อน PowerShell จากนั้นคลิกหรือกดเลือกผล Windows PowerShell
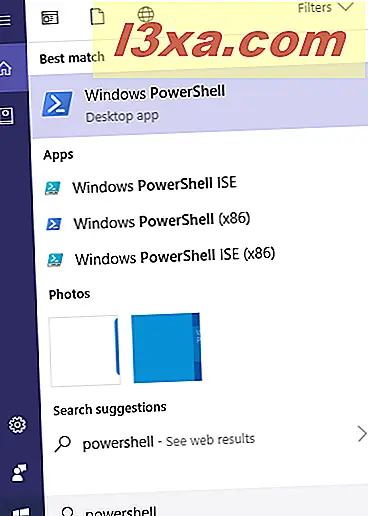
ถ้าคุณต้องการเรียกใช้ PowerShell ในฐานะผู้ดูแลระบบให้คลิกขวา (หรือแตะค้างไว้ถ้าคุณใช้หน้าจอสัมผัส) ในผลการค้นหาของ Windows PowerShell จากนั้นคลิกหรือกดเลือก "Run as administrator"

ถ้าคุณใช้ Windows 7 ให้เปิดเมนู Start พิมพ์ powershell ในช่องค้นหาแล้วกด Enter หรือคลิกที่ผล Windows PowerShell

เมื่อคุณต้องการเรียกใช้ PowerShell ในฐานะผู้ดูแลระบบให้คลิกขวาที่ผลการค้นหาของ Windows PowerShell และเลือก "Run as administrator"
ใน Windows 8.1 ให้เปลี่ยนไปใช้หน้าจอเริ่มต้นและเริ่มพิมพ์ PowerShell จากนั้นเมื่อผลการค้นหาปรากฏขึ้นให้กด Enter ที่แป้นพิมพ์หรือกดผล Windows PowerShell
 เมื่อคุณต้องการเรียกใช้ PowerShell ในฐานะผู้ดูแลระบบให้คลิกขวาที่ผลการค้นหาของ Windows PowerShell และเลือก "Run as administrator" ในเมนูที่แสดงขึ้น
เมื่อคุณต้องการเรียกใช้ PowerShell ในฐานะผู้ดูแลระบบให้คลิกขวาที่ผลการค้นหาของ Windows PowerShell และเลือก "Run as administrator" ในเมนูที่แสดงขึ้น 2. เริ่ม PowerShell โดยใช้หน้าต่าง Run (ทุกรุ่น Windows)
หนึ่งในวิธีที่เร็วที่สุดในการเริ่มต้น PowerShell ใน Windows รุ่นที่ทันสมัยคือการใช้หน้าต่างเรียกใช้ วิธีที่รวดเร็วในการเปิดหน้าต่างนี้คือการกดปุ่ม Win + R บนแป้นพิมพ์ของคุณ จากนั้นพิมพ์ PowerShell และกด Enter หรือคลิก ตกลง

3. เรียกใช้ PowerShell จาก Start Menu (ใน Windows 10 และ Windows 7) หรือ Start Screen (ใน Windows 8.1)
ใน Windows 10 ให้เปิดเมนู Start และไปที่โฟลเดอร์ทางลัดของ Windows PowerShell คุณสามารถหาทางลัดสำหรับ Windows PowerShell ได้ที่นี่
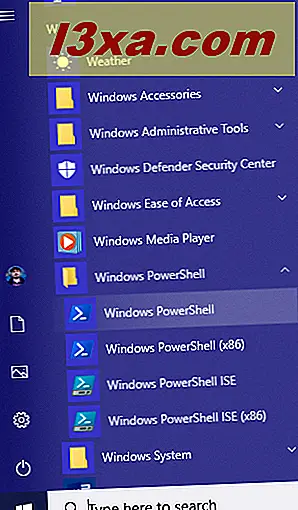
ถ้าคุณใช้ Windows 7 ให้เปิดเมนู Start และไปที่ All Programs จากนั้นเปิด Accessories จากนั้นคลิกที่โฟลเดอร์ Windows PowerShell คลิกที่ทางลัด Windows PowerShell

ใน Windows 8.1 ไปที่หน้าจอเริ่ม เปิด Apps View และเลื่อนไปทางขวาจนกว่าคุณจะพบโฟลเดอร์ Windows System ที่นี่ให้คลิกหรือแตะทางลัด Windows PowerShell

ให้คลิกขวาที่ทางลัด Windows PowerShell แล้วคลิกตัวเลือก "Run as administrator"
4. เรียกใช้ PowerShell โดยใช้ไฟล์ปฏิบัติการ (ทุกรุ่น Windows)
นอกจากนี้คุณยังสามารถเปิด File Explorer (ใน Windows 10 และ Windows 8.1) หรือ Windows Explorer (ใน Windows 7) ถ้าคุณใช้ Windows รุ่น 32 บิตให้เรียกดู: "C: \ Windows \ System32 \ WindowsPowerShell \ v1.0 \." ที่นั่นคุณจะพบไฟล์ powershell.exe ใน 32 บิต
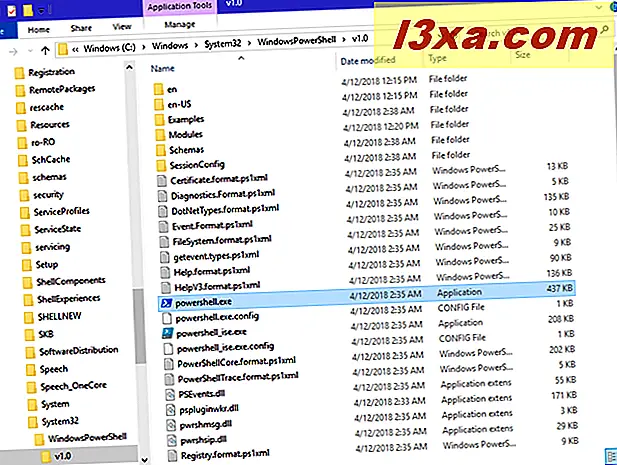
ถ้าคุณใช้ Windows รุ่น 64 บิตให้เรียกดู: "C: \ Windows \ SysWOW64 \ WindowsPowerShell \ v1.0 \." ที่นี่คุณจะพบไฟล์ powershell.exe ใน 64 บิต

หมายเหตุ: ถ้าคุณไม่ทราบว่า Windows ของคุณเป็นแบบ 32 บิตหรือ 64 บิตอ่านบทแนะนำนี้: ฉันจะติดตั้ง Windows รุ่นใด? ให้คลิกขวาที่ PowerShell.exe จากนั้นเลือกตัวเลือก "Run as administrator"
5. เริ่ม PowerShell โดยใช้เมนูผู้ใช้ WinX power (เฉพาะ Windows 10)
Windows 10 ประกอบด้วยเมนูที่ซ่อนไว้สำหรับผู้ใช้ที่มีอำนาจกำหนดชื่อเมนู WinX วิธีที่รวดเร็วที่สุดในการเปิดใช้งานคือการกดปุ่ม Win + X บนแป้นพิมพ์ แต่คุณสามารถทำได้ด้วยการคลิกขวา (หรือแตะค้างไว้) บนโลโก้ Windows จากมุมล่างซ้ายของเดสก์ท็อป ที่นี่คุณจะพบทางลัดสำหรับการเริ่มต้น PowerShell ทั้งที่มีสิทธิ์ จำกัด และมีสิทธิ์ผู้ดูแลระบบ

ใช้ทางลัดของ Windows PowerShell ที่คุณต้องการสำหรับเริ่มต้นใช้งาน
6. สร้างทางลัดสำหรับ PowerShell บนเดสก์ทอปของคุณ (ทุกรุ่น Windows)
ถ้าคุณต้องการใช้ทางลัดจากนั้นอย่าลังเลที่จะสร้างทางลัดไปยัง PowerShell หากคุณไม่ทราบวิธีการและต้องการความช่วยเหลือในการสร้างทางลัดโปรดอ่านคู่มือนี้: วิธีสร้างทางลัดสำหรับแอปไฟล์โฟลเดอร์และหน้าเว็บใน Windows สิ่งเดียวที่คุณต้องจำคือพิมพ์ powershell เป็นตำแหน่งของรายการที่คุณสร้างทางลัดสำหรับเช่นเดียวกับในภาพด้านล่าง

คุณยังสามารถใช้เส้นทางตรงไปยังไฟล์ powershell.exe ได้โดยใช้วิธีการที่สี่จากคู่มือนี้
7. ใช้ Task Manager เพื่อเริ่มต้น PowerShell (Windows ทุกเวอร์ชัน)
อีกวิธีหนึ่งในการเปิด PowerShell คือการใช้ Task Manager เปิดตัวจัดการงาน: วิธีง่ายๆในการทำคือกดแป้น Ctrl + Shift + Esc บนแป้นพิมพ์ ถ้าคุณใช้ Windows 10 หรือ Windows 8.1 และ Task Manager เปิดขึ้นในโหมดกะทัดรัดให้คลิกหรือแตะที่ "รายละเอียดเพิ่มเติม" จากนั้นในทุกเวอร์ชันของ Windows ให้เปิดเมนูไฟล์แล้วคลิกหรือแตะที่ "เรียกใช้งานใหม่" ในหน้าต่าง "สร้างงานใหม่" พิมพ์ powershell และกด Enter หรือ OK

8. เปิด PowerShell โดยใช้ทางลัดจากคอลเล็กชันของเรา (เวอร์ชัน Windows ทั้งหมด)
เราได้รวบรวมทางลัดที่หลากหลายสำหรับ Windows ดาวน์โหลดแยกและคุณสามารถหาทางลัดของ Windows PowerShell ใน โฟลเดอร์ย่อย Windows PowerShell สำหรับ Windows ของคุณได้

9. เปิด PowerShell จาก Command Prompt (ทุกรุ่น Windows)
วิธีการ geeky ที่เกี่ยวข้องกับการเริ่ม PowerShell จาก Command Prompt ถ้าคุณได้เปิด Command Prompt ให้พิมพ์ "start powershell" (โดยไม่ใส่เครื่องหมายอัญประกาศ) และกด Enter ที่แป้นพิมพ์ของคุณ

ถ้าคุณต้องการเริ่มต้น PowerShell จาก Command Prompt ในฐานะผู้ดูแลระบบตรวจสอบให้แน่ใจก่อนว่าคุณเปิด Command Prompt ไว้เป็นผู้ดูแลระบบ
คุณรู้หรือไม่ว่าวิธีอื่นในการเริ่ม PowerShell?
นี่เป็นวิธีที่เรารู้ในการเปิดตัว PowerShell ใน Windows 10, Windows 7 และ Windows 8.1 ถ้าคุณรู้จักคนอื่นอย่าลังเลที่จะแบ่งปันความคิดเห็นในด้านล่าง นอกจากนี้หากคุณกำลังมองหาบทความดีๆเกี่ยวกับวิธีใช้ PowerShell อย่าลังเลที่จะอ่านคำแนะนำที่แนะนำด้านล่างนี้



