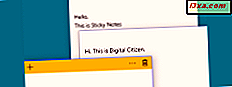รูปภาพนี้: สมาร์ทโฟนของคุณเหมือนกับหนังสือ การกระทำทุกอย่างที่คุณทำสอดคล้องกับหน้าหนังสือ คุณต้องการตรวจสอบการนัดหมายครั้งต่อไปของคุณคุณเปิดหนังสือและเปิดหน้าหยุดที่หน้าชื่อ "ปฏิทิน"; คุณต้องการโทรออกคุณไปที่หน้า "โทรศัพท์" หากทุกหน้าสอดคล้องกับแอปหรือคุณลักษณะในสมาร์ทโฟนของคุณสิ่งที่ควรสอดคล้องกับสารบัญ? ดีสารบัญจะเป็นแอปตัวเปิดซึ่งเป็นสิ่งแรกที่คุณเห็นหลังจากเปิดสมาร์ทโฟนแอปกลางที่คุณใช้เพื่อเข้าถึงทุกอย่าง หน้าจอแรกของตัวเรียกนี้เรียกว่า "หน้าจอหลัก" โชคดีที่หน้าจอหลักไม่ใช่สิ่งที่เป็นมาตรฐานและไม่มีตัวตน แต่เป็นส่วนที่ปรับแต่งและปรับเปลี่ยนได้มากที่สุดแห่งหนึ่งของอุปกรณ์แอนดรอยด์ คุณสามารถเพิ่มทางลัดไปยังแอปที่ใช้บ่อยที่สุดและคุณยังสามารถมีวิดเจ็ตแบบอินเทอร์แอคทีฟเพื่อช่วยให้คุณทำสิ่งต่างๆที่คุณทำกับสมาร์ทโฟนได้บ่อยๆเช่นการตั้งค่าการปลุกตรวจสอบการใช้พลังงานแบตเตอรี่ของอุปกรณ์หรือควบคุมเครื่องเล่นเพลงของคุณ ในบทแนะนำนี้เราจะแสดงวิธีการปรับแต่งหน้าจอหลักของอุปกรณ์แอนดรอยด์ให้เหมาะกับบุคลิกและความชอบของคุณ:
หมายเหตุ: สำหรับบทแนะนำนี้เราใช้อุปกรณ์ Motorola Nexus 6 ที่ใช้ Android 7.1.1 Nougat ขั้นตอนมีความคล้ายคลึงกันบนอุปกรณ์ที่ใช้ระบบ Android ทั้งหมดดังนั้นคุณจึงควรทำตามขั้นตอนต่อไปแม้ว่าคุณจะใช้ Android เวอร์ชันอื่นบนอุปกรณ์ก็ตาม
ขั้นตอนแรกในการปรับแต่งหน้าจอหลักของ Android
เมื่อคุณเปิดสมาร์ทโฟนหรือแท็บเล็ต Android เป็นครั้งแรกหน้าจอหลักอาจมีลักษณะดังนี้:

คุณสามารถเข้าถึงตัวเลือกและการตั้งค่าหน้าจอหลักส่วนใหญ่ได้โดยแตะและวางพื้นที่บนหน้าจอเช่นในบางตำแหน่งบนหน้าจออื่น ๆ นอกเหนือจากไอคอนหรือวิดเจ็ต

วิธีนี้จะเปิดโหมดการตั้งค่าของ Launcher โดยจะแสดงสามตัวเลือกหลัก ได้แก่ วอลเปเปอร์ วิดเจ็ต และ การตั้งค่า นี่คือหน้าจอที่มีวิธีการปรับแต่งบางอย่างขึ้นมา

1. เปลี่ยนวอลเปเปอร์บนหน้าจอหลักของ Android
สิ่งแรกและขั้นพื้นฐานที่สุดที่คุณสามารถทำได้เพื่อกำหนดหน้าจอหลักของ Android คือการเปลี่ยนวอลล์เปเปอร์หน้าจอหลักด้วยภาพหรือภาพที่คุณชื่นชอบ ในการดำเนินการนี้ให้เข้าสู่โหมดการตั้งค่าของหน้าจอหลักของ Launcher (แตะค้างไว้ที่ช่องว่างบนหน้าจอหลัก) แล้วแตะที่ตัวเลือก วอลเปเปอร์

ระบบจะเปิดกล่องโต้ตอบที่คุณสามารถเลือกใช้วอลเปเปอร์ที่กำหนดไว้ล่วงหน้าหรือใช้รูปถ่ายของคุณได้ เลื่อนดูรายการภาพที่ด้านล่างของหน้าจอจนกว่าคุณจะพบภาพที่คุณชอบ จากนั้นแตะที่เพื่อดูตัวอย่าง หากต้องการใช้ภาพถ่ายของคุณเป็นรูปพื้นหลังแตะที่ปุ่ม "ภาพถ่ายของฉัน" ที่ด้านซ้ายของรายการ

เมื่อคุณเลือกภาพที่ต้องการแล้วแตะปุ่ม "ตั้งค่าวอลเปเปอร์" ที่มุมบนซ้ายของหน้าจอ

Android ถามคุณว่าคุณต้องการใช้ภาพนั้นเป็นภาพพื้นหลังหน้าจอหลักหรือไม่เป็นภาพพื้นหลังของหน้าจอล็อกหรือทั้งสองอย่าง หากต้องการใช้เป็นพื้นหลังของหน้าจอหลักให้แตะที่ตัวเลือก "หน้าจอหลัก"

ตอนนี้ภาพที่คุณเลือกจะปรากฏขึ้นที่ด้านหลังของหน้าจอหลักของคุณ

หมายเหตุ: หากต้องการวอลเปเปอร์ใหม่ทุกวันบนอุปกรณ์แอนดรอยด์คุณควรอ่านบทแนะนำนี้: วิธีรับวอลเปเปอร์ประจำวันจาก Google บนอุปกรณ์แอนดรอยด์ของคุณ
2. เพิ่มหรือนำทางลัดแอปลงในหน้าจอหลักของ Android
หากต้องการเพิ่มทางลัดแอปบนหน้าจอหลักของคุณให้เปิดแผงรายการแอพโดยแตะที่ไอคอน Apps ที่ด้านล่างของหน้าจอ โดยปกติจะมีลักษณะเป็นจุดหกจุดภายในวงกลมสีขาว

จากนั้นในลิ้นชักแอปแตะค้างไว้ที่แอปใดก็ได้และ คว้า ไว้ แตะนิ้วต่อบนหน้าจอและระบบจะช่วยให้คุณสามารถวางแอปนั้นโดยลากไอคอนไปยังตำแหน่งที่ว่างบนหน้าจอหลัก

เมื่อคุณยกนิ้วออกจากหน้าจอไอคอนของแอปวางอยู่บนหน้าจอหลักพร้อมที่จะเปิดขึ้นอย่างรวดเร็ว

หากในบางช่วงเวลาคุณรู้สึกว่าหน้าจอหลักของคุณยุ่งเกินไปกับแอปที่มากเกินไปที่คุณไม่ใช้งานมากนัก อย่างไรก็ตามโปรดทราบว่าการนำไอคอนแอปออกจากหน้าจอหลักจะไม่สามารถถอนการติดตั้งแอปออกจากอุปกรณ์ของคุณได้
หากต้องการนำทางลัดหรือวิดเจ็ตออกจากหน้าจอหลักแตะและค้างไว้บนทางลัดหน้าจอหลัก เมื่อคุณกดทางลัดแอปปุ่มนำออกจะปรากฏที่ด้านบนของหน้าจอ ในบางเวอร์ชันของ Android ปุ่มนี้เป็นไอคอนถังขยะขนาดเล็ก หากคุณลากไอคอนแอปและปล่อยไว้ที่ด้านบนของปุ่มนำออกไอคอนจะถูกลบออกจากหน้าจอหลักและปล่อยเนื้อที่ว่างก่อนหน้านี้

หมายเหตุ: หากคุณต้องการคำแนะนำในการถอนการติดตั้งแอพฯ จากสมาร์ทโฟน Android ของคุณโปรดอ่านคู่มือนี้: วิธีถอนการติดตั้งแอปจากอุปกรณ์ Android
3. สร้างหรือนำกลุ่มแอปออกจากหน้าจอหลักของ Android
เพื่อเพิ่มพื้นที่ว่างที่มีคุณค่าบนหน้าจอหลักและจัดสิ่งต่างๆให้เป็นประโยชน์คุณยังสามารถจัดกลุ่มทางลัดของแอปลงบนหน้าจอหลักลงในโฟลเดอร์หรือกลุ่มแอปได้หากต้องการ เมื่อต้องการทำเช่นนั้นสิ่งที่คุณต้องทำก็คือลากทางลัดของแอปลงไปที่ด้านบนของอีกที่พบในหน้าจอหลักแล้ว มีกลุ่มที่สร้างแอปพลิเคชันขึ้นทันที

หลังจากสร้างกลุ่มแล้วคุณสามารถเพิ่มแอปพลิเคชันลงในกลุ่มได้โดยลากและวางแอปไว้ที่ด้านบนสุดของกลุ่มแอปจากหน้าจอหลักหรือลิ้นชักรายการของแอป

โฟลเดอร์หรือกลุ่มแอปจะแสดงไอคอนแอปล่าสุดในเบื้องหน้าพร้อมด้วยไอคอนอื่น ๆ ทั้งหมดที่แสดงอยู่ด้านหลังบางส่วน
คุณสามารถเปลี่ยนชื่อโฟลเดอร์ด้วยการเปิดโฟลเดอร์และแตะชื่อโฟลเดอร์ที่เรียกว่า "ชื่อโฟลเดอร์" จากนั้นพิมพ์ชื่อใหม่

ถ้าคุณต้องการลบโฟลเดอร์แอปออกจากหน้าจอหลักให้ลากไปที่ด้านบนสุดของหน้าจอและปล่อยลงในปุ่มนำ ออก

โปรดทราบว่าคุณลักษณะนี้ไม่สามารถใช้ได้กับสมาร์ทโฟนหรือแท็บเล็ต Android ทั้งหมด อย่างไรก็ตามอุปกรณ์ส่วนใหญ่ที่มีเวอร์ชัน Android ใหม่ควรมีให้ใช้งาน
อ่านหน้าถัดไปของคู่มือนี้เพื่อเรียนรู้วิธีเพิ่มหรือนำวิดเจ็ตออกจากหน้าจอหลักของ Android วิธีจัดการหน้าจอหลักวิธีการเข้าถึงการตั้งค่าของ Launcher รวมถึงเครื่องมือเรียกใช้ที่ดีที่สุดบางอย่างที่คุณสามารถหาได้