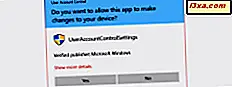
ระบบปฏิบัติการทั้งหมดของ Microsoft จาก Windows Vista เป็นต้นไป ได้แก่ UAC หรือ User Account Control ซึ่งเป็นคุณลักษณะที่ป้องกันแอพพลิเคชันและมัลแวร์จากการเปลี่ยนแปลงระบบโดยไม่ได้รับอนุญาต ยังคงมีบางครั้งที่โปรแกรมบางโปรแกรมต้องการสิทธิ์ของผู้ดูแลระบบทำงานอย่างถูกต้องหรือเรียกใช้คำสั่งเฉพาะ สิ่งที่ดีเกี่ยวกับ Windows คือการให้ความสามารถในการเรียกใช้โปรแกรมในฐานะผู้ดูแลระบบโดยไม่ต้องปิดใช้งานสิ่งใด ต่อไปนี้เป็นวิธีการที่เรารู้จักในการเรียกใช้แอปเดสก์ท็อปในฐานะผู้ดูแลระบบ:
หมายเหตุ : บทความนี้มีหลายวิธีในการเรียกใช้โปรแกรมในฐานะผู้ดูแลระบบ หลายคนทำงานใน Windows ทุกรุ่น (Windows 10, Windows 7 และ Windows 8.1) ในขณะที่บางรุ่นใช้งานได้เฉพาะใน Windows บางรุ่นเท่านั้น สำหรับวิธีการที่ทำงานแบบเดียวกันในทุกเวอร์ชันของ Windows เราใช้ภาพหน้าจอที่ถ่ายใน Windows 10 เท่านั้นเพื่อความเรียบง่าย
สำคัญ: อ่านเรื่องนี้ก่อน!
พยายามเรียกใช้แอ็พพลิเคชันเนื่องจากผู้ดูแลระบบเป็นหนึ่งในการเปลี่ยนแปลงที่ต้องมีสิทธิ์ระดับผู้ดูแลระบบและจะทำให้พรอมต์ UAC ปรากฏขึ้นเพื่อขออนุญาต สำหรับข้อมูลเพิ่มเติมเกี่ยวกับ การควบคุมบัญชีผู้ใช้ โปรดอ่านคู่มือต่อไปนี้: UAC (การควบคุมบัญชีผู้ใช้) คืออะไรและเหตุใดคุณจึงไม่ควรปิดการทำงาน
ใน Windows ทุกรุ่นที่ทันสมัยคุณสามารถเรียกใช้โปรแกรมได้โดยใช้สิทธิ์ของผู้ดูแลระบบเท่านั้นหากเป็นแอปเดสก์ท็อป แอ็พพลิเคชันบางตัวเช่นซอฟต์แวร์รักษาความปลอดภัยไม่สามารถทำงานได้อย่างถูกต้องโดยไม่ได้รับอนุญาตจากผู้ดูแลระบบ
แอ็พพลิเคชัน Windows ทั่วไปที่ติดตั้งจาก Store ใน Windows 10 และ Windows 8.1 ไม่สามารถใช้งานได้โดยมีสิทธิ์ระดับผู้ดูแล นอกจากนี้อนุญาตให้มีสิทธิ์ระดับเดียวกันกับบัญชีผู้ใช้ปกติซึ่งหมายความว่าพวกเขาจะไม่ได้รับอนุญาตให้ทำการเปลี่ยนแปลงการตั้งค่าระบบขั้นสูงหรือการตั้งค่ารีจิสทรีของเครื่อง
หากต้องการเรียนรู้เพิ่มเติมเกี่ยวกับความแตกต่างระหว่างแอปจาก Store และเดสก์ท็อปโปรดอ่านบทความต่อไปนี้:
- แอป Windows คืออะไร? แตกต่างจากแอปเดสก์ท็อปหรือโปรแกรมอย่างไร
- คำถามง่ายๆคืออะไรคือแอปพลิเคชัน Universal Windows Platform (UWP) คืออะไร
1. เรียกใช้โปรแกรมเป็นผู้ดูแลระบบจากเมนูเริ่ม (ใน Windows 10 และ Windows 7) หรือ Start Screen (ใน Windows 8.1)
หากคุณมี Windows 10 หรือ Windows 7 และต้องการใช้ Start Menu คุณสามารถเปิดโปรแกรมด้วยสิทธิ์ระดับผู้ดูแลได้อย่างรวดเร็ว
ใน Windows 10 ให้หาทางลัดของโปรแกรมที่คุณต้องการเรียกใช้และคลิกขวาที่ไอคอนถ้าคุณใช้เมาส์และคีย์บอร์ด หากคุณใช้หน้าจอสัมผัสให้กดบนทางลัดและค้างไว้ ซึ่งจะเปิดเมนูตามบริบทโดยมีตัวเลือกไม่กี่ตัว คลิกเคาะหรือเลื่อนเมาส์ไปที่ตัวเลือก เพิ่มเติม จากนั้นเลือก "เรียกใช้ในฐานะผู้ดูแลระบบ"
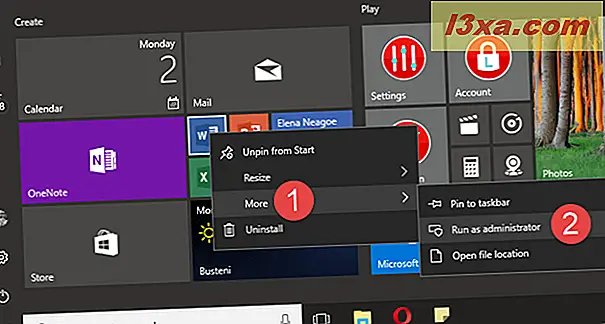
ใน Windows 7 เมื่อคุณคลิกขวาที่ทางลัดของโปรแกรมจาก เมนู 'เริ่ม ' คุณจะเห็นตัวเลือก "เรียกใช้ในฐานะผู้ดูแลระบบ" โดยตรง คลิกหรือแตะบนและโปรแกรมที่เลือกจะเปิดขึ้นพร้อมสิทธิ์ระดับผู้ดูแลหลังจากที่คุณพูดว่า ใช่ ในข้อความแจ้ง UAC
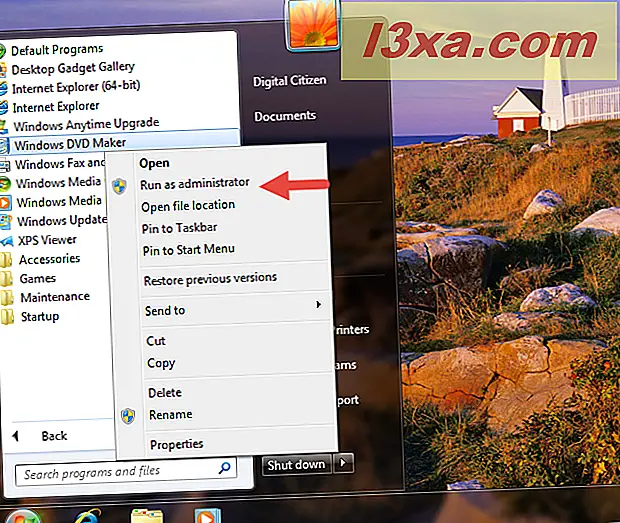
ใน Windows 8.1 ให้เปลี่ยนไปใช้หน้าจอ เริ่มต้น และค้นหาโปรแกรมที่คุณต้องการเปิดเป็นผู้ดูแลระบบ คลิกขวาหรือแตะค้างไว้จากนั้นคลิก / แตะที่ตัวเลือก "เรียกใช้ในฐานะผู้ดูแลระบบ"

ในระบบปฏิบัติการทั้งสามก่อนที่โปรแกรมที่คุณเลือกถูกเปิดใช้งานจะมีการเรียกใช้พรอมต์ UAC เพื่อขออนุมัติจากคุณ
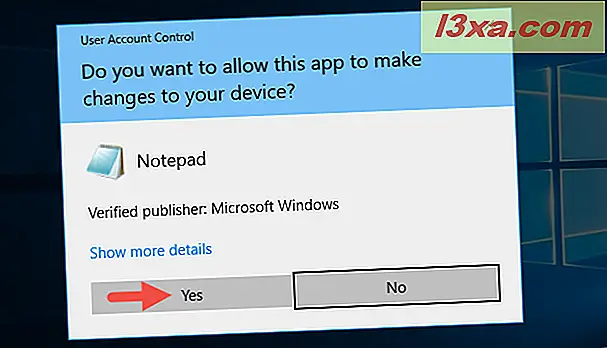
ถ้าคุณเรียกใช้แอ็พพลิเคชันจากบัญชีที่ไม่มีสิทธิ์ของผู้ดูแลระบบเครื่องหมาย UAC จะขอให้คุณป้อนรหัสผ่านของผู้ดูแลระบบ หากคุณไม่ได้ระบุรหัสผ่านโปรแกรมจะไม่เริ่มทำงาน
2. เรียกใช้โปรแกรมเป็นผู้ดูแลระบบโดยใช้ทางลัด "Control + Shift + คลิก"
นี่คือหนึ่งในวิธีที่ง่ายที่สุดและเร็วที่สุดในการเริ่มต้นโปรแกรมในฐานะผู้ดูแลระบบ ค้นหาโปรแกรมที่คุณต้องการเปิดเป็นผู้ดูแลระบบ จากนั้นคลิกที่ทางลัดของโปรแกรมนั้นในขณะที่ กดปุ่ม CTRL + SHIFT ค้าง ไว้บนแป้นพิมพ์ การดำเนินการนี้จะส่งคุณโดยตรงไปยัง Secure Desktop โดย UAC จะขออนุมัติจากคุณเพื่อเรียกใช้โปรแกรมด้วยสิทธิ์ระดับผู้ดูแลระบบ

โปรแกรมจะเปิดตัวทันทีที่คุณยืนยันว่าคุณต้องการเรียกใช้งานในฐานะผู้ดูแลระบบใน UAC prompt วิธีนี้เป็นวิธีที่เร็วที่สุดที่เรารู้จักเนื่องจากหลีกเลี่ยงเมนูคลิกขวาตามเนื้อหาเมื่อเปิดตัวโปรแกรม
เรียกใช้โปรแกรมเป็นผู้ดูแลระบบจากเดสก์ท็อป
วิธีนี้เป็นแบบคลาสสิกในการเรียกใช้แอปบนเดสก์ท็อปเนื่องจากผู้ดูแลระบบสามารถทำงานได้ถ้าคุณอยู่บนเดสก์ท็อปและจะเหมือนกันใน Windows 10, Windows 7 และ Windows 8.1 ขั้นแรกคุณต้องพบแอปเดสก์ท็อปที่คุณต้องการเรียกใช้งานและทางลัดหลัก ๆ จากนั้นให้คุณกดค้างไว้ถ้าคุณใช้หน้าจอสัมผัสหรือคลิกขวาหากคุณใช้เมาส์ จากนั้นคุณจะต้องคลิกหรือแตะที่ตัวเลือก "เรียกใช้ในฐานะผู้ดูแลระบบ"

UAC จะขอให้คุณอนุมัติเพื่อเปิดแอปเดสก์ท็อปโดยมีสิทธิ์ระดับผู้ดูแลระบบ
4. เรียกใช้โปรแกรมเป็นผู้ดูแลระบบจาก File / Windows Explorer
คุณสามารถเรียกใช้โปรแกรมเป็นผู้ดูแลระบบได้หากคุณคลิกขวา (หรือแตะค้างไว้) ในโปรแกรมใน File Explorer (ใน Windows 8.1 และ 10) หรือ Windows Explorer (ใน Windows 7) แล้วคลิกตกลง / แตะที่ "เรียกใช้ในฐานะผู้ดูแลระบบ"
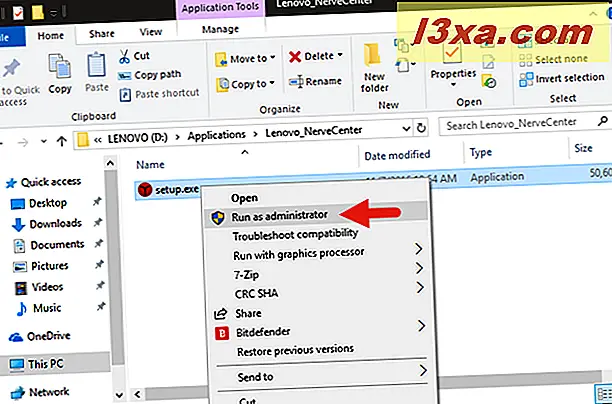
วิธีง่ายๆในการทำเช่นนี้ใน Windows 8.1 และ Windows 10 เกี่ยวข้องกับการใช้ Ribbon File Explorer สิ่งที่คุณต้องทำคือเลือกแอพพลิเคชันขณะที่คุณอยู่ใน File Explorer จากนั้นไปที่ริบบิ้นและเลือกแท็บ Manage

คุณควรจะเห็นตัวเลือก "Run as administrator" ในส่วน Run ของแท็บ Manage คลิกหรือแตะที่ครึ่งบนของปุ่ม "เรียกใช้ในฐานะผู้ดูแลระบบ"
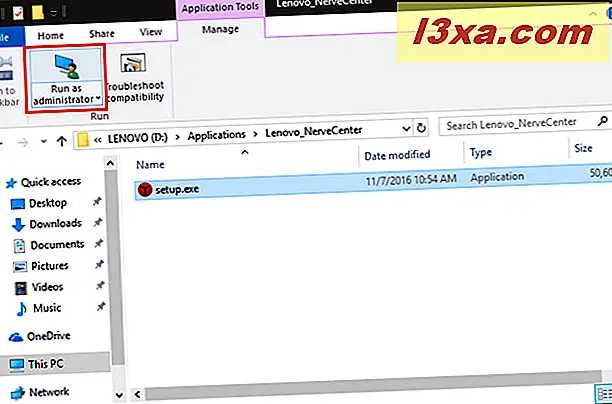
โปรแกรมที่เลือกจะถูกเปิดขึ้นหลังจากที่คุณยืนยันตัวเลือกของคุณในเครื่องหมาย UAC
5. เรียกใช้โปรแกรมเป็นผู้ดูแลระบบโดยใช้การค้นหาและทางลัด "Control + Shift + Enter"
หากคุณต้องการใช้การค้นหาให้เปิด Cortana ใน Windows 10 เมนู Start ใน Windows 7 หรือเปลี่ยนไปใช้ Start Screen ใน Windows 8.1 ไม่ว่าระบบปฏิบัติการที่คุณใช้อยู่จะเริ่มพิมพ์ชื่อโปรแกรมที่คุณต้องการเรียกใช้ในฐานะผู้ดูแลระบบ เมื่อผลการค้นหาปรากฏขึ้นหากมีผลลัพธ์หลายรายการให้ใช้ปุ่มทิศทางบนแป้นพิมพ์เพื่อเลือกโปรแกรมที่คุณต้องการ จากนั้นพร้อมกันกดปุ่ม Control + Shift + Enter บนแป้นพิมพ์
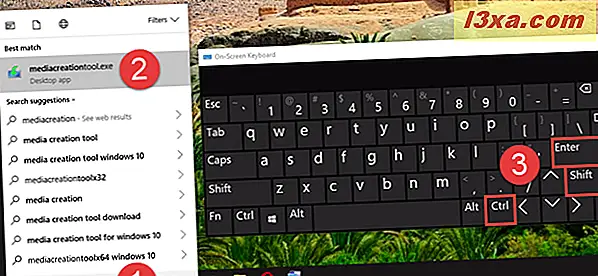
ขั้นตอนสุดท้ายในข้อความแจ้งเตือน UAC คุณต้องยืนยันข้อเท็จจริงที่ว่าคุณต้องการเรียกใช้โปรแกรมเป็นผู้ดูแลระบบ
6. เรียกใช้โปรแกรมเป็นผู้ดูแลระบบจาก Task Manager
อีกวิธีหนึ่งที่ง่ายในการเปิดโปรแกรมเป็นผู้ดูแลคือการเริ่มใช้ งานตัวจัดการงาน เมื่อต้องการเปิด Task Manager ให้กดปุ่ม Control + Shift + Escape บนแป้นพิมพ์หรือปฏิบัติตามหนึ่งใน 10 วิธีในการเริ่ม Task Manager ใน Windows 10 และ Windows 8.1 จากนั้นหากเปิดขึ้นในมุมมองที่กะทัดรัดให้คลิกหรือแตะที่ปุ่ม "รายละเอียดเพิ่มเติม"

ใน Task Manager แบบ ขยายให้เปิดเมนู File แล้วคลิกหรือกดที่ "Run new task"
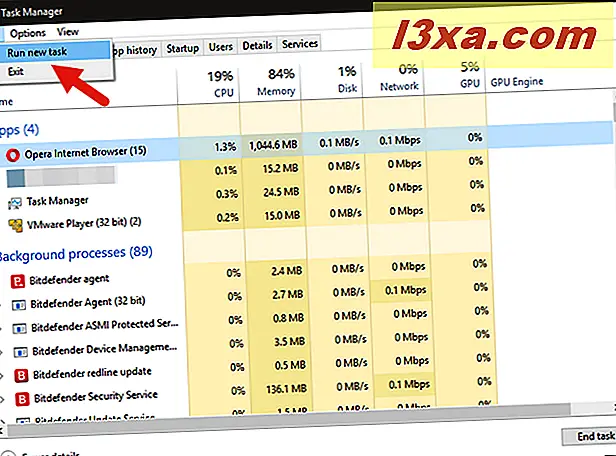
เปิดหน้าต่างที่เรียกว่า "สร้างงานใหม่" ใช้ช่อง เปิด เพื่อป้อนพา ธ ไปยังโปรแกรมที่คุณต้องการเรียกใช้เป็นผู้ดูแลระบบหรือคลิก / แตะที่เบราส์เพื่อไปยัง ไฟล์ โดยใช้ File Explorer จากนั้นตรวจสอบให้แน่ใจว่าคุณได้เปิดใช้งานตัวเลือกที่ระบุว่า "สร้างงานนี้ด้วยสิทธิ์ระดับผู้ดูแลระบบ" และคลิกหรือกด ตกลง

หลังจากที่คุณยืนยันการดำเนินการของคุณในข้อความแจ้ง UAC โปรแกรมจะเริ่มทำงานเหมือนกับสิทธิ์ของผู้ดูแลระบบ
เรียกใช้โปรแกรมเป็นผู้ดูแลระบบโดยใช้ Command Prompt หรือ PowerShell
ถ้าบรรทัดคำสั่งเป็นวิธีการที่คุณโปรดปรานในการขอให้คอมพิวเตอร์ทำในสิ่งที่คุณต้องการคุณสามารถใช้ Command Prompt หรือ PowerShell เพื่อเรียกใช้โปรแกรมในฐานะผู้ดูแลระบบ ใช้วิธีการใดวิธีการหนึ่งจากคำแนะนำนี้เพื่อเรียกใช้ Command Prompt: 7 วิธีในการเปิด Command Prompt ใน Windows หรือหนึ่งในหลายวิธีที่อธิบายที่นี่: คำถามง่ายๆคือ PowerShell คืออะไรและคุณสามารถทำอะไรได้บ้างเพื่อเปิด PowerShell .
จากนั้นใน Command Prompt หรือหน้าต่าง PowerShell ให้ป้อนคำสั่งต่อไปนี้เพื่อปรับให้พอดีกับความต้องการของคุณ: runas / user: your_computer_name \ administrative_name "C: \ path \ program.exe"
แทนที่ your_computer_name ด้วยชื่อคอมพิวเตอร์ของคุณชื่อ ผู้ดูแลระบบ โดยใช้ชื่อบัญชีผู้ใช้ที่เป็นผู้ดูแลระบบของคุณและ "C: \ path \ program.exe" โดยใช้พา ธ ไปยังโปรแกรมที่คุณต้องการใช้เป็นผู้ดูแลระบบ
ตัวอย่างเช่นในหนึ่งในคอมพิวเตอร์ที่ทำงานของเราคำสั่งนี้อาจมีลักษณะดังนี้ runas / user: Laptop-Lenovo \ codru "C: \ Users \ codru \ Desktop \ mediacreationtool.exe"
หากคุณป้อนคำสั่งอย่างถูกต้องคุณจะได้รับแจ้งให้ป้อนรหัสผ่านของผู้ดูแลระบบ จากนั้นให้กด Enter ที่แป้นพิมพ์ของคุณ

พูดว่า Yes กับพรอมต์ UAC ที่ปรากฏขึ้นและโปรแกรมที่คุณเลือกจะเปิดขึ้นด้วยสิทธิ์ของผู้ดูแลระบบ
8. ใช้โปรแกรมที่มีสิทธิ์ของผู้ดูแลระบบเสมอ
เพื่อหลีกเลี่ยงการใช้วิธีการดังกล่าวข้างต้นสำหรับแอปเดสก์ท็อปที่คุณใช้เป็นประจำคุณจะสามารถตั้งค่าโปรแกรมให้ทำงานโดยใช้สิทธิ์ของผู้ดูแลระบบได้ตลอดเวลา
เมื่อต้องการทำเช่นนี้คุณจำเป็นต้องค้นหาไฟล์ปฏิบัติการหลักของโปรแกรมที่คุณต้องการเรียกใช้ วิธีง่ายๆในการทำเช่นนี้คือคลิกขวา (หรือแตะค้างไว้) บนทางลัดและเลือกตัวเลือก "เปิดตำแหน่งไฟล์" จากเมนูตามบริบท
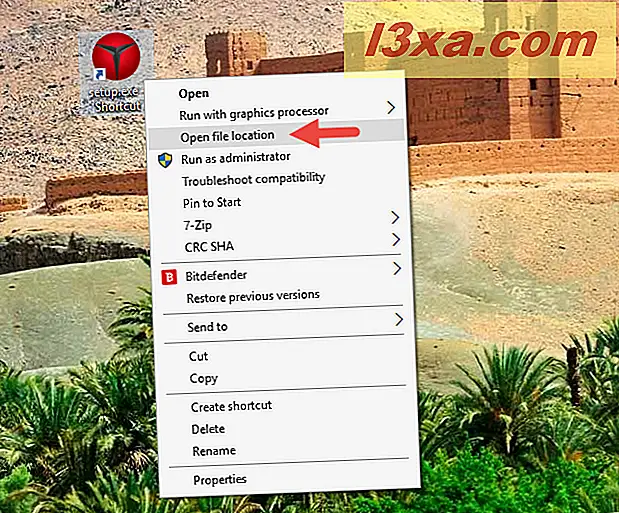
เมื่อคุณไปที่ปฏิบัติการหลักของโปรแกรมให้คลิกขวาที่มัน (หรือกดค้างไว้) เพื่อดูเมนูตามบริบท จากนั้นคลิกหรือแตะที่ Properties
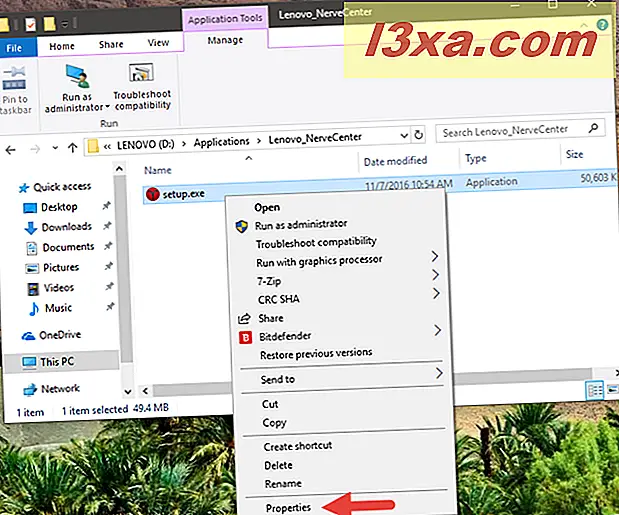
ในหน้าต่าง Properties ให้ไปที่แท็บ Compatibility ที่ด้านล่างของหน้าต่างให้ทำเครื่องหมายในช่องที่ระบุว่า "เรียกใช้โปรแกรมนี้ในฐานะผู้ดูแลระบบ" จากนั้นคลิกหรือกดที่ Apply หรือ OK
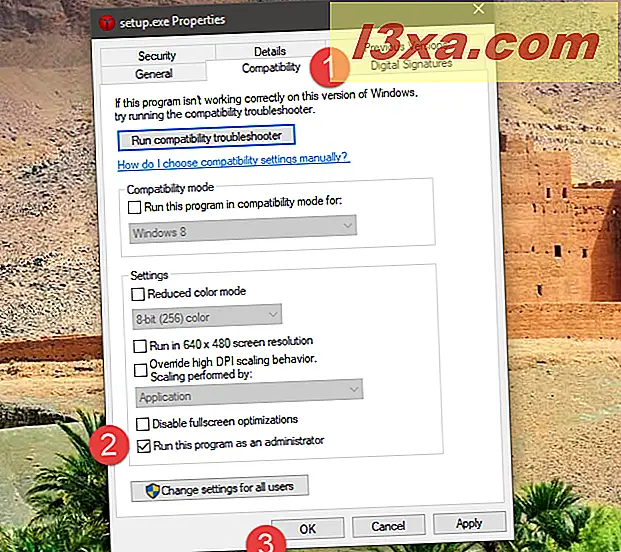
การตั้งค่านี้ถูกใช้แล้วและโปรแกรมจะ "เรียกใช้ในฐานะผู้ดูแลระบบ" เสมอ
โปรดทราบว่าคุณสามารถแก้ไขคุณสมบัติของทางลัดของโปรแกรมเพื่อที่คุณจะได้ไม่ต้องยุ่งเกี่ยวกับปฏิบัติการหลัก เปิดหน้าต่าง คุณสมบัติ ของทางลัดจากนั้นเลือกแท็บ ทางลัด แล้วคลิกหรือแตะที่ปุ่ม ขั้นสูง การกระทำนี้จะเปิดหน้าต่าง คุณสมบัติขั้นสูง
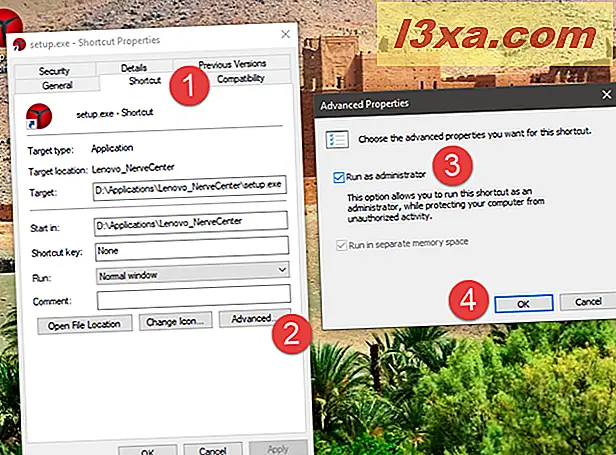
ในหน้าต่าง Advanced Properties ให้ทำเครื่องหมายที่ช่อง "Run as administrator" จากนั้นคลิกหรือกด OK สุดท้ายคุณต้องคลิกหรือแตะที่ปุ่ม OK อีกครั้งในหน้าต่าง คุณสมบัติ และทำเสร็จแล้ว
เรียกใช้โปรแกรมที่มีสิทธิ์ของผู้ดูแลระบบและไม่มี UAC prompt
ส่วนสุดท้ายของบทแนะนำนี้จะช่วยให้คุณเข้าใจวิธีเรียกใช้โปรแกรมที่มีสิทธิ์ของผู้ดูแลระบบโดยไม่ต้องแจ้งให้ผู้ใช้ UAC (User Account Control) ทราบทุกครั้ง ง่ายและคุณไม่จำเป็นต้องปิดการใช้งาน UAC และ compromise ความปลอดภัยของระบบปฏิบัติการของคุณ คุณสามารถทำสิ่งนี้ได้ในทุกเวอร์ชันของ Windows โดยใช้ Task Scheduler ขั้นตอนโดยละเอียดทีละขั้นตอนสามารถพบได้ที่นี่: วิธีการใช้ Task Scheduler เพื่อเปิดโปรแกรมโดยไม่ใช้ UAC prompt
ข้อสรุป
ใน Windows เวอร์ชันล่าสุดมีแอปน้อยกว่าที่ต้องทำงานด้วยสิทธิ์ของผู้ดูแลระบบมากกว่าที่เคยมีมาในอดีต อย่างไรก็ตามโปรแกรมที่ถูกต้องตามกฎหมายเพียงไม่กี่รายการยังต้องมีสิทธิ์ยกระดับ สิ่งสำคัญที่ต้องจดจำก็คือแม้ว่าคุณจะเข้าสู่ระบบด้วยบัญชีผู้ดูแลระบบคุณจะเรียกใช้แอปเป็นผู้ใช้มาตรฐานเป็นประจำ ซึ่งหมายความว่าหากคุณต้องการเรียกใช้โปรแกรมที่ต้องใช้สิทธิ์ผู้ดูแลระบบคุณสามารถใช้วิธีการใดวิธีการหนึ่งที่อธิบายไว้ด้านบนและอนุมัติในพรอมต์ UAC ที่ปรากฏขึ้น หากคุณรู้จักวิธีอื่นหรือหากคุณมีเคล็ดลับอื่น ๆ โปรดใช้ส่วนความคิดเห็นเพื่อแชร์กับเรา



