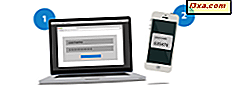
หากคุณต้องการเปิดใช้การยืนยันแบบสองขั้นตอนสำหรับบัญชี Microsoft ของคุณ Microsoft จะผลักดันให้คุณติดตั้งและใช้แอ็พพลิเคชัน Authenticator ของ Microsoft เอง มีให้บริการสำหรับ Android, iOS และ Windows 10 Mobile หากคุณมีสมาร์ทโฟนที่ติดตั้งและกำหนดค่าแอปนี้คุณจะได้รับประโยชน์ในการลงชื่อเข้าใช้ได้เร็วขึ้นโดยไม่ต้องพิมพ์รหัสรักษาความปลอดภัยที่จำเป็นสำหรับการยืนยันแบบ 2 ขั้นตอน คุณได้รับการแจ้งเตือนจากสมาร์ทโฟนของคุณโดยมีสองตัวเลือก ได้แก่ " อนุมัติ หรือ ปฏิเสธ " แตะหนึ่งในนั้นและคุณทำเสร็จแล้ว ต่อไปนี้คือวิธีตั้งค่าแอ็พพลิเคชัน Microsoft Authenticator บนสมาร์ทโฟน Android ของคุณเพื่อให้คุณสามารถอนุมัติหรือปฏิเสธการลงชื่อเข้าใช้บัญชี Microsoft ของคุณได้อย่างรวดเร็ว:
ขั้นตอนที่ 1: ดาวน์โหลดและติดตั้ง Microsoft Authenticator จาก Play Store
ขั้นตอนแรกคือการดาวน์โหลดและติดตั้งแอ็พพลิเคชัน Microsoft Authenticator จาก Play สโตร์ คุณสามารถหาได้ที่นี่
ขั้นตอนที่ 2: เริ่มแอ็พพลิเคชัน Microsoft Authenticator บนสมาร์ทโฟน Android ของคุณ
ไปที่ รายการ Apps และเปิดแอ็พพลิเคชัน Authenticator ของ Microsoft ถ้าคุณชอบเราคุณมีแอปพลิเคชัน Authenticator อื่นด้วย ดังนั้นให้แน่ใจว่าคุณแตะที่ทางลัดที่มีลักษณะคล้ายกับที่เน้นด้านล่าง

เมื่อเริ่มต้นแล้ว Microsoft Authenticator จะขอให้คุณเพิ่มบัญชีและดูคล้ายกับภาพหน้าจอด้านล่าง

ขั้นตอนที่ 3: เพิ่มบัญชี Microsoft ของคุณลงในแอ็พพลิเคชัน Microsoft Authenticator
กด "Add Account" และเลือกประเภทบัญชีที่คุณต้องการเพิ่ม หากคุณต้องการเพิ่มบัญชี Microsoft ส่วนบุคคลให้แตะ "บัญชีส่วนบุคคล"

หากคุณมีบัญชี Microsoft ที่ลงทะเบียนไว้แล้วในสมาร์ทโฟนหรือแท็บเล็ต Android ของคุณแอปจะแสดงให้คุณเห็น
แตะบัญชีที่คุณต้องการเปิดใช้การยืนยันแบบสองขั้นตอนโดยใช้แอ็พพลิเคชัน Microsoft Authenticator หากบัญชีที่คุณต้องการเพิ่มไม่ปรากฏขึ้นให้แตะ " เพิ่มบัญชี"

พิมพ์อีเมลสำหรับบัญชี Microsoft ของคุณและกด Next

ป้อนรหัสผ่านสำหรับบัญชี Microsoft ของคุณแล้วกด ลงชื่อเข้า ใช้

ในขั้นตอนนี้หากคุณได้ตั้งค่าการยืนยันแบบสองขั้นตอนในอดีตผ่านอีเมลหรือ SMS ระบบจะขอให้คุณป้อนรหัสรักษาความปลอดภัยของคุณ หลังจากที่คุณป้อนข้อมูลคุณจะเห็นข้อความ "Welcome to phone sign-in!" จอภาพ คุณได้รับแจ้งว่าในครั้งต่อไปที่คุณหรือบุคคลอื่นลงชื่อเข้าใช้บัญชี Microsoft ของคุณคุณจะได้รับการแจ้งเตือนในแอปนี้เพื่ออนุมัติหรือปฏิเสธ

แตะ "เตรียมพร้อม" และทำเสร็จแล้ว ตอนนี้แอปจะแสดงบัญชี Microsoft ซึ่งคุณได้เพิ่มรหัสยืนยันแบบสองขั้นตอนชั่วคราวแล้ว

วิธีอนุมัติหรือปฏิเสธการเข้าสู่ระบบโดยใช้ Microsoft Authenticator
ครั้งต่อไปที่คุณหรือคนอื่นลงชื่อเข้าใช้บัญชี Microsoft ของคุณจากเบราเซอร์คอมพิวเตอร์หรืออุปกรณ์อื่นแอป Microsoft Authenticator จะแสดงการแจ้งเตือนบนสมาร์ทโฟน Android ของคุณเช่นเดียวกับด้านล่าง

ในการแจ้งเตือนนี้คุณจะเห็นรหัสการรักษาความปลอดภัยการยืนยันแบบสองขั้นตอนและปุ่มสองปุ่มสำหรับปฏิเสธหรืออนุมัติคำขอ หากแอปเปิดอยู่ขณะที่คุณลงชื่อเข้าใช้การแจ้งเตือนจะมีลักษณะเหมือนภาพหน้าจอด้านล่าง

ถ้าคุณกดปุ่ม อนุมัติ คุณสามารถลงชื่อเข้าใช้ได้หากคุณกด ปฏิเสธ การล็อกอินจะถูกปฏิเสธและคุณหรือบุคคลที่พยายามเข้าถึงบัญชี Microsoft ของคุณถูกปฏิเสธการเข้าถึง หากคุณพบคำขอเข้าสู่ระบบจากบุคคลอื่นนอกเหนือจากตัวคุณเองคุณต้องเปลี่ยนรหัสผ่านบัญชี Microsoft ทันที อ่านคู่มือนี้เพื่อเรียนรู้วิธีดำเนินการ: วิธีเปลี่ยนรหัสผ่านสำหรับบัญชี Microsoft ของคุณ (Xbox, Skype, Outlook, OneDrive) หากคุณต้องการทราบว่าใครเป็นผู้พยายามตัดบัญชี Microsoft ของคุณและได้รับสิทธิ์เข้าถึงเอกสารเหล่านี้โดยไม่ได้รับอนุญาตให้อ่านคู่มือนี้: ใครได้ลองสับบัญชี Microsoft ของคุณแล้ว? เมื่อใดที่พวกเขาประสบความสำเร็จ?
คุณชอบแอปพลิเคชัน Microsoft Authenticator สำหรับ Android อย่างไร
ตอนนี้คุณได้ติดตั้งและกำหนดค่าแอ็พพลิเคชัน Microsoft Authenticator สำหรับ Android แล้วโปรดแจ้งให้เราทราบว่าคุณจะสนุกกับการใช้หรือไม่ การลงชื่อเข้าใช้ของคุณเร็วขึ้นไหม แบ่งปันมุมมองของคุณในความคิดเห็นด้านล่าง



