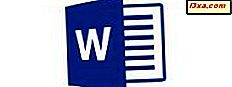การเชื่อมต่อกับเครือข่ายไร้สายใน Windows 10 เป็นกระบวนการที่ง่ายและตรงไปตรงมาโดยใช้ขั้นตอนง่ายๆเพียงไม่กี่ขั้นตอน I t เป็นจริงว่าขึ้นอยู่กับว่าเราท์เตอร์ไร้สาย broadcasts ชื่อของเครือข่าย Wi-Fi หรือไม่ แต่ถ้าทำได้การเชื่อมต่อกับเครือข่ายนั้นทำได้ง่ายเพียงแค่ป้อนรหัสผ่านและเลือกว่าคุณต้องการให้คอมพิวเตอร์หรืออุปกรณ์ Windows 10 ของคุณสามารถมองเห็นอุปกรณ์อื่น ๆ ในเครือข่ายเดียวกันได้หรือไม่ ลองดูว่ามันทำ:
หมายเหตุ :: ภาพหน้าจอที่ใช้ในบทความนี้มาจาก Windows 10 และ Anniversary Update การอัพเดตครบรอบ 10 ปีของ Windows มีให้บริการฟรีสำหรับผู้ใช้ Windows 10 ทั้งหมด ณ วันที่ 2 สิงหาคม 2016
วิธีเชื่อมต่อกับเครือข่ายไร้สายกระจายเสียง
ถ้าเครือข่ายไร้สายออกอากาศชื่อ SSID จะมีการตรวจพบโดยอัตโนมัติจากอุปกรณ์ Windows 10 เครื่องใด ๆ ที่อยู่ใกล้พอแล้วและคุณจะเห็นว่าเครือข่ายดังกล่าวอยู่ในระยะเพียงแค่มองจากไอคอนเครือข่ายจากถาดระบบของคุณเท่านั้น จะมีลักษณะเป็นสัญญาณวิทยุที่มีดาวเล็ก ๆ อยู่ด้านบน

หากต้องการเข้าถึงรายการเครือข่ายไร้สายที่มีให้คลิกหรือแตะที่ไอคอนเครือข่ายจากถาดระบบและคุณควรได้รับข้อมูลดังนี้:

ค้นหาเครือข่ายที่คุณต้องการเชื่อมต่อและคลิกหรือแตะที่ชื่อ หากเป็นเครือข่ายที่คุณรู้จักและคุณจะเชื่อมต่อกับเครือข่ายเป็นประจำคุณควรตรวจสอบตัวเลือกที่ระบุว่า "เชื่อมต่อโดยอัตโนมัติ" ด้วยวิธีนี้เมื่อคอมพิวเตอร์หรืออุปกรณ์ Windows 10 ของคุณอยู่ในช่วงของเครือข่ายไร้สายระบบจะเชื่อมต่อกับอุปกรณ์ดังกล่าวโดยอัตโนมัติ

จากนั้นคลิกหรือแตะ เชื่อมต่อ
หมายเหตุ: ที่ด้านล่างของแผงเครือข่ายคุณจะเห็นปุ่มขนาดใหญ่สองปุ่มที่เรียกว่า Wi-Fi และ โหมดบนเครื่องบิน การคลิกหรือการแตะที่ปุ่ม Wi-Fi จะเปิดหรือปิดใช้งานการ์ดไร้สายที่ติดตั้งในอุปกรณ์ของคุณ การดำเนินการเดียวกันกับปุ่ม โหมดบนเครื่องบิน จะทำให้ทั้งการ์ดไร้สายและวิทยุกระจายเสียงอื่น ๆ ติดตั้งเช่นชิปบลูทู ธ การปิดใช้งานการ์ดไร้สายหรือการเข้าสู่โหมดเครื่องบินหมายความว่าอุปกรณ์ของคุณจะไม่พยายามเชื่อมต่อกับเครือข่ายใด ๆ นอกจากนี้ยังช่วยในการรักษาอายุการใช้งานแบตเตอรี่ของอุปกรณ์เมื่อคุณไม่ทำงานแบบออนไลน์

หลังจากที่คุณคลิกหรือแตะ Connect แล้ว Windows 10 จะสแกนหาการตั้งค่าความปลอดภัยของเครือข่ายไร้สาย เมื่อดำเนินการเสร็จสิ้นระบบจะขอคีย์ความปลอดภัย
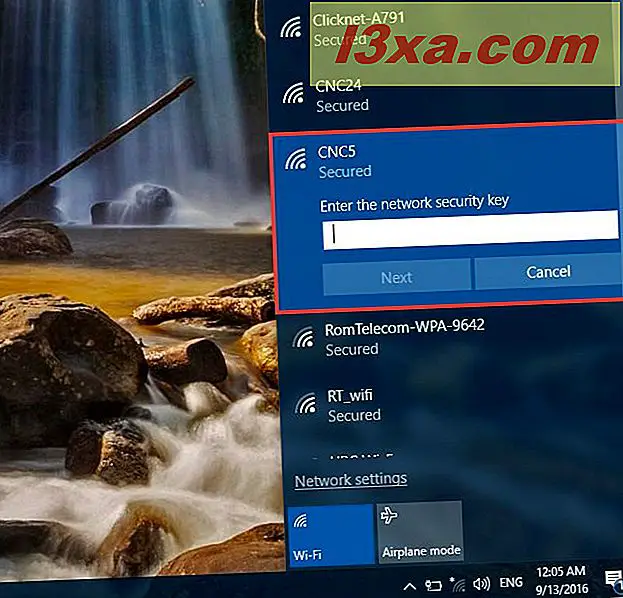
หากเราท์เตอร์กระจายเสียงสนับสนุน WPS และเปิดใช้งานคุณลักษณะนี้คุณสามารถเชื่อมต่อด้วยการกดปุ่ม WPS บนเราเตอร์ของคุณ
เมื่อคุณป้อนรหัสผ่านที่เครือข่ายไร้สายต้องการแล้วให้คลิกหรือแตะ ถัดไป หากคุณต้องการตรวจสอบความถูกต้องของรหัสผ่านอีกครั้งคุณสามารถดูได้ก่อนที่จะกดปุ่ม ถัดไป โดยคลิกหรือแตะไอคอนรูปดวงตาทางด้านขวา

เมื่อพีซีหรืออุปกรณ์ Windows 10 ของคุณสร้างการเชื่อมต่อกับเครือข่ายไร้สายระบบจะถามคุณว่าคุณต้องการตั้งค่าตำแหน่งเป็นแบบส่วนตัวหรือแบบสาธารณะ หากคุณเลือก ใช่ คุณจะ "อนุญาตให้คอมพิวเตอร์ของคุณสามารถค้นพบได้โดยคอมพิวเตอร์และอุปกรณ์อื่น ๆ ในเครือข่ายนี้" และคุณควรทำอย่างไรหากเชื่อมต่อกับเครือข่ายไร้สายที่บ้านหรือที่ทำงานของคุณ ถ้าคุณกำลังเชื่อมต่อกับเครือข่ายไร้สายสาธารณะเลือก ไม่ ถ้าคุณไม่เลือกอะไรและเพียงแค่ปิดกล่องโต้ตอบนี้คุณควรทราบว่า Windows 10 จะตั้งค่าเครือข่ายใหม่นี้เป็นแบบสาธารณะตามค่าเริ่มต้น หากต้องการเรียนรู้เพิ่มเติมเกี่ยวกับตำแหน่งเครือข่ายใน Windows โปรดอ่านคู่มือนี้: ตำแหน่งเครือข่ายใน Windows คืออะไร
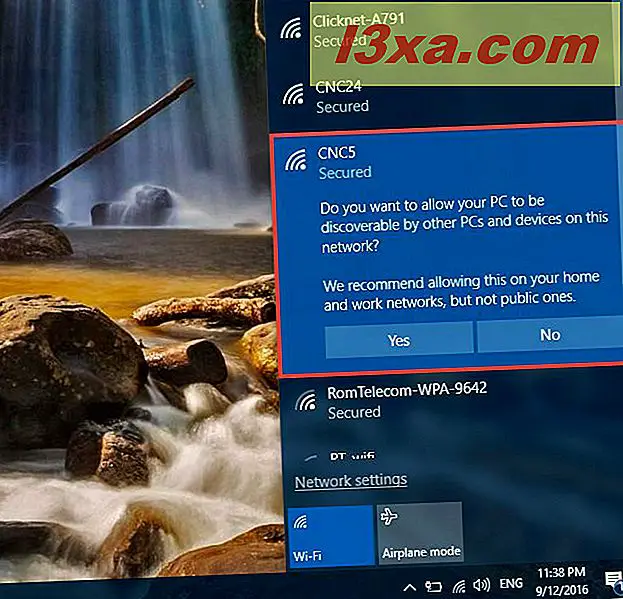
เมื่อส่วนที่ใช้ร่วมกันสิ้นสุดลงเครื่องพีซีหรืออุปกรณ์ Windows 10 ของคุณจะเชื่อมต่อกับเครือข่ายไร้สายที่คุณเลือกอย่างเป็นทางการ

วิธียกเลิกการเชื่อมต่อจากเครือข่ายไร้สายกระจายเสียง
หากคุณไม่ต้องการใช้เครือข่ายไร้สายที่คุณเชื่อมต่ออยู่คุณสามารถยกเลิกการเชื่อมต่อได้ตลอดเวลา ในการดำเนินการนี้ก่อนอื่นให้เปิดรายการเครือข่ายไร้สายโดยคลิกหรือแตะไอคอนเครือข่ายจากถาดระบบของคุณ

ในรายการเครือข่ายไร้สายที่พร้อมใช้งานให้ค้นหาตำแหน่งที่คุณเชื่อมต่ออยู่ ควรจะง่ายมากเพราะใกล้กับชื่อเครือข่าย WiFi นั้นคุณจะเห็นข้อความเช่น "เชื่อมต่อและปลอดภัย"
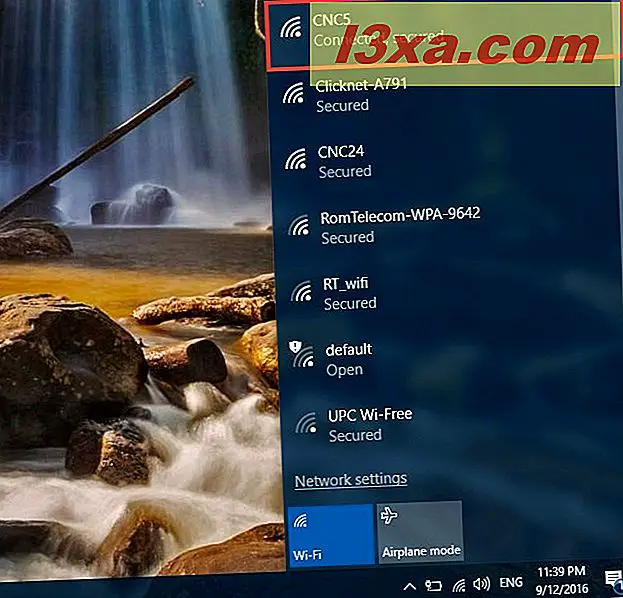
คลิกหรือแตะที่เครือข่ายที่คุณเชื่อมต่อจากนั้นคลิกหรือแตะที่ปุ่ม ยกเลิก การ เชื่อมต่อ

พีซีหรืออุปกรณ์ Windows 10 ของคุณจะถูกตัดการเชื่อมต่อทันทีและคุณสามารถเลือกเชื่อมต่อกับเครือข่าย Wi-Fi อื่นได้หากต้องการ
การแก้ไขปัญหาเกี่ยวกับการเชื่อมต่อแบบไร้สาย
แม้ว่าคุณจะทำตามคำแนะนำที่ระบุไว้ข้างต้น แต่ปัญหาอาจเกิดขึ้นได้ หากคุณพบว่าตัวเองไม่สามารถเชื่อมต่อกับเครือข่ายที่คุณเลือกได้และแน่ใจว่าข้อมูลความปลอดภัยที่คุณป้อนถูกต้องให้ตรวจสอบบทความนี้เพื่อดูข้อมูลการแก้ไขปัญหาที่เป็นประโยชน์:
- แก้ไขปัญหาการเชื่อมต่อเครือข่ายไร้สายด้วยตนเอง
- แก้ไขปัญหาการเชื่อมต่ออินเทอร์เน็ตผ่านเครือข่ายไร้สาย
- วิธีการรีเซ็ตอะแดปเตอร์เครือข่าย Windows 10 ทั้งหมดของคุณด้วยการคลิกเพียง 6 ครั้ง
- วิธีลบหรือลืมโปรไฟล์เครือข่ายแบบไร้สายใน Windows 10
- คำแนะนำในการแก้ปัญหาการแทรกแซงเครือข่ายไร้สายของผู้ใช้คนธรรมดา
ข้อสรุป
อย่างที่คุณเห็นการเชื่อมต่อกับเครือข่ายที่ออกอากาศชื่อเป็นเรื่องง่ายมากและเกี่ยวข้องกับขั้นตอนเพียงไม่กี่ขั้นตอน ขั้นตอนที่เรากล่าวถึงในบทความนี้จะช่วยให้คุณสามารถค้นหาและเชื่อมต่อกับเครือข่ายไร้สายที่คุณสามารถเข้าถึงได้ แต่ระวังเมื่อคุณกำลังจะเชื่อมต่อกับเครือข่ายแบบเปิดในที่สาธารณะ โดยปกติแล้วเครือข่ายดังกล่าวไม่ขอรหัสผ่านเพื่อความปลอดภัยและเป็นบริการฟรี แต่อาจทำให้คุณเสี่ยง ยกเว้นกรณีที่คุณใช้ไฟร์วอลล์ / โซลูชันป้องกันไวรัสที่ดีให้หลีกเลี่ยงเครือข่ายประเภทนี้อย่างน้อยที่สุดเมื่อคุณกำลังจะส่งข้อมูลที่ละเอียดอ่อน