
ตัวจัดการงาน ใหม่ช่วยให้คุณมีกำลังมากเมื่อต้องการตรวจสอบทรัพยากรระบบ แท็บ กระบวนการจะใช้ ข้อมูลร่วมกันมากขึ้นกว่าเดิมและยังช่วยให้คุณสามารถกำหนดส่วนติดต่อกับจุดได้ คุณสามารถเลือกข้อมูลที่จะแสดงและวิธีแสดงข้อมูลเพื่อให้มั่นใจว่าคุณมีข้อมูลที่ต้องการทุกอย่างรวดเร็ว อ่านต่อและเราจะแสดงวิธีปรับแต่งแท็บ Processes ใน Windows 8 เพื่อแสดงข้อมูลที่คุณสนใจในลักษณะที่เหมาะสมกับความต้องการของคุณมากกว่ามุมมองเริ่มต้น
วิธีเพิ่มหรือลบคอลัมน์ข้อมูลในแท็บ Process Manager ของ Task Manager
คุณสามารถเลือกและเลือกข้อมูลที่จะแสดงบนแท็บได้ด้วยการคลิกขวาหรือกดค้างไว้ในส่วนหัวของคอลัมน์ที่มีอยู่ เลือกรายการใหม่จากรายการเพื่อเพิ่มคอลัมน์ใหม่และแสดงข้อมูลเพิ่มเติม
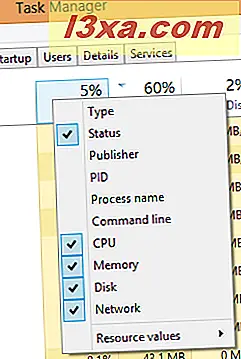
มีคอลัมน์ตัวเลือกค่อนข้างน้อย นี่คือสิ่งที่พวกเขาเสนอ:
- ประเภท - แสดงว่ากระบวนการนี้เป็นแอปกระบวนการพื้นหลังหรือกระบวนการของ Windows คอลัมน์ ชื่อ จะเรียงลำดับตามประเภทตามค่าเริ่มต้นตราบเท่าที่ใช้งานอยู่จุดข้อมูลนี้ซ้ำซ้อน
- สถานะ - คอลัมน์สถานะจะแสดงว่าระงับกระบวนการหรือไม่ เมื่อสิ่งที่ถูกระงับการทำงานจะทำงานในพื้นหลัง แต่ไม่มีการเข้าถึงรอบการทำงานของ CPU และใช้หน่วยความจำน้อยมาก
- ผู้เผยแพร่โฆษณา - จะแสดงชื่อของผู้จัดพิมพ์ 'กระบวนการ'
- PID - ตัวเลือกนี้จะแสดงตัวบ่งชี้กระบวนการสำหรับแต่ละกระบวนการที่กำลังทำงาน หมายเลขเหล่านี้สามารถใช้เพื่อจับคู่กระบวนการทำงานกับข้อผิดพลาดหรือเหตุการณ์ที่แสดง PID
- ชื่อกระบวนการ - คอลัมน์จะแสดงชื่อของกระบวนการ 'executable ตัวอย่างเช่นใน Google Chrome คุณจะเห็น chrome.exe
- Command Line - จะแสดงไวยากรณ์บรรทัดคำสั่งที่รันสำหรับแต่ละโพรเซส ซึ่งช่วยให้คุณสามารถดูว่ามีโปรแกรมใดที่มีการเปิดตัวด้วยพารามิเตอร์พิเศษหรือไม่และยังช่วยให้คุณสามารถดูตำแหน่งของกระบวนการต่างๆในฮาร์ดไดรฟ์ได้อย่างง่ายดาย
- CPU - การใช้ CPU (โปรเซสเซอร์) แต่ละกระบวนการ
- หน่วยความจำ - แสดงการใช้หน่วยความจำแต่ละกระบวนการ
- ดิสก์ - แสดงการใช้ฮาร์ดดิสก์ในแต่ละกระบวนการ
- เครือข่าย - แสดงการใช้เครือข่ายของแต่ละกระบวนการ
วิธีเปลี่ยนค่าข้อมูลทางจะแสดงอยู่ในแท็บการดำเนินการ
คุณสามารถเปลี่ยนข้อมูลที่แสดงได้เท่านั้นคุณยังสามารถเลือกวิธีแสดงข้อมูลบางส่วนได้เช่นกัน สำหรับคอลัมน์หน่วยความจำดิสก์และเครือข่ายคุณสามารถเลือกว่าจะแสดงข้อมูลโดยใช้ค่าหรือไม่ - MB ของหน่วยความจำการใช้งานดิสก์ MB / s และการใช้งานเครือข่าย Mbps - หรือคุณสามารถเลือกการแสดงผลตามเปอร์เซ็นต์ของทรัพยากรที่มีอยู่ทั้งหมด
คลิกขวาหรือกดขั้นตอนกระบวนการของแท็บ กระบวนการ เพื่อเปิดเมนูบริบท

เลือก "Resource Values" เลือกแหล่งข้อมูลแล้วเลือก "Percents" หรือ "Values"
วิธีการเปลี่ยนอัตราการรีเฟรชของข้อมูลที่แสดงโดย Task Manager
นอกจากนี้คุณยังสามารถเลือกความถี่ที่ Task Manager จะ รีเฟรชและแสดงข้อมูลใหม่ คลิกหรือแตะ "ดู" เลือก "อัปเดตความเร็ว" และทำการเลือกของคุณ

ค่าเริ่มต้น "ปกติ" จะอัปเดตข้อมูลของคุณประมาณหนึ่งครั้งต่อวินาที ถ้าคุณต้องการให้อัปเดตได้เร็วขึ้นคุณสามารถเลือก "สูง" แต่จะทำให้ ตัวจัดการ งานใช้แหล่งข้อมูลเพิ่มเติม เลือกค่าต่ำสำหรับผลกระทบของระบบน้อย แต่ข้อมูลไม่แม่นยำ
วิธีจัดเรียงคอลัมน์ชื่อของกระบวนการตามตัวอักษร
โดยค่าเริ่มต้นรายการ กระบวนการของตัวจัดการงาน จะเรียงลำดับตามชนิดของกระบวนการ ซึ่งหมายความว่าแอปพลิเคชันกระบวนการพื้นหลังและกระบวนการ Windows 8 ทั้งหมดจะถูกจัดกลุ่มเข้าด้วยกันและจัดเรียงตามกลุ่มของพวกเขา ในขณะที่เราเป็นแฟนตัวยงของระบบใหม่นี้คุณอาจต้องการกลับสู่ระบบตามตัวอักษรมาตรฐาน
คลิกหรือแตะ "ดู" และยกเลิกการเลือก "จัดกลุ่มตามประเภท"

เลือกอีกครั้งเพื่อกลับไปยังวิธีการเรียงลำดับใหม่
วิธีการซ่อนสถานะของกระบวนการในตัวจัดการงานของ Windows 8
ตามที่ได้กล่าวไปข้างต้นคุณมีตัวเลือกในการเปิดคอลัมน์ สถานะ ที่แสดงว่าแอปพลิเคชันถูกระงับหรือไม่

ด้วยเหตุผลบางประการคุณยังมีตัวเลือกในการซ่อนรายการสถานะที่ถูกระงับ ในการดำเนินการนี้ให้คลิกหรือแตะ "ดู" เลือก "ค่าสถานะ" และคลิกหรือแตะ "ซ่อนสถานะที่ถูกระงับ"

คำอธิบายสถานะถูกซ่อนอยู่แล้ว แต่กระบวนการระงับยังคงปรากฏอยู่ โปรดจำไว้ว่าคอลัมน์ สถานะ จะทำให้คอลัมน์ไม่มีประโยชน์เพราะฉะนั้นถ้าคุณเลือกให้ปิดคอลัมน์เพื่อประหยัดเนื้อที่
วิธีการปรับแต่งลักษณะหน้าต่างของตัวจัดการงาน
ตอนนี้คุณได้ปรับแต่งวิธีการแสดงแท็บนี้แล้วคุณสามารถทำงานกับลักษณะการ ทำงานของ หน้าต่าง ตัวจัดการงาน ทั้งหมดได้ การคลิกหรือแตะเมนู ตัวเลือก ช่วยให้คุณสามารถกำหนดค่าได้สามรายการ เลือกตัวเลือกเพื่อวางเครื่องหมายถูกข้างๆและเปิดใช้งานเลือกยกเลิกเพื่อปิดใช้งาน
- Always on top - ตัวเลือกนี้ช่วยให้ Task Manager อยู่ด้านบนของหน้าต่างอื่น ๆ ทั้งหมดโดยไม่คำนึงถึงตำแหน่งที่คุณโฟกัสอยู่
- ลดการใช้งาน - นี่เป็นชื่อที่แปลก ๆ ตัวเลือกนี้ลด Task Manager เมื่อคุณใช้เพื่อสลับไปยังแอพพลิเคชันแบบเปิดซึ่งสามารถทำได้จาก Compact View
- ซ่อนเมื่อย่อเล็กสุด - ตัวเลือกนี้จะทำให้ Task Manager ปิดเมื่อคุณลดขนาด ไม่มีไอคอนจะปรากฏบนแถบงานของคุณและคุณจะต้องเปิดใหม่เพื่อเปิดอีกครั้ง

ข้อสรุป
ครั้งแรกที่คุณเปิดแท็บ กระบวนการ ของ ตัวจัดการงาน Windows 8 คุณจะมีข้อมูลมากมายเกี่ยวกับการใช้ทรัพยากรของคอมพิวเตอร์ของคุณ แม้ว่าการตั้งค่าเริ่มต้นจะดีพอสำหรับผู้ใช้ส่วนใหญ่ แต่ความสามารถในการปรับแต่งข้อมูลที่แสดงและหน่วยการวัดที่ใช้ทำให้เครื่องมือนี้มีประสิทธิภาพมากในการใช้งาน สำหรับข้อมูลเพิ่มเติมเกี่ยวกับ Task Manager โปรดดูที่บทความที่แนะนำด้านล่างนี้



