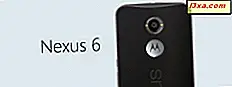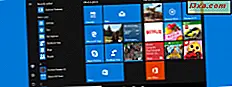
คุณรู้ไหมว่าคุณสามารถตั้งค่า Start Menu ของ Windows 10 เพื่อแสดงทางลัดไปยังโฟลเดอร์ทุกประเภทเช่น Documents, Downloads, HomeGroup หรือ Network ? โดยค่าเริ่มต้นจะไม่ปรากฏใน Start Menu แต่เพียงคลิกสองครั้งหรือแตะคุณสามารถเพิ่มได้อย่างรวดเร็ว อ่านบทแนะนำนี้เพื่อเรียนรู้วิธีดำเนินการ:
หมายเหตุ :: ภาพหน้าจอที่ใช้ในบทความนี้มาจาก Windows 10 ที่มี Fall Creators Update มีให้บริการฟรีสำหรับผู้ใช้ Windows 10 ทุกคน ณ วันที่ 17 ตุลาคม 2017 หากคุณไม่ทราบว่าคุณติดตั้ง Windows 10 ไว้รุ่นใดให้อ่านบทความนี้: ฉันมีรุ่นรุ่นและชนิดของ Windows 10 ติดตั้ง ?.
การเพิ่มทางลัดใหม่ที่ด้านซ้ายของเมนูเริ่มต้นของ Windows 10: ก่อนและหลัง!
ตามค่าเริ่มต้น Windows 10 จะแสดงทางลัดจำนวนเล็กน้อยที่คอลัมน์ด้านซ้าย ดูภาพหน้าจอด้านล่าง ด้านซ้ายคุณสามารถดู เมนูเริ่มต้น ก่อนที่จะผ่านบทแนะนำนี้ เรามีปุ่มต่อไปนี้: กำลังการตั้งค่า และ ผู้ใช้ ที่ด้านขวาของภาพหน้าจอเราเปิดใช้งานรายการทั้งหมดที่สามารถเปิดใช้งานใน Windows 10 ได้เช่น Power, Settings, User, File Explorer, Documents, Downloads, Music, Pictures, Videos, Homegroup, Network และโฟลเดอร์บัญชีผู้ใช้ ส่วนบุคคล .

วิธีเพิ่มปุ่มใหม่ลงในเมนู Start ของ Windows 10 สำหรับสิ่งต่างๆเช่น File Explorer, Homegroup, Network หรือโฟลเดอร์ Downloads
ถ้าคุณต้องการเพิ่มปุ่มใหม่ลงใน เมนู Start ให้เปิดแอปการตั้งค่า คลิกหรือกด เริ่ม แล้วคลิก การตั้งค่า ในหน้าต่าง การตั้งค่า ไปที่ Personalization
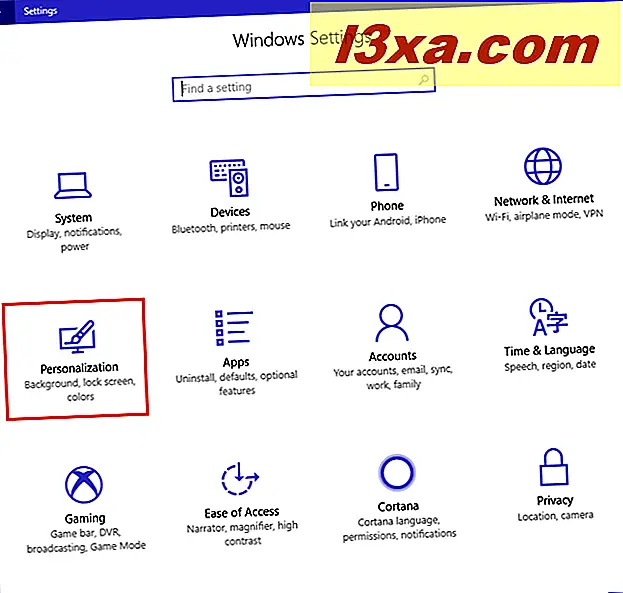
ในคอลัมน์ด้านซ้ายให้เลือก เริ่ม ที่ด้านขวาของหน้าต่าง การตั้งค่า คุณสามารถดูสวิตช์และตัวเลือกต่างๆเพื่อกำหนดค่า Start Menu ไปที่ด้านล่างแล้วคลิกหรือแตะลิงก์ที่ระบุว่า: "เลือกโฟลเดอร์ที่จะปรากฏใน Start"
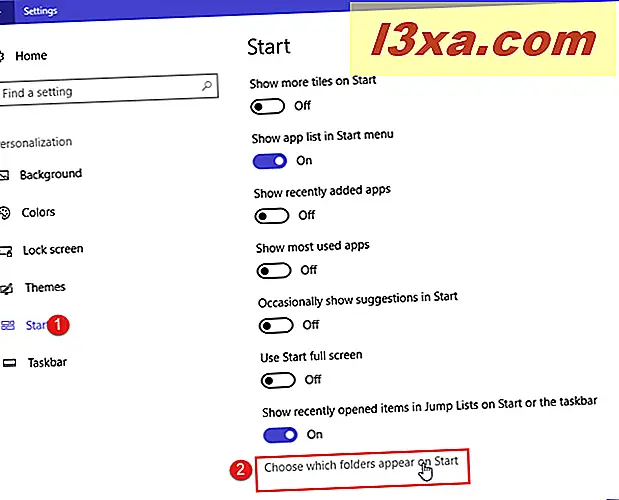
คุณจะเห็นรายการที่มีปุ่มทั้งหมดที่สามารถเพิ่มหรือลบออกจาก เมนูเริ่ม : File Explorer, Settings, Documents, Downloads, Music, Pictures, Videos, HomeGroup, Network และ Personal folder (โฟลเดอร์บัญชีผู้ใช้เริ่มต้นของคุณ, พบใน C: \ Users \ ชื่อผู้ใช้)

สำหรับโฟลเดอร์ที่คุณต้องการให้แสดงให้ตั้งค่าสวิทช์ไป ที่ ตำแหน่งเปิด สำหรับโฟลเดอร์ที่คุณต้องการซ่อนให้ตั้งค่าสวิทช์ไปที่ตำแหน่ง ปิด
เมื่อเสร็จสิ้นการเปิดใช้งานปุ่มที่คุณต้องการให้ปิดหน้าต่าง การตั้งค่า
เพลิดเพลินไปกับเมนู Start ของคุณ!
ตอนนี้คุณสามารถเพลิดเพลินกับ เมนู Start Menu แบบ ใหม่ของคุณได้แล้ว คลิกหรือกด เริ่ม และดูลักษณะที่ปรากฏ ในฐานะการทดสอบเราได้เปิดใช้งานปุ่มทั้งหมดที่เป็นไปได้ จนกว่าคุณจะทำความคุ้นเคยกับแต่ละปุ่มลักษณะที่ปรากฏและสิ่งที่ย่อมาจากให้คลิกหรือแตะปุ่ม ขยายที่ ไฮไลต์ไว้ในภาพหน้าจอด้านล่าง
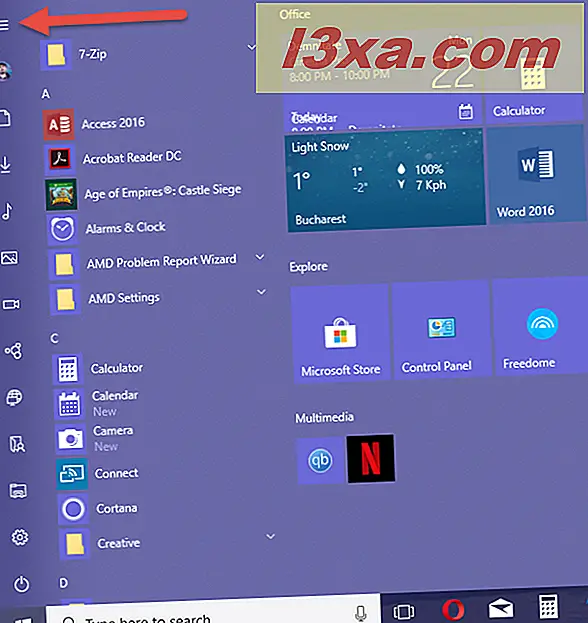
เมนู Start จะแสดงชื่อของแต่ละปุ่มเพื่อให้คุณทราบว่าจะคลิกที่ใด
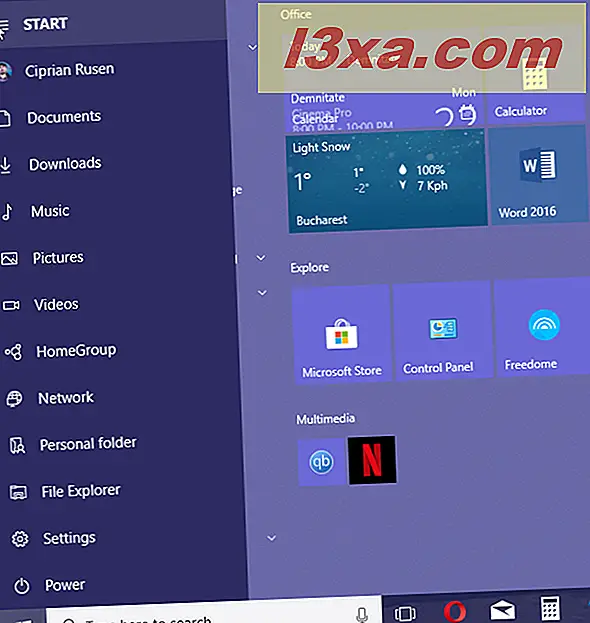
ปุ่มเปิดใช้งานเมนูใดที่คุณเปิดใช้งาน
ตอนนี้คุณรู้วิธีเพิ่มหรือเอาปุ่มมาตรฐานจำนวนมากมาที่และจาก เมนู Start ก่อนที่จะปิดบทแนะนำนี้ให้แชร์กับเราว่าคุณใช้ปุ่มใดบ้าง เราอยากรู้อยากเห็น
ถ้าคุณต้องการคำแนะนำที่เป็นประโยชน์เกี่ยวกับ Start Menu และคุณลักษณะอื่น ๆ ของ Windows 10 โปรดอ่านบทความที่แนะนำด้านล่างนี้