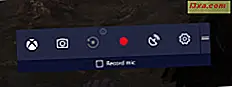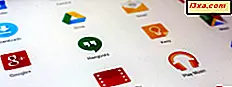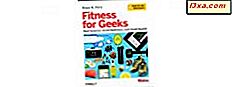Windows มีเครื่องมือที่มีประโยชน์ซึ่งเรียกว่า Magnifier ซึ่งจะช่วยให้คุณสามารถขยายส่วนต่างๆของหน้าจอได้ ด้วยคุณลักษณะนี้คุณจะเห็นทั้งหน้าจอหรือเพียงบางส่วนที่ต้องการโดยใช้ระดับการขยายที่แตกต่างกันและประเภทของมุมมองที่พร้อมใช้งาน ในบทความนี้เราจะแสดงวิธีการเปิดเครื่องมือ แว่นขยาย วิธีใช้และกำหนดค่าให้เหมาะกับความต้องการของคุณและในที่สุดวิธีตั้งค่าให้เปิดใช้งานเมื่อเริ่มต้นระบบคอมพิวเตอร์ เราครอบคลุมทุกระบบปฏิบัติการ Windows ที่ทันสมัย: Windows 10, Windows 8.1 และ Windows 7
หมายเหตุ: แว่นขยาย มีให้ใช้งานได้ในทุกรุ่นของ Windows 7 ยกเว้น Windows 7 Starter ใน Windows 10 และ Windows 8.1 มีให้บริการในทุกรุ่น
วิธีการเปิดแว่นขยายใน Windows 10
อาจเป็นวิธีที่เร็วที่สุดในการเปิด แว่นขยาย เพื่อค้นหาโดยใช้ช่องค้นหาของ Cortana บนแถบงานของคุณ ป้อน แว่นขยาย คำแล้วคลิกหรือแตะทางลัดสำหรับ แว่นขยาย
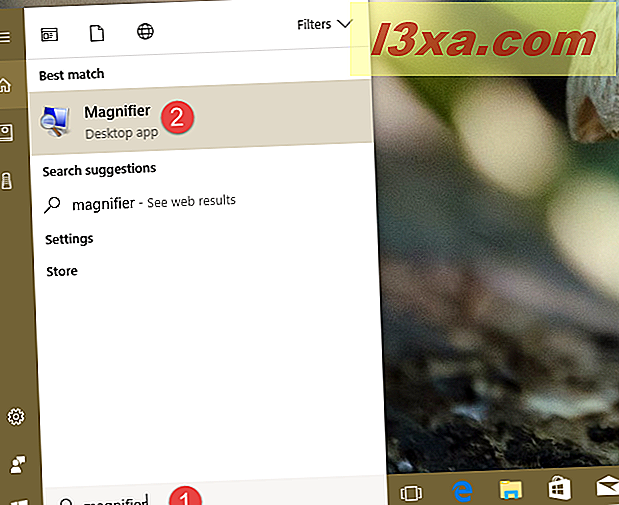
อีกวิธีหนึ่งก็คือการเปิด Magnifier ใน Windows 10 เพื่อให้ Cortana สามารถทำได้ โทรหาเธอโดยพูดว่า "Hey Cortana" หรือคลิก / แตะที่ไอคอนไมโครโฟนที่พบในช่องค้นหาของเธอจากแถบงานของคุณ จากนั้นขอให้เธอ "เปิด Magnifier"
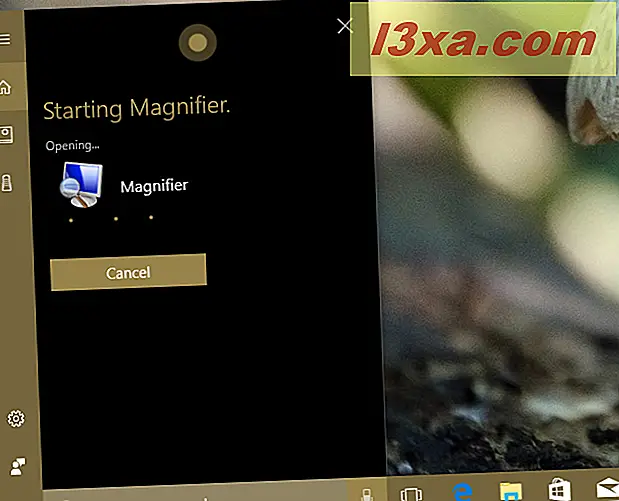
ใน Windows 10 คุณยังสามารถใช้แอป การตั้งค่า เพื่อเปิด แว่นขยาย เปิดการตั้งค่าและไปที่ ความง่ายในการเข้าถึง เลือก แว่นขยาย ที่ด้านซ้ายของหน้าต่างจากนั้นเปิดสวิตช์ แว่นขยาย เปิดทางด้านขวาของหน้าต่าง
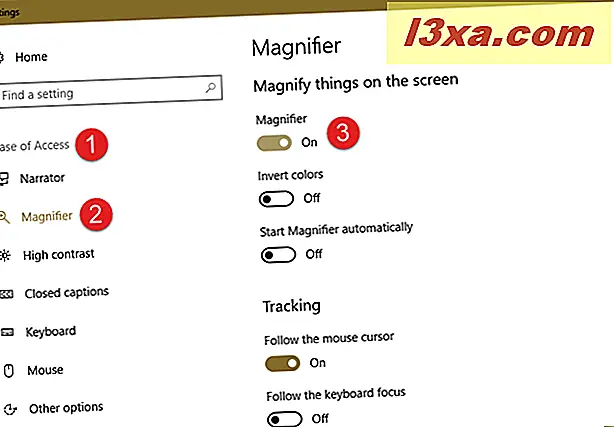
หากคุณต้องการวิธีการเก่า ๆ ในการทำสิ่งต่างๆคุณสามารถใช้ เมนู 'เริ่ม' เพื่อเปิดเครื่องมือ แว่นขยายได้ ใน Windows 10 คุณสามารถหาทางลัดได้จาก "Start Menu -> Windows Ease of Access "
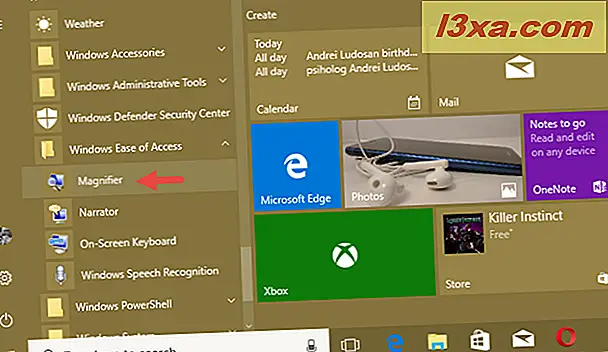
การใช้ Control Panel เป็นวิธีที่ยุ่งยากมากขึ้น แต่ยังสามารถใช้งานได้กับการเปิดตัว แว่นขยาย ใน Windows 10. เปิด 'แผงควบคุม' และไปที่ "ความง่ายในการเข้าถึง -> ศูนย์ความง่ายในการเข้าถึง " คลิกที่นี่หรือแตะที่ Start Magnifier
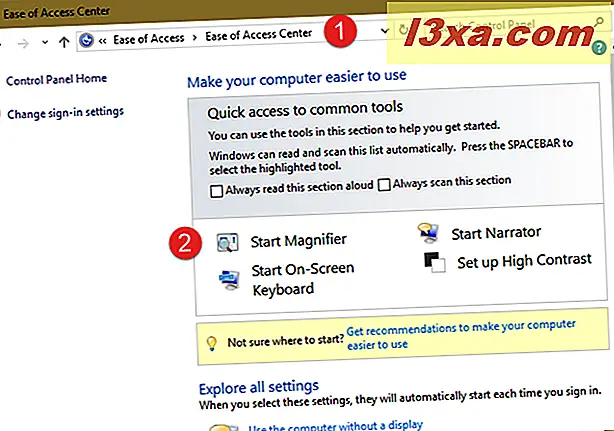
สุดท้ายหากคุณต้องการทราบตำแหน่งที่แน่นอนของเครื่องมือ แว่นขยาย คุณควรทราบด้วยว่าเป็นไฟล์ปฏิบัติการชื่อ Magnify.exe ซึ่งคุณสามารถค้นหาได้ใน "C: \ Windows \ System32"
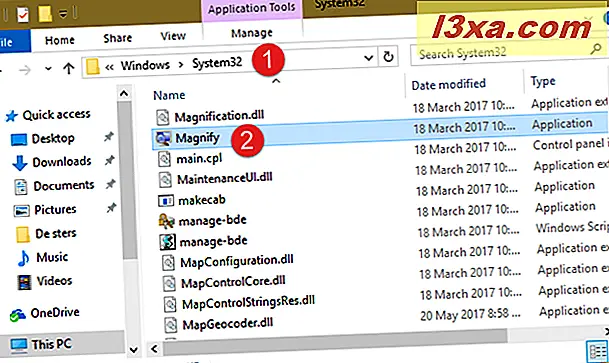
หากคุณต้องการใช้แป้นพิมพ์คุณสามารถเปิด แว่นขยาย ด้วยการกดปุ่ม โลโก้ Windows + เครื่องหมาย Plus (+) พร้อมกัน
วิธีการเปิดแว่นขยายใน Windows 7
ใน Windows 7 วิธีที่รวดเร็วในการเปิด แว่นขยาย คือการค้นหา ป้อน แว่นขยาย ในช่องค้นหาจาก เมนู Start แล้วคลิกที่ผลการค้นหา แว่นขยาย
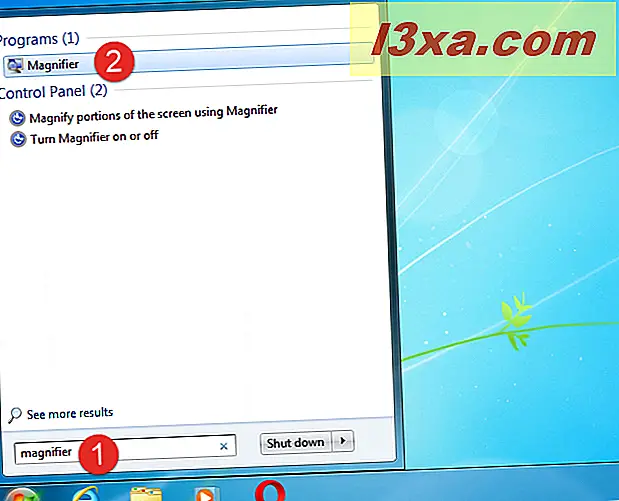
นอกจากนี้คุณยังสามารถเปิด แว่นขยายได้ ด้วยการคลิกที่ทางลัดจาก เมนู Start ที่ อยู่ใน "All programs -> Accessories -> ความง่ายในการเข้าถึง "
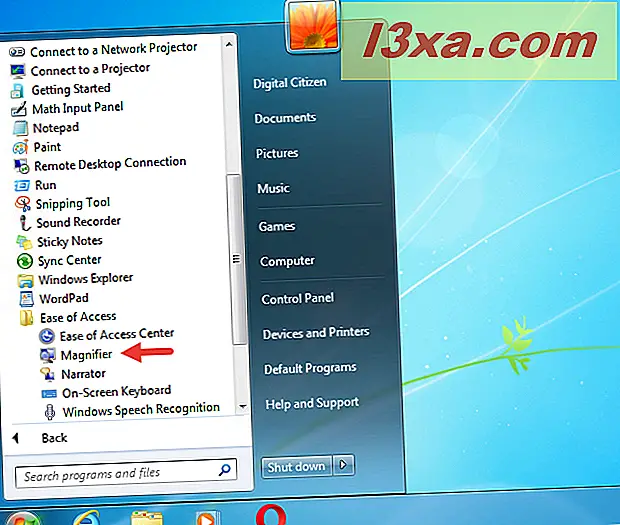
หากต้องการคุณสามารถเปิด แว่นขยายได้ จาก Control Panel : คุณสามารถค้นหาได้จาก "ความง่ายในการเข้าถึง -> ศูนย์ความง่ายในการเข้าถึง "
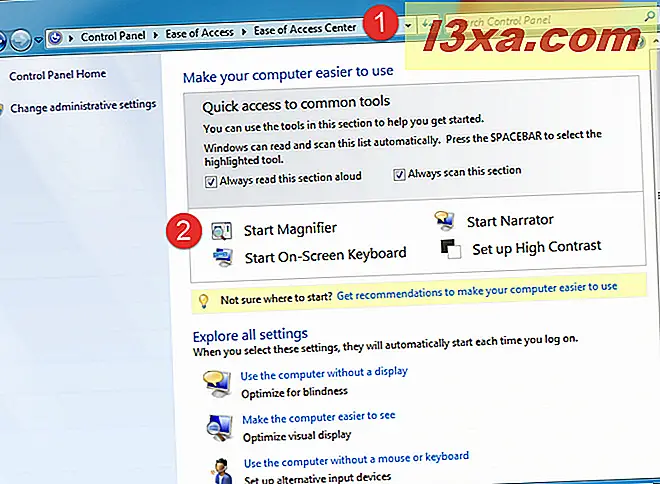
เครื่องมือ " แว่นขยาย" คือไฟล์ปฏิบัติการที่อยู่ใน "C: \ Windows \ System32" ดังนั้นคุณจึงสามารถเปิดไฟล์ได้โดยการดับเบิลคลิกที่ไฟล์นี้ หากคุณต้องการใช้แป้นพิมพ์คุณสามารถเปิด แว่นขยาย ด้วยการกดปุ่ม โลโก้ Windows + เครื่องหมาย Plus (+) พร้อมกัน
วิธีการเปิดแว่นขยายใน Windows 8.1
ใน Windows 8.1 ไปที่หน้าจอ เริ่ม และพิมพ์คำว่า แว่นขยาย จากนั้นคลิกหรือแตะที่ แว่นขยาย
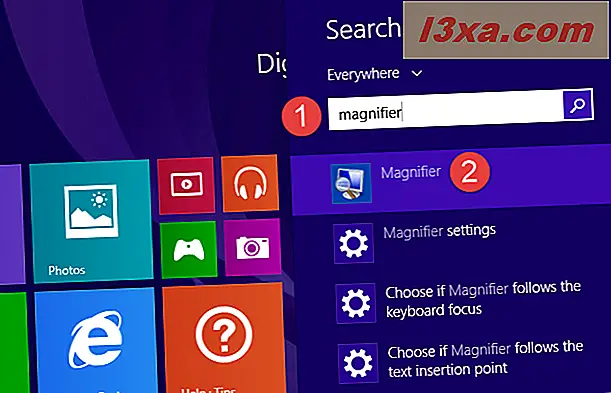
หากต้องการให้เปิดรายการ Apps และไปที่กลุ่ม ความง่ายในการเข้าถึงของ Windows จากนั้นคลิกหรือแตะที่ทางลัด Lupa
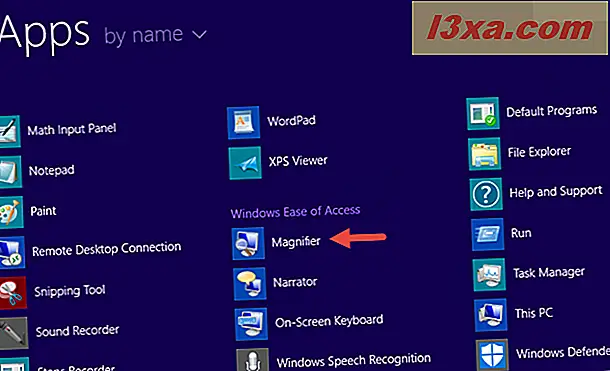
นอกจากนี้คุณยังสามารถใช้ Control Panel และไปที่ "Ease of Access -> ศูนย์ความง่ายในการเข้าถึง " จาก นั้นให้คลิกหรือแตะที่ Start Magnifier
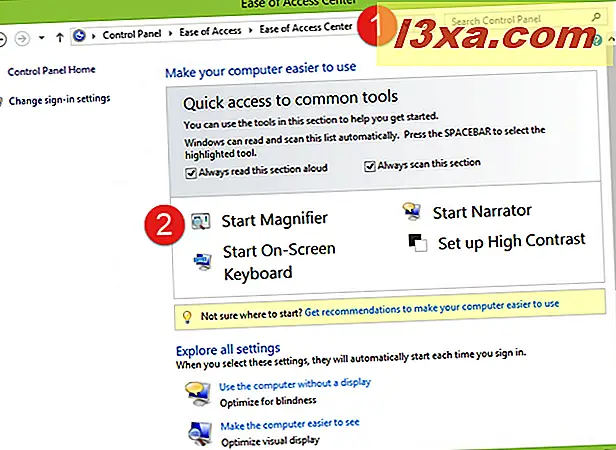
ถ้าคุณต้องการค้นหาตำแหน่งของไฟล์ปฏิบัติการให้มองหาไฟล์ Magnify.exe ในโฟลเดอร์ "C: \ Windows \ System32" หากคุณต้องการใช้แป้นพิมพ์คุณสามารถเปิด แว่นขยาย ด้วยการกดปุ่ม โลโก้ Windows + เครื่องหมาย Plus (+) พร้อมกัน
วิธีการใช้แว่นขยาย
เมื่อแอปพลิเคชันเปิดขึ้นหน้าจอของคุณจะซูมเข้าโดยอัตโนมัติ 200% ใน Windows 10 แว่นขยาย มีลักษณะดังนี้:
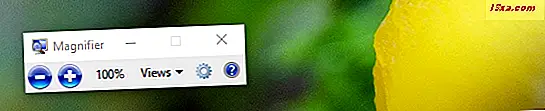
แว่นขยาย ใน Windows 7 มีลักษณะคล้ายกับภาพหน้าจอด้านล่าง:
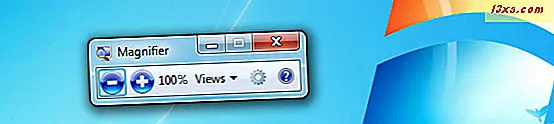
นี่คือสิ่งที่ แว่นขยาย ดูเหมือนใน Windows 8.1:
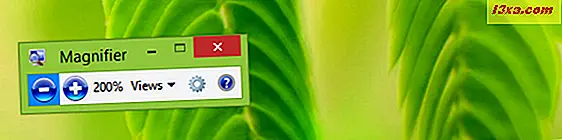
ปุ่มทั้งหมดและตัวเลือกที่แสดงจะเหมือนกันใน Windows 10, Windows 7 และ Windows 8.1 ดังนั้นเพื่อให้ทุกอย่างง่ายขึ้นจากที่นี่เราจะใช้ภาพหน้าจอที่ใช้ใน Windows 10 เท่านั้น
หลังจากที่คุณเปิด แว่นขยาย ถ้าคุณไม่ใช้งานเป็นเวลา 5 วินาทีอินเทอร์เฟซจะเปลี่ยนเป็นแว่นขยายดังที่คุณเห็นในภาพด้านล่าง คลิกหรือแตะที่ตรงกลางเพื่อกลับไปที่แบบฟอร์มก่อนหน้า

มีปุ่มสองปุ่มสำหรับปรับระดับการขยาย: "+" เพื่อซูมเข้าและ "-" เพื่อซูมออก ปรับการซูมให้พอดีกับความต้องการของคุณ ระดับการขยายจะแสดงเป็นเปอร์เซ็นต์ซึ่งอยู่ติดกับปุ่มบวกและลบ
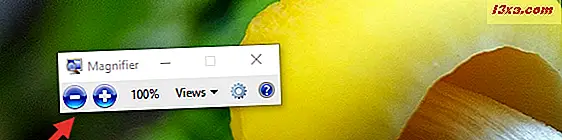
จากนั้นคุณสามารถเลือกประเภทการดูที่คุณต้องการใช้ คลิกหรือแตะ Views และเลือกหนึ่งในสามประเภท ได้แก่ Full Screen, Lens และ Docked
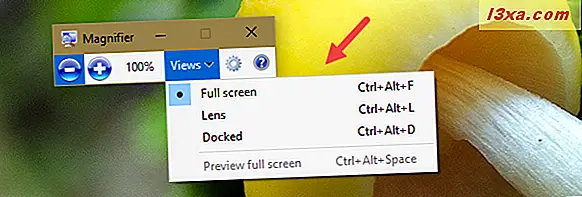
ในมุมมอง เต็มหน้าจอหน้าจอ ทั้งหมดของคุณจะขยายไปถึงระดับการซูมที่คุณตั้งไว้ นี่คือมุมมองเริ่มต้น
ในมุมมอง เลนส์ พื้นที่รอบตัวชี้เมาส์จะขยายใหญ่ขึ้น เมื่อคุณเลื่อนตัวชี้เมาส์บริเวณของหน้าจอที่ขยายขึ้นจะเคลื่อนที่ไปพร้อมกัน ดูภาพด้านล่างเพื่อทำความเข้าใจ
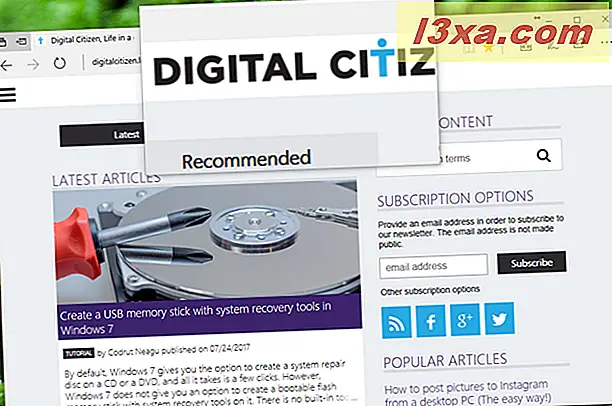
มุมมองแบบ Docked ช่วยให้คุณสามารถขยายเฉพาะส่วนของหน้าจอเท่านั้นโดยเหลือส่วนที่เหลืออยู่ในสภาวะปกติ คุณสามารถควบคุมพื้นที่ของหน้าจอที่ขยายด้วยเมาส์หรือด้วยนิ้ว (บนอุปกรณ์แบบสัมผัส)
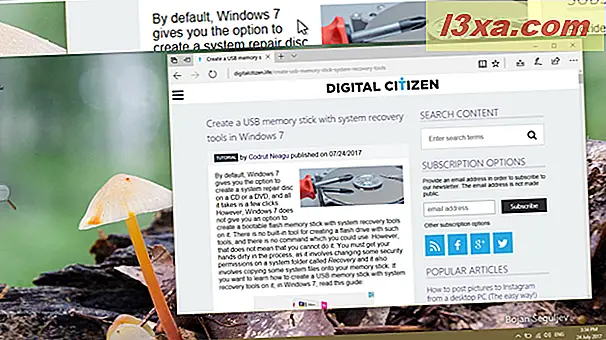
โปรดทราบว่าใน Windows 7 คุณสามารถใช้มุมมอง แบบเต็มหน้าจอ และมุมมอง Lens เฉพาะเมื่อเปิดใช้ Aero และมีการกำหนดค่า Windows 7 ให้ใช้ชุดรูปแบบที่สนับสนุน Aero มิฉะนั้นจะมีเฉพาะมุมมองที่ ตรึง เท่านั้น ข้อ จำกัด นี้ไม่มีผลกับ Windows 10 หรือ Windows 8.1
วิธีปรับแต่งแว่นขยาย
หากต้องการกำหนดค่า แว่นขยาย คลิกหรือแตะปุ่ม ตัวเลือก
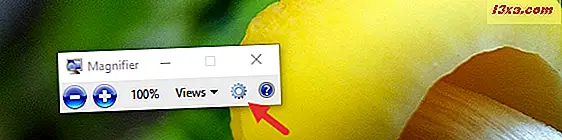
จากนั้นเลือกสิ่งที่คุณต้องการแก้ไข:
- "เปิดการผกผันสี" - เพิ่มความคมชัดระหว่างรายการบนหน้าจอซึ่งสามารถช่วยให้หน้าจอของคุณง่ายขึ้น การตั้งค่านี้ถูกปิดใช้งานโดยค่าเริ่มต้น
- "ทำตามตัวชี้เมาส์" - แสดงพื้นที่รอบ ๆ ตัวชี้เมาส์ในหน้าต่าง แว่นขยาย
- "ทำตามโฟกัสของแป้นพิมพ์" - แสดงพื้นที่รอบ ๆ ตัวชี้เมื่อคุณกดแป้นลูกศรหรือแท่ง
- "แว่นขยายทำตามจุดแทรกของข้อความ" - แสดงพื้นที่รอบ ๆ ข้อความที่คุณกำลังพิมพ์
แถบเลื่อนช่วยให้คุณสามารถกำหนดจำนวนมุมมองที่จะเปลี่ยนแปลงขณะซูมเข้าหรือซูมออก ต่ำสุดคือ 25% และสูงสุด 400%
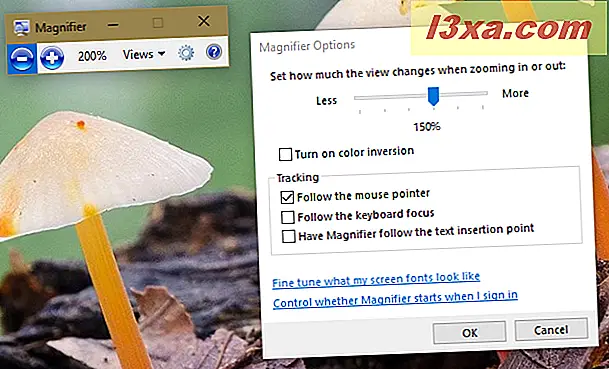
เมื่อคุณใช้มุมมอง Lens หน้าต่าง Options จะช่วยให้คุณสามารถเลื่อนแถบเลื่อนเพื่อปรับขนาด เลนส์แว่นขยายได้ ดังรูปด้านล่าง
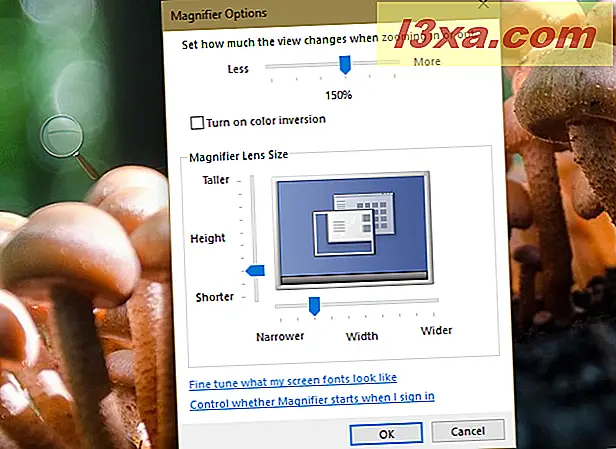
หลังจากที่คุณได้กำหนดค่าการตั้งค่าทั้งหมดที่คุณต้องการแล้วคลิกหรือแตะ ตกลง เพื่อให้ใช้งานได้
นอกเหนือจากการตั้งค่าทั้งหมดที่สามารถกำหนดค่าได้โดยตรงจากแอป " แว่นขยาย " ใน Windows 10 คุณสามารถเปลี่ยนแปลงได้จากแอป การตั้งค่า ด้วยเช่นกัน หากคุณมี Windows 10 ให้เปิดการตั้งค่าและป้อนหมวด " ความง่ายในการเข้าถึง " ทางด้านซ้ายของหน้าต่างเลือก แว่นขยาย
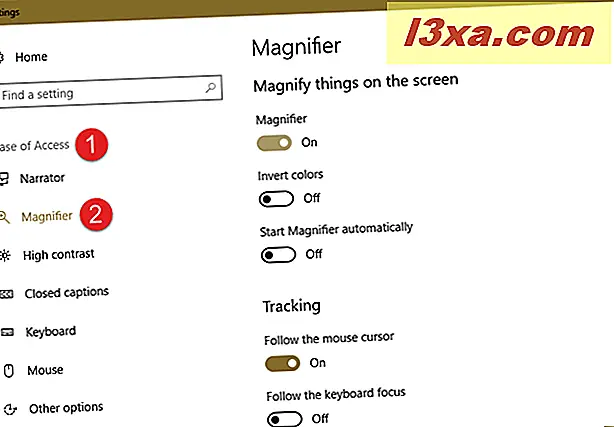
ที่ด้านขวาของแอปพลิเคชันคุณสามารถเปิดเครื่องมือ แว่นขยาย และคุณยังสามารถกำหนดค่าการตั้งค่าบางอย่างที่เกี่ยวข้องได้ด้วย:
- " กลับสี " - เหมือนกับการ เปิดการผกผันสี ซึ่งจะเป็นการเพิ่มความคมชัดระหว่างรายการต่างๆบนหน้าจอซึ่งสามารถช่วยให้หน้าจอของคุณดูง่ายขึ้น
- " Start Magnifier automatically " - ตั้งค่า แว่นขยาย เพื่อเปิดโดยอัตโนมัติเมื่อเริ่มต้นระบบ Windows ซึ่งเป็นประโยชน์บางอย่างหากคุณมีความบกพร่องทางการมองเห็น
- " ทำตามเคอร์เซอร์ " - ซ้ำกับการตั้งค่าที่มีชื่อเดียวกันพร้อมใช้งานในแอปพลิเคชัน แว่นขยาย แสดงบริเวณรอบ ๆ ตัวชี้เมาส์ในหน้าต่าง แว่นขยาย
- " ทำตามเคอร์เซอร์บนแป้นพิมพ์ " - ซ้ำกับการตั้งค่าที่มีชื่อเดียวกันในแอปพลิเคชัน แว่นขยาย จะแสดงพื้นที่รอบตัวชี้เมื่อคุณกดแป้นลูกศรหรือแท่ง
- "ให้ แว่นขยายทำตามจุดแทรกข้อความ " - ซ้ำกับการตั้งค่าที่มีชื่อเดียวกันพร้อมใช้งานในแอปพลิเคชัน แว่นขยาย แสดงพื้นที่รอบข้อความที่คุณกำลังพิมพ์
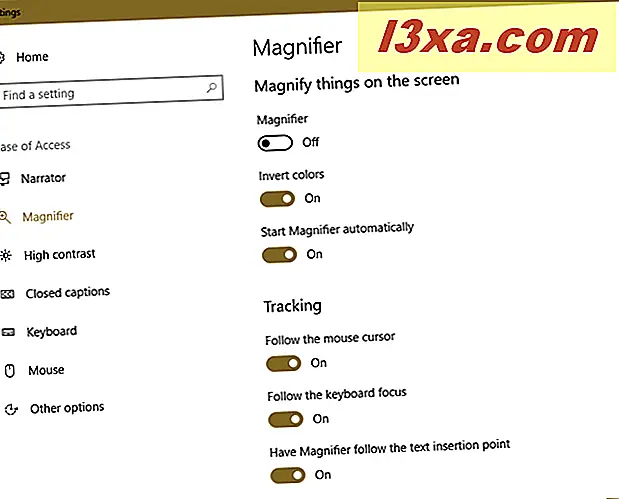
วิธีการตั้งค่าแว่นขยายเพื่อเปิดใช้งานเมื่อเริ่มต้นระบบ Windows
หากคุณต้องการใช้ แว่นขยาย เป็นประจำคุณควรตั้งค่าให้ทำงานในแต่ละล็อกอินของ Windows ถ้าคุณใช้ Windows 10 วิธีที่ง่ายที่สุดในการกำหนดค่าคือการใช้แอป การตั้งค่า เปิดการตั้งค่าแล้วคลิก " ความง่ายในการเข้าถึง " ทางด้านซ้ายเลือก แว่นขยาย จากนั้นในด้านขวาของแอปตรวจสอบว่าคุณเปิดใช้งานการตั้งค่า "เริ่มแว่นขยายอัตโนมัติ"
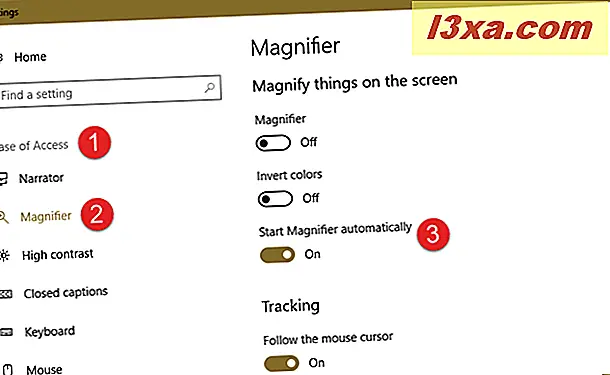
ถ้าคุณต้องการปิดใช้งาน แว่นขยาย จากการเปิดตัว Windows 10 startup ให้ทำตามขั้นตอนเดียวกันและปิดใช้งาน "Start Magnifier automatically"
หากคุณมี Windows 7 หรือ Windows 8.1 หรือถ้าคุณไม่ชอบแอป การตั้งค่า ใน Windows 10 คุณสามารถกำหนดค่า แว่นขยาย เพื่อเปิดใช้งานเมื่อเริ่มต้น Windows ใน แผงควบคุม
เมื่อต้องการทำเช่นนี้ให้เปิด Control Panel และไปที่ " ความง่ายในการเข้าถึง -> ศูนย์ความง่ายในการเข้าถึง "
ในส่วน " = - การตั้งค่าทั้งหมด" ให้คลิกหรือแตะที่ลิงก์ "ทำให้คอมพิวเตอร์ดูง่ายขึ้น"
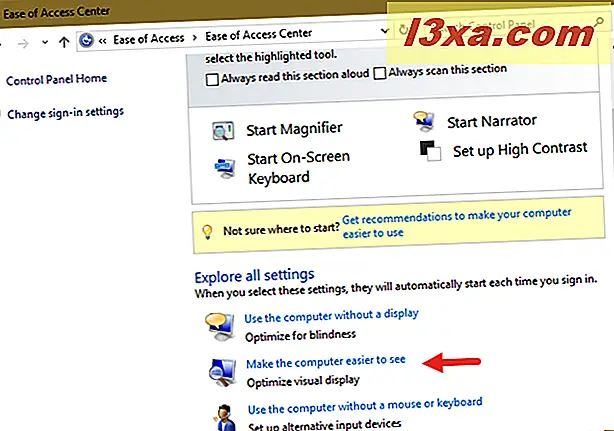
ในหน้าต่างถัดไปให้เลื่อนลงไปจนกว่าคุณจะพบส่วนที่ระบุว่า "ทำให้สิ่งต่างๆบนหน้าจอใหญ่ขึ้น" ทำเครื่องหมายที่ช่องถัดจาก "เปิดแว่นขยาย" แล้วคลิกหรือแตะ ตกลง
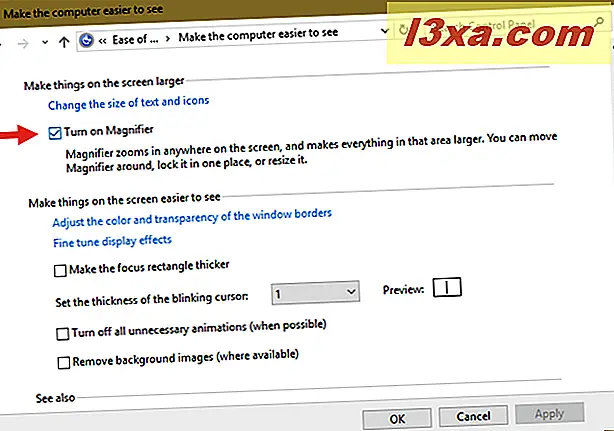
แว่นขยาย เริ่มทำงานโดยอัตโนมัติเมื่อคุณรีสตาร์ทคอมพิวเตอร์ หากต้องการปิดใช้งานโดยอัตโนมัติให้ทำตามขั้นตอนเดียวกันและยกเลิกการทำเครื่องหมายในช่อง "เปิดแว่นขยาย"
แป้นพิมพ์ลัดที่เป็นประโยชน์
หากคุณเป็นแฟนของแป้นพิมพ์ลัดนี่คือรายการทางลัดที่เป็นประโยชน์สำหรับ แว่นขยาย :
- ปุ่มโลโก้ Windows + เครื่องหมายบวก (+) - เปิด แว่นขยาย (หากยังไม่ได้เปิด);
- ปุ่มโลโก้ Windows + เครื่องหมายบวก (+) หรือเครื่องหมายลบ (-) - ซูมเข้าหรือออก;
- Ctrl + Alt + Spacebar - แสดงตัวชี้เมาส์;
- Ctrl + Alt + F - เปลี่ยนเป็นมุมมองแบบเต็มหน้าจอ
- Ctrl + Alt + L - เปลี่ยนเป็นมุมมองเลนส์;
- Ctrl + Alt + D - สลับไปยังมุมมองที่เทียบชิดขอบ;
- Ctrl + Alt + I - inverts สี;
- Ctrl + Alt + ปุ่มลูกศร - กระทะในทิศทางของปุ่มลูกศร;
- Ctrl + Alt + R - ปรับขนาดเลนส์
- ปุ่มโลโก้ Windows + Esc - ออกจาก แว่นขยาย
ข้อสรุป
อย่างที่เห็นจากบทความนี้ แว่นขยาย เป็นโปรแกรมประยุกต์ที่เป็นมิตรและใช้งานง่าย เป็นประโยชน์สำหรับผู้ใช้คอมพิวเตอร์และแท็บเล็ตที่มีข้อบกพร่องสายตาหรือผู้สูงอายุ หากคุณมีเคล็ดลับอื่น ๆ เพื่อแชร์เกี่ยวกับการใช้แอปพลิเคชัน Windows นี้อย่าลังเลที่จะใช้ส่วนความคิดเห็นด้านล่างนี้