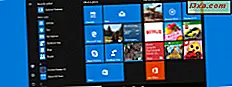Microsoft ได้ปรับปรุงแถบงานบน Windows 7 ขึ้นมากทำให้ใช้งานได้หลากหลายและมีประโยชน์มากกว่าแถบงานใน Windows เวอร์ชันก่อนหน้า แม้ว่าจะมีการเปลี่ยนแปลงไม่มากนักระหว่าง Windows 7 และ Windows 8.1 เนื่องจากมีการเปลี่ยนแปลงเล็กน้อยใน Windows 8.1 หนึ่งในการปรับปรุงที่สำคัญในแถบงานอยู่ในวิธีที่จะสามารถกำหนดเองได้ เนื่องจากคนส่วนใหญ่ทำงานได้ดียิ่งขึ้นเมื่อมีการจัดเตรียมเครื่องมือตามการตั้งค่าของตนเองลองมาดูสิ่งที่สามารถทำได้ด้วยแถบงานทั้งใน Windows 7 และ Windows 8.1:
หมายเหตุ: ข้อมูล ส่วนใหญ่ที่เราจะแบ่งปันกับคุณในบทแนะนำนี้จะใช้กับ Windows 7 และ Windows 8.1 อย่างเท่าเทียมกัน เราจะพูดเกี่ยวกับวินโดวส์ 8.1 exclusives ไปพร้อมกัน นอกจากนี้ถ้าคุณได้ที่นี่ในขณะที่ค้นหาคำแนะนำเกี่ยวกับแถบงานจาก Windows 10 ให้ตรวจสอบบทความอื่น ๆ ที่เราเขียนไว้: คู่มือฉบับสมบูรณ์เพื่อปรับแถบงานใน Windows 10
วิธีการเปิดคุณสมบัติแถบงาน
ตัวเลือกการกำหนดค่าส่วนใหญ่จะอยู่ในหน้าต่างคุณสมบัติแถบงาน หากต้องการเปิดให้คลิกขวาหรือกดค้างไว้บนพื้นที่ว่างของแถบงานและเลือก คุณสมบัติ
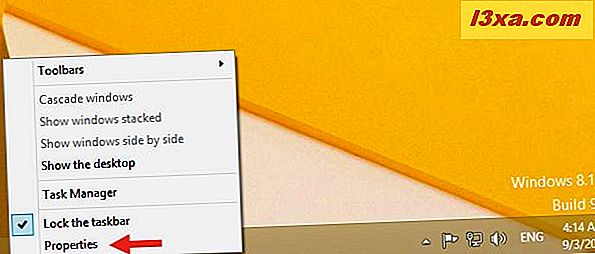
ตัวเลือกการกำหนดค่าจะอยู่ในแท็บแรกเรียกว่า แถบงาน ด้านล่างคุณสามารถดูสิ่งที่ดูเหมือนว่าใน Windows 8.1:
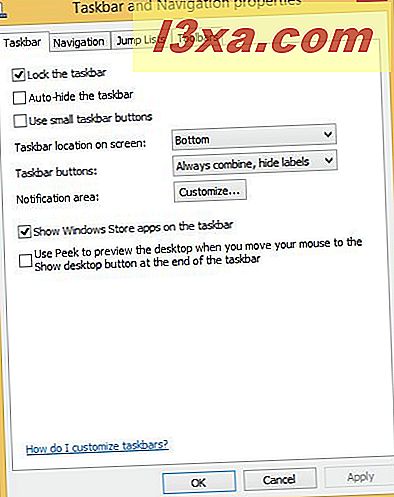
นี่คือมุมมองของรูปลักษณ์ใน Windows 7:
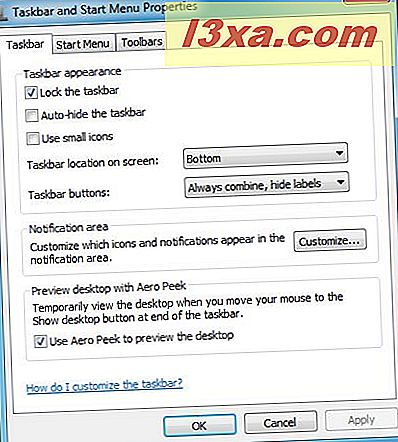
ลองดูว่าตัวเลือกเหล่านี้ทำอะไร
วิธีการเปลี่ยนลักษณะที่ปรากฏและตำแหน่งที่ตั้งของแถบงาน
บนแท็บ แถบ งานคุณจะสามารถเลือกตำแหน่งที่แถบงานของคุณอยู่ไม่ว่าจะอยู่ที่นั่นหรือไม่ขนาดของไอคอนบนไอคอนไอคอนจะปรากฏที่ใดและคุณใช้ Peek เพื่อดูเดสก์ท็อปของคุณหรือไม่ . ลองไปทีละทีละ:
- "Lock the taskbar" - ถ้าคุณเลือกแถบนี้จะอยู่ที่ตำแหน่งของคุณและไม่อนุญาตให้ย้ายที่อื่นหรือเปลี่ยนขนาด หากคุณต้องการมีแถบงานที่สามารถเคลื่อนย้ายหรือซ่อนได้คุณควรยกเลิกการเลือกนี้
- "ซ่อนแถบงานอัตโนมัติ" - ตัวเลือกนี้จะซ่อนแถบงานจนกว่าคุณจะเลื่อนเมาส์ไปวางเหนือพื้นที่ที่ซ่อนไว้ จากนั้นภาพนิ่งจะเข้าสู่มุมมอง เมื่อคุณย้ายออกไปจากมันแล้วมันก็ซ่อนตัวอีกครั้ง
- "ใช้ปุ่มแถบงานขนาดเล็ก" ใน Windows 8.1 หรือ "ใช้ไอคอนขนาดเล็ก" ใน Windows 7 - สามารถทำให้แถบงานของคุณดูโฉบเฉี่ยวน้อยลงโดยการเปลี่ยนขนาดไอคอนบนแถบงานและความกว้างของแถบงาน
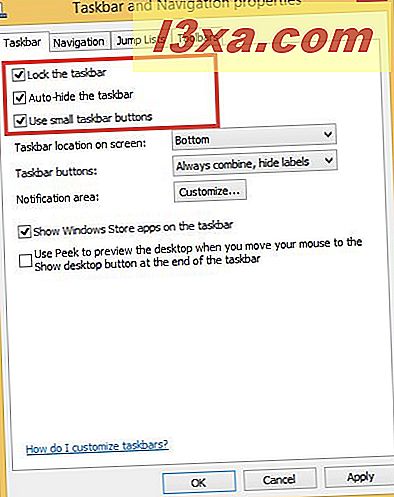
- "ตำแหน่งบนแถบงาน" - ให้คุณวางแถบงานด้านข้างหรือด้านบนของหน้าจอแทนด้านล่างซึ่งเป็นค่าเริ่มต้น คลิกหรือแตะเมนูแบบเลื่อนลงและเลือกตำแหน่งของคุณ หากทาสก์บาร์ของคุณไม่ได้ใช้งานคุณสามารถลากแถบงานไปที่อื่นด้วยเมาส์หรือใช้นิ้วลากได้
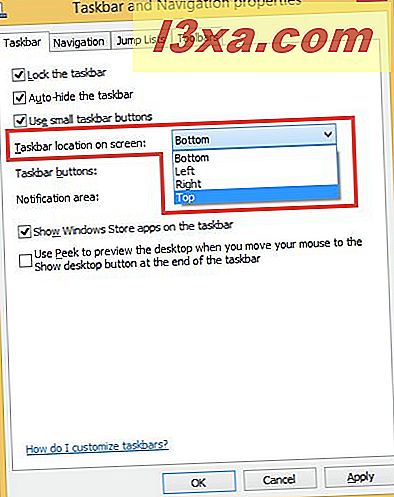
- "ปุ่มแถบงาน" - ซึ่งจะช่วยให้คุณสามารถเลือกลักษณะการทำงานของแอพพลิเคชันได้ คุณสามารถเลือกจาก "ซ่อนและซ่อนป้ายกำกับได้ตลอดเวลา" (แต่ละแอ็พพลิเคชันจะแสดงเฉพาะไอคอนเดียวโดยไม่คำนึงว่ามีกี่อินสแตนซ์ที่คุณใช้อยู่ แต่ไอคอนจะถูกจัดเรียงซ้อนกันเพื่อแสดงว่ามีมากกว่าหนึ่งรูปแบบและเป็นไอคอนเท่านั้นไม่มีข้อความ ) "รวมเมื่อทาสก์บาร์เต็ม" (ทำงานอย่าง "ไม่รวม" จนกว่าคุณจะเติมทาสก์บาร์และไอคอนสแต็ค) และ "ไม่รวม" (เพียงแค่บีบไอคอนสำหรับแอพพลิเคชันที่คุณเปิดไว้) .
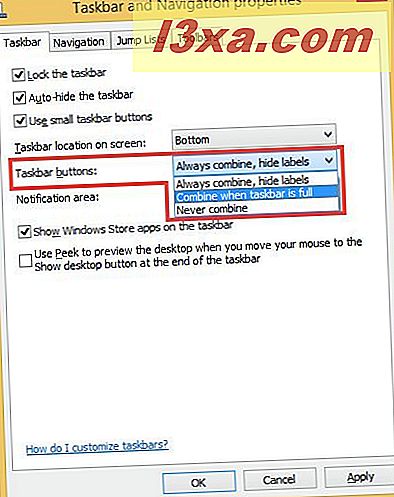
- "แสดงแอพพลิเคชัน Windows Store บนทาสก์บาร์" (ตัวเลือกนี้จะใช้ได้เฉพาะใน Windows 8.1) - ช่วยให้ผู้ใช้ Windows 8.1 สามารถดูแอพพลิเคชัน Windows Store ที่ เปิดบนแถบงานพร้อมกับแอพพลิเคชันเดสก์ท็อป นี่เป็นประโยชน์อย่างมากเมื่อคุณทำงานกับแอปพลิเคชันสมัยใหม่และโปรแกรมเดสก์ท็อปแบบคลาสสิก
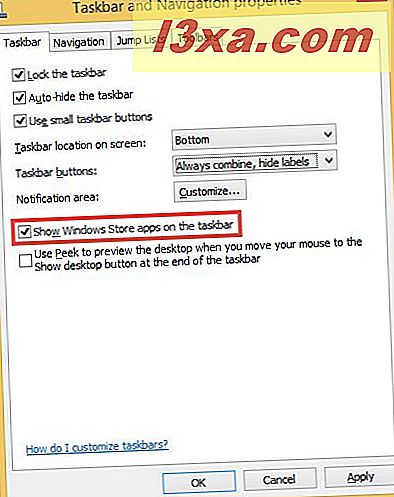
- "ใช้ Peek เพื่อดูตัวอย่างเดสก์ท็อปเมื่อคุณเลื่อนเมาส์ไปที่ปุ่มแสดงเดสก์ท็อปที่ด้านท้ายของแถบงาน" ใน Windows 8.1 หรือ "ใช้ Aero Peek เพื่อดูตัวอย่างเดสก์ท็อป" ใน Windows 7 - หากเลือกตัวเลือกนี้คุณสามารถย้ายได้ ชี้ไปที่ปุ่ม "แสดงเดสก์ท็อป" ที่ด้านขวาสุดของแถบงาน ใน Windows 7 ปุ่มนี้คั่นด้วยเส้นขอบที่บางเฉียบ แต่ใน Windows 8.1 จะเป็นช่องว่างที่ท้ายแถบงาน หากคุณเลื่อนเมาส์ไปบนปุ่ม "แสดงเดสก์ท็อป" แอปพลิเคชันทั้งหมดที่เปิดอยู่บนเดสก์ท็อปของคุณจะโปร่งใสเพื่อให้คุณสามารถดูว่าเดสก์ท็อปมีลักษณะอย่างไรโดยไม่ลดหรือปิดทุกอย่าง หากคุณคลิกหรือแตะปุ่มทุกอย่างบนเดสก์ท็อป d จะลดลง คลิกหรือแตะอีกครั้งเพื่อใส่กลับทั้งหมด

หากคุณใช้เมาส์ (ซึ่งใช้ไม่ได้กับอุปกรณ์หน้าจอสัมผัส) คุณสามารถคลิกขวาที่ปุ่ม แสดงเดสก์ท็อป เพื่อเปิดหรือปิดใช้งานคุณลักษณะ Peek at Desktop ได้อย่างรวดเร็ว

ทั้งใน Windows 8.1 และ Windows 7 คุณสามารถปรับขนาดแถบงานได้ตามที่คุณต้องการปรับขนาดหน้าต่างใด ๆ โดยวางเมาส์เหนือขอบด้านบนจนกว่าคุณจะเห็นเคอร์เซอร์ "ปรับขนาด" ปรากฏขึ้นแล้วลากขอบขึ้นหรือลง โปรดทราบว่าแถบงานจะต้องปลดล็อกเพื่อทำเช่นนี้และมีค่าต่ำสุดและสูงสุดที่เกินกว่าที่ไม่สามารถลากได้
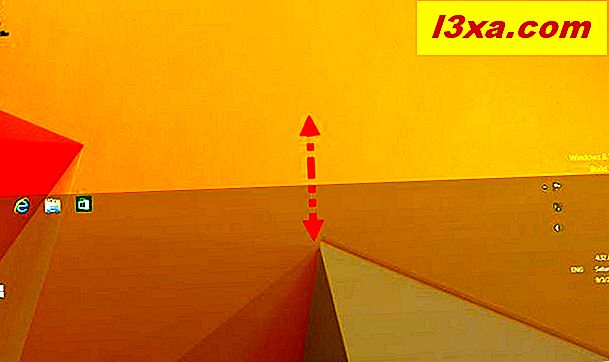
วิธีเพิ่มแถบเครื่องมือลงในแถบงาน Windows
คุณสามารถเพิ่มแถบเครื่องมือลงในแถบงานได้ตามต้องการ เมื่อต้องการทำเช่นนี้ให้คลิกขวาหรือกดค้างไว้บนพื้นที่ว่างบนแถบงานและเลือก คุณสมบัติ แล้วคลิก แถบเครื่องมือ
ตัวเลือกที่ปรากฏขึ้นจะแตกต่างกันขึ้นอยู่กับโปรแกรมที่คุณติดตั้งไว้ ต่อไปนี้คือแถบเครื่องมือที่พร้อมใช้งานโดยค่าเริ่มต้นทั้ง Windows 8.1 และ Windows 7:
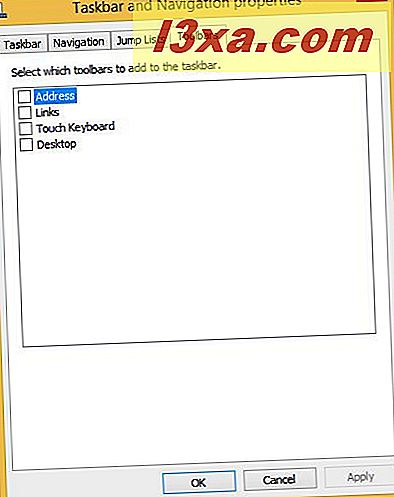
คุณยังสามารถคลิกขวา (หรือกดค้างไว้) บนแถบงานจากนั้นเลือก แถบเครื่องมือ และตรวจสอบแถบเครื่องมือที่คุณต้องการเปิดใช้งาน
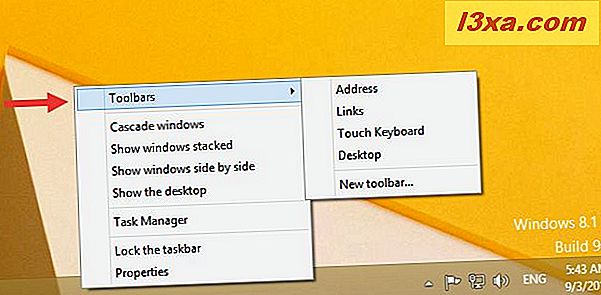
ตัวเลือกแถบเครื่องมือเริ่มต้นคือ:
- ที่อยู่ - เพิ่มแถบ URL ที่เทียบเท่ากับแถบงานเพื่อให้คุณสามารถพิมพ์เว็บไซต์ที่ใช้บ่อยหรือตำแหน่งที่ตั้งไฟล์ได้
- ลิงก์ - ใส่ลงในแถบเครื่องมือกับเว็บไซต์โปรดทั้งหมดของคุณ แต่เฉพาะในกรณีที่เบราว์เซอร์เริ่มต้นของคุณคือ Internet Explorer ดังนั้นแถบเครื่องมือนี้จึงไม่มีประโยชน์มากหากคุณเป็นผู้ใช้ Chrome, Firefox หรือ Opera
- แตะแป้นพิมพ์ - กำหนดทางลัดบนแถบงานที่คุณสามารถใช้เพื่อเปิดแป้นพิมพ์ระบบสัมผัส คุณจะเห็นตัวเลือกนี้เฉพาะเมื่ออุปกรณ์ Windows ของคุณมีหน้าจอสัมผัสเท่านั้น
- เดสก์ท็อป - ทำซ้ำทางลัดทั้งหมดบน เดสก์ท็อป และเป็นทางเลือกที่ไร้ประโยชน์โดยไม่คำนึงว่าคุณจะใช้ Windows 8.1 หรือ Windows 7
- หากคุณใช้เมนูคลิกขวาจากแถบงานของคุณคุณจะได้รับตัวเลือกในการสร้าง แถบเครื่องมือใหม่ ซึ่งจะช่วยให้คุณสามารถใส่แถบเครื่องมือที่กำหนดเองด้วยเนื้อหาของโฟลเดอร์ที่ชื่นชอบที่คุณเลือกได้ หากโฟลเดอร์ที่คุณเลือกใช้พินมีเนื้อหาจำนวนมากแถบงานของคุณสามารถโหลดได้อย่างรวดเร็วและใช้เวลาในการโหลดนานขึ้น โฟลเดอร์ดีฟอลต์คือโฟลเดอร์ผู้ใช้ เอกสาร ของคุณ
วิธีการตรึงรายการต่างๆไว้ที่แถบงาน Windows
คุณอาจมีโปรแกรมโปรดหรือไฟล์ที่ใช้งานบ่อยๆที่คุณต้องการเข้าถึงได้อย่างรวดเร็ว วิธีหนึ่งที่ดีที่จะทำให้สิ่งนี้เกิดขึ้นคือการตรึงรายการเหล่านั้นไว้ที่แถบงาน วิธีนี้ทำงานในลักษณะเดียวกับ Windows 8.1 และ Windows 7
หากแอปหรือโปรแกรมกำลังทำงานอยู่ให้คลิกขวาหรือแตะไอคอนบนแถบงานค้างไว้และเลือก ตรึงไปที่แถบงาน จากเมนูที่ปรากฏขึ้น ที่นี่ฉันได้เลือกไอคอนเว็บเบราเซอร์ที่ฉันชอบแล้ว Opera
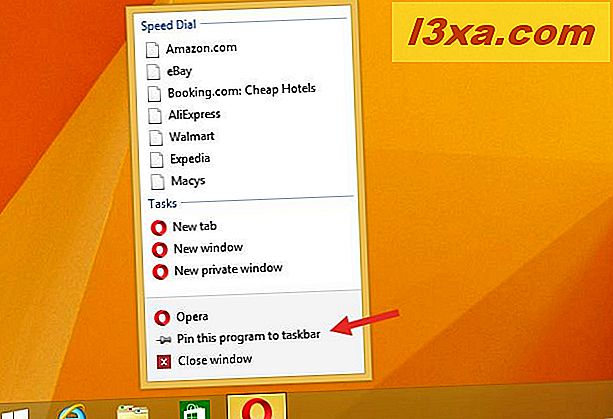
มีหลายสิ่งที่คุณสามารถปักหมุดและเราได้ครอบคลุมหัวข้อนี้อย่างกว้างขวางในบทแนะนำแยก:
- วิธีปักหมุดโฟลเดอร์ให้กับแถบงานใน Windows
- วิธีปักหมุดและแสดงแอพพลิเคชัน Windows 8.1 ที่ทันสมัยบนแถบงาน
- วิธีใส่สินค้าพิเศษลงในแถบงานใน Windows 7 และ Windows 8
- ตรึง Pin กับพารามิเตอร์บนแถบงานหรือ Start Menu / Screen
- คู่มือฉบับสมบูรณ์สำหรับการปักหมุดเว็บไซต์ด้วย Internet Explorer
วิธีการเอาแถบเครื่องมือออกจากแถบงาน
หากคุณไม่ต้องการเห็นแถบเครื่องมือใด ๆ เพิ่มเติมคลิกขวาหรือกดค้างไว้บนแถบงานให้เลือก แถบเครื่องมือ และยกเลิกการเลือกแถบเครื่องมือที่คุณต้องการซ่อน รายการที่คุณเพิ่มจะหายไป รายการเริ่มต้นในรายการจะยกเลิกการเลือกเพื่อให้หากคุณเปลี่ยนใจคุณสามารถตรวจสอบได้อีกครั้ง
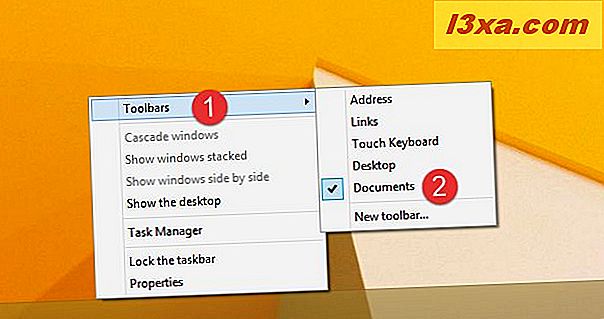
ถ้าคุณต้องการซ่อนแถบเครื่องมือหลาย ๆ อันคุณสามารถคลิกขวา (หรือกดค้างไว้) บนแถบงานได้เร็วขึ้นและง่ายขึ้นแล้วเลือก Properties จากนั้นเลือก แถบเครื่องมือ และยกเลิกการทำเครื่องหมายที่คุณไม่ต้องการเห็นอีก อีกครั้งรายการเริ่มต้นจะไม่ถูกเลือก; รายการที่กำหนดเองจะหายไป
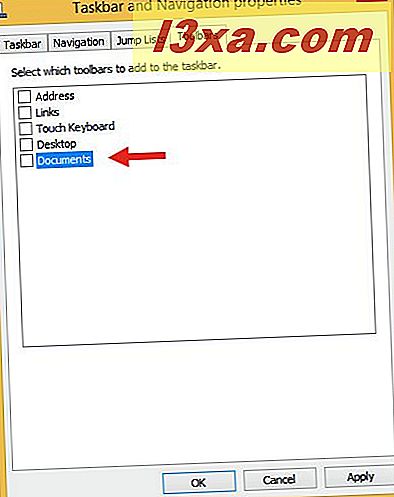
อย่าลืมกดปุ่ม Apply หรือ OK เพื่อบันทึกการเปลี่ยนแปลงของคุณ
ข้อสรุป
ในขณะที่คุณสามารถดูได้แถบงานจะมีความอเนกประสงค์และสามารถปรับแต่งได้มากกว่าที่อาจปรากฏในตอนแรก Microsoft ได้ทำให้บริเวณนี้ของหน้าจอสวยมากสถานที่หนึ่ง -stop-shop สำหรับโปรแกรมไฟล์และรายการโปรดของคุณ มันคุ้มค่าที่จะเล่นรอบกับที่จะได้รับมันตั้งตรงตามที่คุณต้องการ คุณได้กำหนดแถบงานของคุณในแบบที่น่าสนใจไหม? กรุณาแสดงให้เราเห็นสิ่งที่คุณทำ!