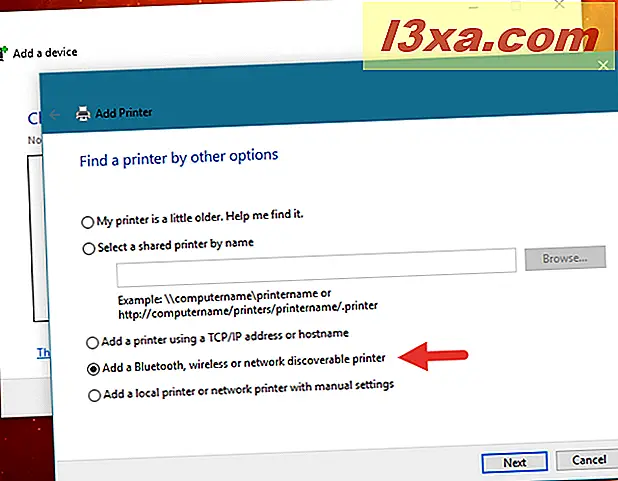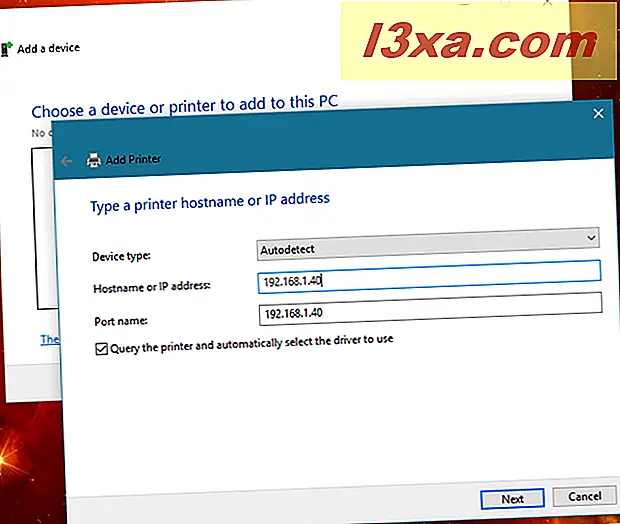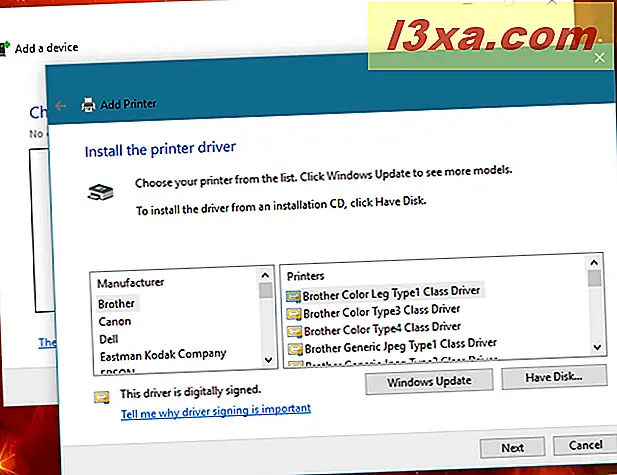หากคุณมีเครือข่ายภายในบ้านคุณอาจต้องติดตั้งเครื่องพิมพ์ หากคุณกำลังวางแผนจะซื้อเครื่องพิมพ์ในเร็ว ๆ นี้คุณควรพิจารณาเครื่องพิมพ์ไร้สายเนื่องจากช่วยให้คุณสามารถพิมพ์ได้จากทุกที่ในบ้านช่วยขจัดลวดอีกเส้นหนึ่งและช่วยให้คุณสามารถวางเครื่องพิมพ์ได้ง่ายในสถานที่ต่างๆ ที่คุณไม่ได้ใส่ใจโดยผู้อื่นเมื่อทำงานหรือเล่นบนคอมพิวเตอร์ของคุณ มีอยู่อย่างหนึ่งที่ควรคำนึงถึงคือการติดตั้งและกำหนดค่าเครื่องพิมพ์แบบไร้สายต้องใช้งานมากกว่าการติดตั้งเครื่องพิมพ์แบบเดิมโดยใช้สาย USB และนี่คือที่นี่การกวดวิชานี้ - แนะนำคุณตลอดขั้นตอนสำคัญ:
หมายเหตุ: บทแนะนำนี้สร้างขึ้นโดยใช้เครื่องพิมพ์ Canon Pixma MX535 แม้ว่าขั้นตอนการติดตั้งบางส่วนอาจแตกต่างกันไประหว่างเครื่องพิมพ์หลักการที่กล่าวถึงในบทแนะนำนี้จะเหมือนกันสำหรับเครื่องพิมพ์เครือข่ายไร้สายทั้งหมด
ขั้นตอนที่ 1. แกะออกเครื่องพิมพ์ไร้สายของคุณและวางไว้ภายในช่วงการออกอากาศของเราเตอร์ของคุณ
ขั้นแรกคุณจะต้องแกะเครื่องจากนั้นวางไว้ที่ไหนสักแห่งใกล้พอกับเราเตอร์แบบไร้สายของคุณเพื่อให้ได้สัญญาณไร้สายที่ดี นอกจากนี้ยังควรเข้าถึงจุดสำหรับบุคคลที่ใช้เครื่องพิมพ์ ให้ปฏิบัติตามคำแนะนำจากคู่มือของเครื่องพิมพ์เกี่ยวกับการกำจัดบรรจุภัณฑ์และการป้องกันทั้งหมด เครื่องพิมพ์มีแนวโน้มที่จะมีบรรจุภัณฑ์ที่เต็มไปด้วยความสมบูรณ์เต็มไปด้วยสติกเกอร์เทปและคุณสมบัติการป้องกันอื่น ๆ

ขั้นตอนที่ 2. เปิดเครื่องพิมพ์ไร้สายและเข้าใช้งานเมนูกำหนดค่าเครือข่าย
เมื่อบรรจุภัณฑ์ทั้งหมดถูกนำออกแล้วคุณจำเป็นต้องติดตั้งเครื่องพิมพ์และกำหนดค่าเป็นครั้งแรก คุณจำเป็นต้องต่อสายไฟและเสียบเข้ากับเต้าเสียบไฟติดตั้งตลับหมึก (ขึ้นอยู่กับผู้ผลิตและรุ่น) และเปิดเครื่อง จากนั้นเรียกใช้วิซาร์ดการกำหนดค่า คุณอาจได้รับแจ้งให้ตั้งค่าภาษาที่ใช้ผ่านเมนูของเครื่องพิมพ์ โปรดรอในขณะที่เครื่องพิมพ์ทำความสะอาดและจัดตำแหน่งตลับหมึก
ก่อนการติดตั้งเครื่องพิมพ์บนคอมพิวเตอร์หรืออุปกรณ์ประเภทอื่น ๆ คุณต้องเชื่อมต่อกับเครือข่าย ดูเมนูและค้นหาเมนูที่เรียกว่า การตั้งค่า LAN หรือสิ่งที่คล้ายคลึงกัน
ป้อนเมนู การตั้งค่า LAN และคุณควรหาตัวเลือกในการเชื่อมต่อเครื่องพิมพ์ผ่านการ์ดเครือข่ายไร้สาย นอกจากนี้ขึ้นอยู่กับรุ่นเครื่องพิมพ์ของคุณคุณอาจพบตัวเลือกในการเชื่อมต่อผ่านสายเคเบิลเครือข่าย
ขั้นตอนที่ 3 เชื่อมต่อเครื่องพิมพ์แบบไร้สายกับเครือข่ายภายในบ้านของคุณ
ณ จุดนี้มีทางเลือกสามทางคือ

- เชื่อมต่อเครื่องพิมพ์แบบไร้สายเข้ากับเครือข่ายภายในบ้านโดยป้อนชื่อเครือข่ายหรือที่เรียกว่า SSID และรหัสผ่านในตัวเลือกการกำหนดค่าเครื่องพิมพ์ ตัวเลือกนี้ใช้ได้เฉพาะเมื่อเครื่องพิมพ์ไร้สายของคุณมีหน้าจอและปุ่มซึ่งคุณสามารถใช้พิมพ์ข้อมูลเครือข่ายได้โดยตรงบนเครื่องพิมพ์
เลือกการเชื่อมต่อแบบไร้สายและไปที่วิซาร์ดการตั้งค่าเครื่องพิมพ์ของคุณ หากคุณเปิดใช้งานการรักษาความปลอดภัยบนเราเตอร์ของคุณระบบจะขอให้คุณเลือกเครือข่ายและป้อนรหัสผ่าน (คีย์ความปลอดภัย) เมื่อคุณป้อนรายละเอียดทั้งหมดเครื่องพิมพ์จะเริ่มขั้นตอนการเชื่อมต่อ จนกว่าคุณจะมีการตั้งค่าแปลก ๆ (เช่นเราเตอร์เก่าการกรอง MAC ฯลฯ ) การเชื่อมต่อควรทำในไม่กี่วินาที - เชื่อมต่อเครื่องพิมพ์ไร้สายเข้ากับเครือข่ายภายในบ้านโดยกดปุ่ม WPS บนเครื่องพิมพ์และเราเตอร์ ขั้นแรกคุณต้องกดปุ่ม WPS ที่พบในเราเตอร์เพื่อเปิดการค้นพบอุปกรณ์ใหม่ จากนั้นไปที่เครื่องพิมพ์แบบไร้สายแล้วกดปุ่ม WPS ด้วย จากนั้นเครื่องพิมพ์แบบไร้สายจะตรวจจับและเชื่อมต่อกับเครือข่ายไร้สายโดยอัตโนมัติโดยไม่ต้องใส่รหัสผ่านเครือข่ายหรือรายละเอียดอื่น ๆ แม้ว่าคุณจะปิดเครื่องพิมพ์หรือเราเตอร์ของคุณพวกเขาจะจำการกำหนดค่าของพวกเขาและจะเชื่อมต่อกันและกันทันทีที่คุณเปิดใช้งานอีกครั้ง
- นอกจากนี้ยังมีวิธีอื่นที่คุณสามารถใช้เมื่อเครื่องพิมพ์ไร้สายของคุณไม่มีการแสดงผลและปุ่มที่คุณสามารถใช้เพื่อป้อนรายละเอียดของเครือข่ายไร้สายภายในบ้านและคุณไม่สามารถใช้ปุ่ม WPS ได้เช่นกัน เครื่องพิมพ์ไร้สายบางเครื่องยังสามารถเชื่อมต่อกับเราเตอร์ของคุณผ่านสายเคเบิลเครือข่าย Ethernet ในสถานการณ์เช่นนี้เครื่องพิมพ์จะรับที่อยู่ IP โดยอัตโนมัติจากเราเตอร์ของคุณ คุณสามารถหาสิ่งที่อยู่ IP ของเครื่องพิมพ์ได้จากหน้าการบริหารเว็บของเราเตอร์ ป้อนที่อยู่ IP ของเครื่องพิมพ์ในเว็บเบราเซอร์เพื่อเข้าสู่อินเทอร์เฟซเว็บ ที่นี่ให้มองหาส่วนการตั้งค่าที่เรียกว่า Wireless LAN หรือที่คล้ายกันและป้อนชื่อรหัสผ่านและรายละเอียดที่จำเป็นอื่น ๆ สำหรับเครือข่ายไร้สายของคุณ โปรดทราบว่าเครื่องพิมพ์ไร้สายบางรุ่นยังมีการตั้งค่าเดียวกันในซอฟต์แวร์การติดตั้งไดร์เวอร์โดยตรง หากเป็นเช่นนั้นสำหรับเครื่องพิมพ์ของคุณคุณยังสามารถใช้ซอฟต์แวร์เพื่อตรวจหาเครื่องพิมพ์ที่เชื่อมต่อกับเครือข่ายภายในบ้านโดยอัตโนมัติรวมทั้งกำหนดค่าให้เชื่อมต่อกับเครือข่ายไร้สาย

ขั้นตอนที่ 4. ตรวจสอบว่าเครื่องพิมพ์เชื่อมต่ออยู่กับเครือข่ายไร้สาย
หากพบปัญหาให้ตรวจสอบคู่มือเครื่องพิมพ์เพื่อดูคำแนะนำในการแก้ไขปัญหาและดูการกำหนดค่าเราเตอร์ของคุณสำหรับการตั้งค่าใด ๆ ที่อาจขัดขวางการเชื่อมต่อเครื่องพิมพ์กับเครือข่าย
หากต้องการตรวจสอบว่าทุกอย่างดีแล้วคุณสามารถขอให้เครื่องพิมพ์พิมพ์รายละเอียดการกำหนดค่าเครือข่ายได้ ที่นี่คุณสามารถดูรายละเอียดที่สำคัญเช่นที่อยู่ MAC, ที่อยู่ IP ที่ได้รับจากเราเตอร์และรายละเอียดอื่น ๆ

ขั้นตอนที่ 5. ติดตั้งเครื่องพิมพ์ในคอมพิวเตอร์ของคุณ
ตอนนี้คุณควรติดตั้งเครื่องพิมพ์ในคอมพิวเตอร์ของคุณ คุณไม่ควรดำเนินการขั้นตอนการติดตั้ง / การกำหนดค่าใด ๆ กับพวกเขาจนถึงตอนนี้ สำหรับคอมพิวเตอร์ของคุณเพื่อค้นหาเครื่องพิมพ์ผ่านเครือข่ายและใช้สำหรับการพิมพ์คุณต้องติดตั้งไดรเวอร์เครื่องพิมพ์และกำหนดค่าเหล่านี้บนคอมพิวเตอร์แต่ละเครื่องที่เป็นส่วนหนึ่งของเครือข่ายของคุณ
ถ้าคุณใช้ Windows 10 หรือ Windows 8.1 ส่วนนี้ของกระบวนการควรได้รับการจัดการโดยอัตโนมัติโดยระบบปฏิบัติการ หากคุณใช้ Windows 7 หรือหาก Windows 10 / 8.1 ของคุณไม่พบและกำหนดค่าเครื่องพิมพ์แบบไร้สายของคุณโดยอัตโนมัติคุณสามารถใช้วิซาร์ดที่มีอยู่ภายในระบบปฏิบัติการของคุณเพื่อเพิ่มเครื่องพิมพ์ลงในคอมพิวเตอร์หรือเรียกใช้ซอฟต์แวร์ที่มาพร้อมกับเครื่องพิมพ์

หากคุณเลือกใช้ซอฟต์แวร์ที่มาพร้อมกับเครื่องพิมพ์ให้ทำตามขั้นตอนของวิซาร์ดการติดตั้ง แต่อย่าลืมเลือกตัวเลือกที่เรียกว่า "ใช้เครื่องพิมพ์ที่เชื่อมต่อ LAN ไร้สาย" (หรือคล้ายกัน) เมื่อถามถึงวิธีการเชื่อมต่อเครื่องพิมพ์
ถ้าคุณต้องการใช้ตัวช่วยสร้างภายในของ Windows ในการติดตั้งเครื่องพิมพ์แบบไร้สายของคุณให้ทำตามขั้นตอนที่เราได้อธิบายไว้ในบทแนะนำนี้: วิธีการติดตั้งเครื่องพิมพ์ท้องถิ่นบนคอมพิวเตอร์ Windows ของคุณ
หากคุณเลือกที่จะใช้ตัวช่วยสร้างจากแอป การตั้งค่า ใน Windows 10 หรือจาก การตั้งค่าพีซี ใน Windows 8.1 จะไม่มีอะไรแตกต่างไปจากเครือข่ายหรือเครื่องพิมพ์ท้องถิ่น ขั้นตอนจะเหมือนกัน

อย่างไรก็ตามหากคุณเลือกที่จะใช้ตัวช่วยสร้างเครื่องพิมพ์จาก Control Panel หรือถ้าคุณต้องทำเช่นนั้นเนื่องจากคุณใช้ Windows 7 ขั้นตอนนี้แตกต่างกันเล็กน้อย ในกรณีนี้เมื่อวิซาร์ดขอให้คุณเลือกวิธีหาเครื่องพิมพ์แทนที่จะเลือก "เครื่องพิมพ์ท้องถิ่น" คุณต้องเลือกตัวเลือกใดตัวเลือกหนึ่งในรายการด้านล่างขึ้นอยู่กับข้อมูลที่คุณรู้เกี่ยวกับเครื่องพิมพ์แบบไร้สายของคุณ:
- "เพิ่มเครื่องพิมพ์ไร้สาย Bluetooth หรือเครือข่ายที่สามารถค้นพบได้" - นี่เป็นสิ่งแรกที่คุณควรลอง หากสามารถค้นหาได้ในเครือข่ายคอมพิวเตอร์ Windows ของคุณจะแสดงและให้คุณติดตั้งเครื่องพิมพ์โดยใช้ตัวเลือกนี้
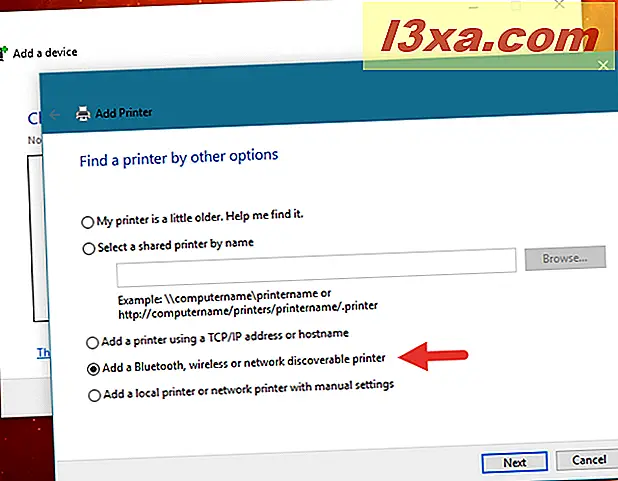
- "เพิ่มเครื่องพิมพ์โดยใช้ที่อยู่ TCP / IP หรือชื่อโฮสต์" - ถ้าคุณรู้จักที่อยู่ IP หรือชื่อของเครื่องพิมพ์ไร้สายคุณสามารถใช้ตัวเลือกนี้ได้ ป้อนข้อมูลในวิซาร์ดแล้ว Windows จะเริ่มติดตั้งไดรเวอร์สำหรับคุณ
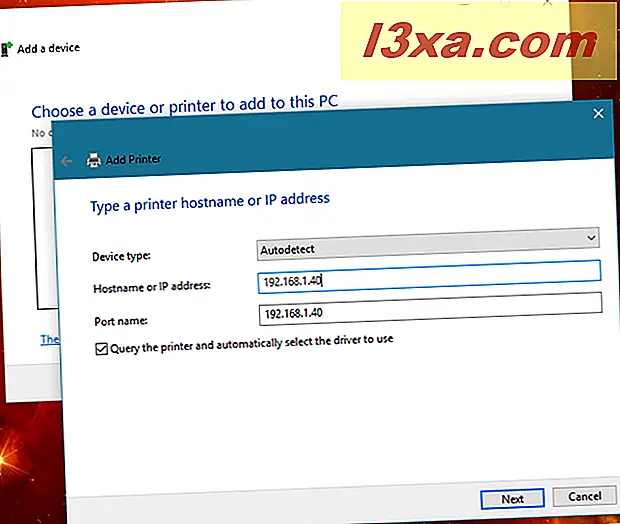
- "เพิ่มเครื่องพิมพ์ท้องถิ่นหรือเครื่องพิมพ์เครือข่ายที่มีการตั้งค่าด้วยตนเอง" - ใช้ตัวเลือกนี้เฉพาะในกรณีที่คุณเป็นผู้ใช้ที่มีประสบการณ์และคุณทราบพอร์ตและไดรเวอร์ที่แน่นอนว่าเครื่องพิมพ์ไร้สายของคุณจะใช้กับคอมพิวเตอร์ Windows ของคุณ
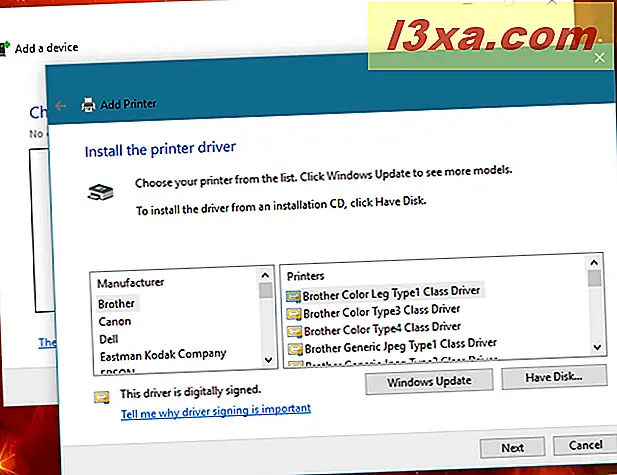
ขั้นตอนที่ 6 ติดตั้งเครื่องพิมพ์ในสมาร์ทโฟนและแท็บเล็ต
หากคุณมีสมาร์ทโฟนหรือแท็บเล็ตคุณสามารถพิมพ์แบบไร้สายจากอุปกรณ์เหล่านี้ได้เช่นกัน มองหาแอพพลิเคชั่นการพิมพ์จากผู้ผลิตเครื่องพิมพ์ของคุณ ตัวอย่างเช่น Canon มีแอปพลิเคชันฟรีที่เรียกว่า Canon PRINT Inkjet / SELPHY ซึ่งมีให้บริการทั้งสำหรับ iPhone และ Android

ผู้ผลิตอื่น ๆ เช่น Epson หรือ Brother ยังมีแอปฟรีที่คล้ายกัน
ข้อสรุป
ตามที่คุณเห็นการติดตั้งเครื่องพิมพ์เครือข่ายไร้สายต้องใช้เวลาและทำงานไม่น้อย นอกจากนี้คุณต้องระวังไม่ให้พลาดขั้นตอนหรือรายการกำหนดค่าที่จำเป็น อย่างไรก็ตามเวลาที่บันทึกไว้เมื่อใช้เครื่องพิมพ์แบบไร้สายจะเป็นประโยชน์ ความสามารถในการพิมพ์จากที่ใดก็ได้ในบ้านของคุณได้ตลอดเวลาช่วยเพิ่มประสิทธิภาพการทำงานของคุณได้ดียิ่งขึ้น