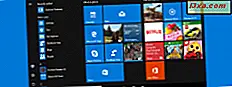
คุณรู้ไหมว่าคุณสามารถปักหมุดเนื้อหาหลายประเภทไว้ใน เมนู Start ใน Windows 10 ได้หรือไม่? ไม่ใช่แค่แอปและการตั้งค่าเท่านั้น นอกจากนี้คุณยังสามารถปักหมุดโฟลเดอร์ห้องสมุดสถานที่ตั้งเครือข่ายเว็บไซต์และหน้าเว็บรายการต่างๆจากแอ็พพลิเคชันสมัยใหม่เช่นบันทึกจากแอพพลิเค OneNote เป็นต้น รายการยาวและในคู่มือนี้เราจะแสดงสิ่งต่างๆมากมายที่คุณสามารถปักหมุดไว้ที่ Start Menu เพื่อให้คุณสามารถปรับแต่งและใช้งานได้อย่างมีประสิทธิภาพมากขึ้น:
สิ่งที่คุณทำได้และคุณไม่สามารถปักหมุดที่ Start Menu ใน Windows 10 ได้
ใน Windows 10 คุณสามารถปักหมุดหลายประเภทให้กับ Start Menu :
- แอปพลิเคชันสมัยใหม่จาก Windows Store
- แอพพลิเคชันเดสก์ท็
- โฟลเดอร์และไลบรารีจากคอมพิวเตอร์หรืออุปกรณ์ Windows 10 ของคุณ
- คอมพิวเตอร์ในเครือข่ายและตำแหน่งเครือข่ายเช่นโฟลเดอร์ที่ใช้ร่วมกัน
- ผู้ใช้โฮมกรุ๊ป
- เว็บไซต์และหน้าเว็บที่คุณชื่นชอบ
- ประเภทของการตั้งค่าจากแอป การตั้งค่า
- หมวดหมู่และลิงก์ไปยังการตั้งค่าจาก Control Panel
- บัญชีอีเมลและโฟลเดอร์อีเมลจากแอป Mail ที่รวมอยู่ใน Windows 10
- รายการจากแอปพลิเคชันสมัยใหม่ที่คุณได้ติดตั้งไว้ซึ่งช่วยให้คุณสามารถปักหมุดสิ่งต่างๆลงใน Start Menu ตัวอย่างเช่นแอป Alarms & Clock ช่วยให้คุณสามารถตรึงเวลาสำหรับหลาย ๆ เมืองทั่วโลกได้ อีกตัวอย่างหนึ่งคือแอพพลิเคชั่น OneNote ซึ่งจะช่วยให้คุณสามารถปักหมุดของคุณลงใน เมนู Start
แต่น่าเสียดายที่มีหลายประเภทขององค์ประกอบที่ไม่สามารถตรึงไว้ใน Start Menu ได้ ตัวอย่างที่พบมากที่สุดคือไฟล์ที่ไม่สามารถใช้งานได้ซึ่งหมายความว่าไม่ได้มีนามสกุลไฟล์ ".exe" ตัวอย่างเช่นคุณไม่สามารถปักหมุดที่ไฟล์ Start Menu เช่นเอกสารสเปรดชีต Excel ไฟล์ PDF รูปภาพและอื่น ๆ
วิธีการตรึงแอพพลิเคชัน Windows 10 ที่ทันสมัยให้กับ Start Menu
แอพพลิเคชัน Windows 10 ที่ทันสมัยซึ่งคุณติดตั้งจาก Windows Store จะง่ายต่อการปักหมุดที่ Start Menu สิ่งแรกที่คุณต้องทำคือไปที่ Start Menu (เมนูเริ่ม) และเลื่อนลงไปที่รายการแอพพลิเคชั่นจนกว่าคุณจะพบสิ่งที่คุณต้องการ จากนั้นคลิกขวาหรือกดปุ่มทางลัดค้างไว้จากนั้นกด "Pin to Start"
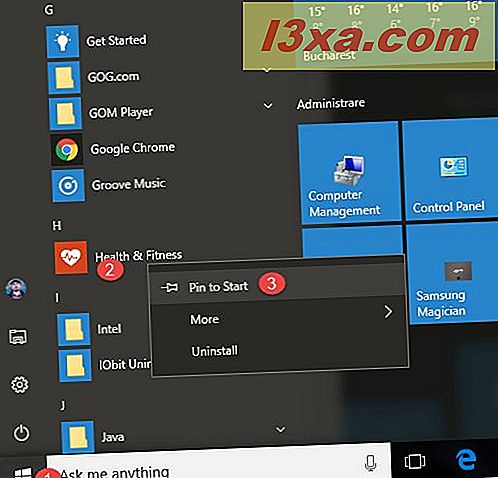
ตอนนี้คุณควรเห็นแอปที่ตรึงไว้ใน เมนูเริ่ม และคุณสามารถเรียกใช้งานได้จากที่นั่นโดยไม่ต้องเลื่อนรายการแอพฯ ที่ใช้ได้
วิธีปักหมุดเดสก์ท็อปลงใน Start Menu
วิธีหนึ่งคือการหาทางลัดไปยังแอปเดสก์ท็อปที่คุณต้องการตรึงไว้ใน เมนูเริ่ม และคลิกขวาหรือแตะค้างไว้ จากนั้นคลิกหรือแตะตัวเลือก "Pin to Start" ในเมนูตามบริบท

คุณยังสามารถใช้ File Explorer และนำทางไปยังตำแหน่งของไฟล์ปฏิบัติการหลักของแอป ค้นหาตำแหน่งที่ติดตั้งแอพพลิเคชันค้นหาไฟล์ปฏิบัติการและคลิกขวาหรือกดค้างไว้ จากนั้นกด "Pin to Start" ในเมนูคลิกขวา

วิธีใส่โฟลเดอร์และไลบรารีลงใน Start Menu
โฟลเดอร์และไลบรารีสามารถใช้งานได้กับ เมนู Start : เปิด File Explorer ค้นหาโฟลเดอร์หรือไลบรารีที่คุณต้องการตรึงและคลิกขวาหรือแตะค้างไว้ จากนั้นคลิกหรือแตะ "ตรึงเพื่อเริ่ม"

วิธีการตรึงเครือข่ายคอมพิวเตอร์และเครือข่ายหุ้นให้กับ Start Menu
ถ้าคุณอยู่ในเครือข่ายที่มีคอมพิวเตอร์หลายเครื่องและทรัพยากรที่ใช้ร่วมกันคุณอาจต้องการตรึงคอมพิวเตอร์ในระบบเครือข่ายหรือโฟลเดอร์ที่แชร์ไว้ใน Start Menu เพื่อให้คุณสามารถเข้าถึงได้โดยง่ายเมื่อใดก็ตามที่คุณต้องการ หากต้องการปักหมุดตำแหน่งเครือข่ายให้เปิด File Explorer ไปที่ Network และไปที่โฟลเดอร์หลักและคลิกขวาหรือแตะค้างไว้ จากนั้นคลิกหรือแตะ "ตรึงเพื่อเริ่ม"

ตำแหน่งเครือข่ายที่คุณเลือกถูกตรึงไว้ใน Start Menu แล้ว
วิธีการตรึงผู้ใช้โฮมกรุ๊ปลงในเมนู Start
คุณรู้ไหมว่าคุณสามารถตรึงผู้ใช้โฮมกรุ๊ปไว้ใน Start Menu ได้ด้วย ? สิ่งที่คุณต้องทำคือเปิด File Explorer ไปที่ โฮมกรุ๊ป และคลิกขวาหรือกดชื่อของผู้ใช้ที่คุณต้องการตรึงไว้ จากนั้นคลิกหรือแตะ "ตรึงเพื่อเริ่ม"
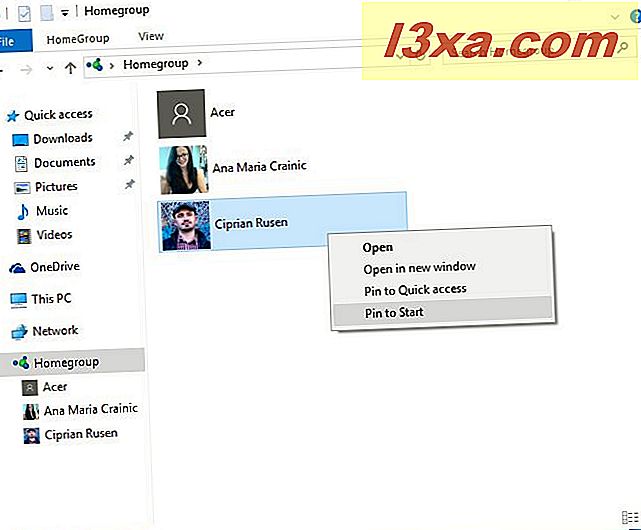
มันง่ายเหมือนพาย!
วิธีปักหมุดเว็บไซต์หรือหน้าเว็บที่คุณชื่นชอบลงใน Start Menu
หากคุณใช้ Microsoft Edge เป็นเว็บเบราเซอร์ใน Windows 10 คุณสามารถปักหมุดเว็บไซต์หรือเว็บเพจใด ๆ ไว้ใน Start Menu :
เปิดเว็บเพจที่คุณต้องการตรึงไว้ใน Start Menu ใน Microsoft Edge จากนั้นคลิกหรือกดปุ่ม More action (ปุ่มที่มีจุดสามจุดจากมุมบนขวา) จากนั้นคลิกหรือแตะ "ตรึงหน้านี้ไว้เพื่อเริ่มต้น"

Windows 10 แจ้งว่าคุณต้องการ "app นี้กำลังพยายามปักหมุดเพื่อเริ่มต้น" กด Yes และเว็บไซต์หรือเว็บเพจถูกตรึงไว้ใน Start Menu แล้ว
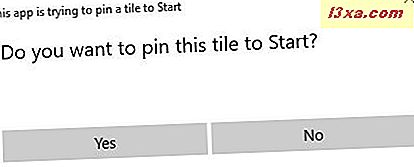
วิธีตั้งค่าจากแอปการตั้งค่าไปที่เมนูเริ่ม
คุณอาจจะมีการตั้งค่าบางอย่างที่คุณต้องการกำหนดค่าบ่อยๆ ในกรณีนี้คุณอาจต้องการปักหมุดการตั้งค่าเหล่านั้นลงใน Start Menu เพื่อให้คุณสามารถเข้าถึงได้ง่าย ในการดำเนินการนี้ให้เปิดแอปการตั้งค่าไปที่ส่วนของการตั้งค่าที่คุณต้องการตรึงและคลิกขวาหรือแตะค้างไว้ที่ส่วนนั้น จากนั้นคลิก " ตรึงเพื่อเริ่ม"
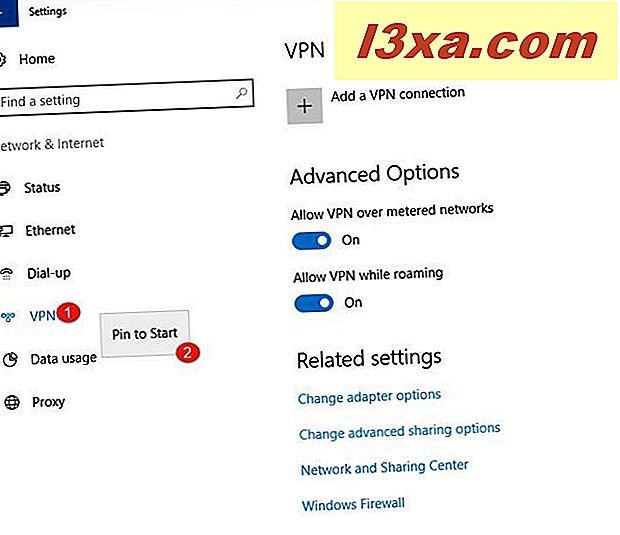
Windows 10 แจ้งว่าคุณต้องการ "app นี้กำลังพยายามปักหมุดเพื่อเริ่มต้น" กด Yes และส่วนของการตั้งค่าที่คุณเลือกถูกตรึงไว้ใน Start Menu แล้ว

วิธีการปักหมุดจาก Control Panel ไปที่ Start Menu
ถ้าการตั้งค่าที่คุณกำลังติดต่ออยู่เป็นประจำอยู่ใน Control Panel คุณสามารถปักหมุดที่ Start Menu ได้ เช่นกัน เปิด 'แผงควบคุม' ไปที่ส่วนของการตั้งค่าที่คุณต้องการตรึงไว้และคลิกขวาหรือกดค้างไว้ ในเมนูตามบริบทเลือก "ตรึงเพื่อเริ่ม"

วิธีการตรึงบัญชีอีเมลหรือโฟลเดอร์อีเมลไปที่ Start Menu
หากคุณกำลังใช้แอป เมล เริ่มต้นจาก Windows 10 เพื่อเข้าถึงอีเมลของคุณคุณยินดีที่จะทราบว่าคุณสามารถปักหมุดบัญชีอีเมลและโฟลเดอร์อีเมลไปที่ Start Menu ได้
เปิดแอปพลิเคชัน จดหมาย ไปที่ บัญชีทั้งหมด หรือไปที่ โฟลเดอร์ และคลิกขวาหรือกดบัญชีหรือโฟลเดอร์ที่คุณต้องการตรึงค้างไว้ จากนั้นในเมนูตามบริบทเลือก "ตรึงเพื่อเริ่ม"

ยืนยันว่าคุณต้องการตรึงกระเบื้องนี้ไว้ใน เมนู Start และทำเสร็จแล้ว
วิธีการตรึงรายการต่างๆจากแอพพลิเคชัน Windows 10 ที่ทันสมัยลงใน Start Menu
ปพลิเคชันที่ทันสมัยจำนวนมากจาก Windows Store ช่วยให้คุณสามารถปักหมุดข้อมูลและรายการต่างๆจากเนื้อหาได้ ตัวอย่างเช่นแอป Alarms & Clock ช่วยให้คุณสามารถตรึงเวลาสำหรับหลาย ๆ เมืองทั่วโลกไว้ใน Start Menu ถ้าคุณต้องการเรียนรู้วิธีดำเนินการดังกล่าวโปรดอ่านคู่มือนี้: วิธีตั้งเวลาสำหรับเมืองหลายแห่งในเมนูเริ่มต้นของ Windows 10

อีกตัวอย่างหนึ่งคือแอ็พพลิเคชัน OneNote จาก Windows Store ที่ช่วยให้คุณสามารถปักหมุดของคุณลงใน Start Menu ในแอปที่คุณชื่นชอบให้มองหาตัวเลือกตามบริบทที่ช่วยให้คุณสามารถปักหมุดสิ่งต่างๆลงใน Start Menu ได้
คุณปักหมุดอะไรในเมนู Start ของคุณ?
ดังที่คุณเห็น Windows 10 ช่วยให้คุณสามารถปักหมุดทุกสิ่งได้ใน Start Menu นี่เป็นคุณลักษณะที่มีประโยชน์ซึ่งจะทำให้คุณมีประสิทธิผลมากขึ้นเมื่อทำซ้ำงาน รายการใดที่คุณตรึงไว้ใน เมนูเริ่มต้น ของคุณ แจ้งให้เราทราบในส่วนความคิดเห็นด้านล่าง เราอยากรู้ว่า Start Menu ของคุณเป็นอย่างไร



