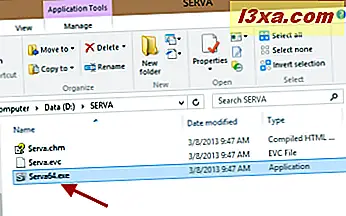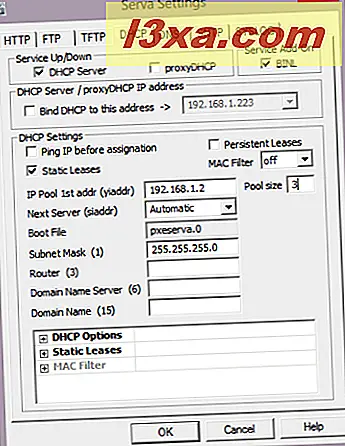พูดคุยเกี่ยวกับสิ่งที่ซับซ้อนที่ต้องทำ: การติดตั้ง Windows ผ่านเครือข่าย แม้กระทั่งการติดตั้งผ่านไดรฟ์ USB จะง่ายกว่า อย่างไรก็ตามนี่ไม่ได้หมายความว่าไม่สามารถทำได้ การใช้เครื่องมือฟรีชื่อ Serva และเวลาและความสนใจทุกคนสามารถตั้งค่าระบบเครือข่ายของตนเพื่อให้การติดตั้ง Windows ดำเนินการได้อย่างง่ายดายจากคอมพิวเตอร์เครือข่ายหนึ่งเครื่อง นี่คือขั้นตอนการทำงานของทั้งกระบวนการ!
สิ่งที่จำเป็นมาก
มีหลายสิ่งที่คุณต้องเตรียมตัวก่อนเพื่อให้ทุกอย่างทำงานได้อย่างราบรื่น โปรดอย่าข้ามองค์ประกอบใด ๆ เหล่านี้หรือความเป็นไปได้ที่ความล้มเหลวจะสูง:
- คุณต้องดาวน์โหลดและดึงเครื่องมือเล็ก ๆ ชื่อ Serva ดาวน์โหลดเวอร์ชันที่เหมาะสมสำหรับระบบปฏิบัติการของคุณ (32 บิตหรือ 64 บิต) คุณจะสังเกตเห็นว่ามี "Non-Supporter" รุ่นและ "Supporter" รุ่น รุ่นฟรีคือรุ่น "Non-Supporter" รวมถึงข้อ จำกัด เล็ก ๆ น้อย ๆ ที่จะไม่ส่งผลต่อคุณเว้นแต่คุณจะเป็นผู้ดูแลเครือข่ายหรือผู้เชี่ยวชาญด้านไอทีที่ต้องการติดตั้งระบบปฏิบัติการจำนวนมากบนคอมพิวเตอร์ในเครือข่ายจำนวนมาก ถ้าคุณเป็นมืออาชีพดังกล่าวให้ไปข้างหน้าและซื้อ "Supporter" รุ่นซึ่งค่าใช้จ่ายยุติธรรม $ 29.99
- ซอฟต์แวร์นี้มีครีเอทีฟเล็กน้อย ไม่ชอบโครงสร้างโฟลเดอร์ยาวและโฟลเดอร์การติดตั้งช่องว่างและอักขระพิเศษ ดังนั้นให้แยกไฟล์ดังกล่าวในโฟลเดอร์ที่มีชื่อย่ออยู่บนรากของพาร์ติชันของคอมพิวเตอร์เครื่องหนึ่งของคุณ ตัวอย่างเช่นฉันดึงข้อมูลมาที่ "D: \ SERVA" เลือกเส้นทางที่คล้ายกันในคอมพิวเตอร์ของคุณ
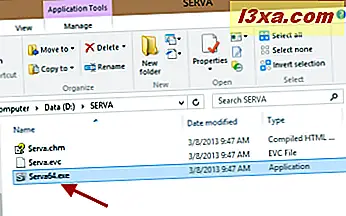
- คุณต้องมีไฟล์การติดตั้งต้นฉบับสำหรับระบบปฏิบัติการที่คุณต้องการติดตั้งผ่านเครือข่าย มีพวกเขาอยู่ในมือเป็นคุณจะต้องคัดลอกไปยังโฟลเดอร์พิเศษตามที่พวกเขามีโดยไม่มีการปรับเปลี่ยน
- สำหรับคอมพิวเตอร์ที่คุณกำลังจะติดตั้ง Windows ผ่านเครือข่ายให้ระบุรูปแบบการ์ดเครือข่ายที่ถูกต้อง จากนั้นดาวน์โหลดไดรเวอร์ที่เหมาะสมสำหรับ Windows เวอร์ชันที่คุณกำลังจะติดตั้ง โดยค่าเริ่มต้นโปรแกรมติดตั้ง Windows จะสนับสนุนการ์ดเครือข่ายจำนวน จำกัด หากระบบของคุณค่อนข้างใหม่อาจเป็นไปได้ว่าการ์ดนั้นจะไม่สนับสนุนการ์ดเครือข่ายและขั้นตอนการติดตั้งจะล้มเหลว
- ทุกครั้งที่คุณรัน Serva ให้รันเป็นผู้ดูแลระบบ วิธีนี้มีสิทธิ์ที่จำเป็นในการสร้างไฟล์บันทึกการตั้งค่าที่คุณทำเป็นต้น
- เมื่อคุณรัน Serva ตรวจดูให้แน่ใจว่าไฟร์วอลล์ของคุณไม่ได้ถูกบล็อก แอ็พพลิเคชันต้องตั้งค่าตามที่อนุญาตในคอมพิวเตอร์ที่ใช้งานมิฉะนั้นจะไม่สามารถถ่ายโอนข้อมูลใด ๆ ผ่านทางเครือข่ายได้
- คอมพิวเตอร์ที่มีการติดตั้งไฟล์การติดตั้งและเครื่องที่คุณต้องการติดตั้ง Windows ต้องเป็นส่วนหนึ่งของเครือข่ายเดียวกัน ซึ่งหมายความว่าคุณมีเราเตอร์บนเครือข่ายภายในบ้านของคุณการจัดการที่อยู่ IP ของเครือข่ายและการรับส่งข้อมูลเครือข่าย ถ้าไม่เช่นนั้นคุณควรเชื่อมต่อคอมพิวเตอร์สองเครื่องโดยตรงด้วยสายเคเบิลแบบไขว้
ขั้นที่ 1 - เรียกใช้ Serva และกำหนดค่าเริ่มต้น
เรียกใช้ Serva ในฐานะผู้ดูแลระบบ เวอร์ชันฟรีจะขอให้คุณรอเป็นเวลา 7 วินาทีก่อนจึงจะสามารถใช้งานได้ เมื่อรอเสร็จให้คลิก "ขอบคุณไม่ใช่วันนี้"

หน้าต่างของมันเปิดอยู่ตอนนี้ คลิก การตั้งค่า

ขั้นแรกให้ไปที่แท็บ DHCP ถ้าคอมพิวเตอร์ของคุณเป็นส่วนหนึ่งของเครือข่ายเดียวกันและการจัดการที่อยู่ IP ได้รับการดูแลโดยเราเตอร์ของคุณให้เปิดใช้งานการตั้งค่าเหล่านี้: proxyDHCP และ BINL
 BINL เป็น Add-on พิเศษที่ทำหน้าที่เป็นส่วนขยายโปรโตคอล DHCP และ Serva ใช้ในขั้นตอนการเตรียมและบำรุงรักษา proxyDHCP คือการตั้งค่าพิเศษที่บอกว่า Serva ไม่จำเป็นต้องทำหน้าที่เป็นเซิร์ฟเวอร์ DCHP เพื่อให้ที่อยู่ IP กับคอมพิวเตอร์ที่เชื่อมต่ออยู่
BINL เป็น Add-on พิเศษที่ทำหน้าที่เป็นส่วนขยายโปรโตคอล DHCP และ Serva ใช้ในขั้นตอนการเตรียมและบำรุงรักษา proxyDHCP คือการตั้งค่าพิเศษที่บอกว่า Serva ไม่จำเป็นต้องทำหน้าที่เป็นเซิร์ฟเวอร์ DCHP เพื่อให้ที่อยู่ IP กับคอมพิวเตอร์ที่เชื่อมต่ออยู่ แม้ว่านักพัฒนาซอฟต์แวร์ของ Serva ไม่แนะนำให้ใช้การตั้งค่านี้ แต่เราได้เรียนรู้จากการทดสอบของเราว่าช่วยลดปัญหาบางอย่างได้ ดังนั้นให้เปิดใช้งานกล่องที่ระบุว่า "ผูก DHCP กับที่อยู่นี้" และปล่อยให้อยู่ IP เริ่มต้นที่ระบุ

ไม่จำเป็นต้องแก้ไขการตั้งค่าอื่น ๆ ในแท็บนี้ จากนั้นไปที่แท็บ TFTP
TFTP มาจาก Trivial File Transfer Protocol และเป็นโปรโตคอลที่ Serva ใช้เพื่อถ่ายโอนไฟล์ผ่านเครือข่าย โปรโตคอลนี้จำเป็นต้องมีการกำหนดค่าด้วยเช่นกัน
ขั้นแรกให้เลือกช่องที่อยู่ใกล้กับ TFTP Server จากนั้นคุณต้องระบุไดเรกทอรีที่เรียกว่า "root" นี่คือไดเร็กทอรีที่คุณต้องการจัดเก็บไฟล์การติดตั้ง Windows โฟลเดอร์นี้สามารถเป็นโฟลเดอร์เดียวกับที่คุณเรียกใช้ Serva หรือโฟลเดอร์ใหม่ได้ โปรดจำไว้ว่าคุณควรใช้เส้นทางสั้น ๆ และหลีกเลี่ยงการใช้ช่องว่างและอักขระพิเศษ (*, &, ", ฯลฯ ) ในชื่อไดเรกทอรีหรือเส้นทาง

เพื่อช่วยขจัดปัญหาในสภาพแวดล้อมระบบเครือข่ายบางอย่างคุณอาจต้องการทำเครื่องหมายที่ช่องใกล้ "ผูก TFTP กับที่อยู่นี้" และปล่อยให้ที่อยู่ IP เริ่มต้นไม่เปลี่ยนแปลง

กด ตกลง เพื่อบันทึกการตั้งค่าของคุณ จากนั้นปิด Serva และเริ่มต้นใหม่อีกครั้ง (ในฐานะผู้ดูแลระบบ) ในระหว่างการเริ่มระบบใหม่ระบบจะสร้างโครงสร้างโฟลเดอร์พิเศษในโฟลเดอร์รากที่คุณระบุ

ในโฟลเดอร์เหล่านี้คุณต้องพบชื่อ WIA_WDS และอีกชื่อ WIA_RIS หากไม่พบในโฟลเดอร์รากที่คุณระบุสิ่งที่ผิดพลาดกับการกำหนดค่าของ Serva ถ้าทุกอย่างดีไปข้างหน้าและอ่านหัวข้อถัดไปในบทความนี้
ขั้นตอนที่ 2 - คัดลอกไฟล์การติดตั้ง Windows
ไปที่โฟลเดอร์รากที่คุณระบุ ที่นี่คุณจำเป็นต้องคัดลอกแฟ้มการติดตั้ง Windows ตามที่มีอยู่โดยไม่มีการปรับเปลี่ยนใด ๆ จากฝั่งของคุณ
ถ้าคุณต้องการติดตั้ง Windows รุ่นเก่าเช่น Windows XP หรือ Windows 2000 คุณต้องคัดลอกไฟล์เหล่านั้นในโฟลเดอร์ WIA_RIS เนื่องจากระบบปฏิบัติการเหล่านี้มีอายุมากและเราไม่แนะนำให้ใช้พวกเขาเราจะไม่ให้คำแนะนำเฉพาะสำหรับพวกเขา
ถ้าคุณวางแผนที่จะติดตั้ง Windows Vista, Windows 7 หรือ Windows 8 ให้เปิดโฟลเดอร์ WIA_WDS จากนั้นสร้างโฟลเดอร์ใหม่ตามชื่อ Windows เวอร์ชันที่คุณต้องการคัดลอก ใช้ชื่อโฟลเดอร์ที่เรียบง่ายโดยไม่มีช่องว่างหรืออักขระพิเศษ ตัวอย่างเช่นฉันใช้ Windows_7

สร้างโฟลเดอร์แยกต่างหากโดยมีชื่อต่างกันสำหรับทุกเวอร์ชันของ Windows ที่คุณวางแผนจะติดตั้งผ่านเครือข่ายโดยใช้ Serva
ในโฟลเดอร์ดังกล่าวให้คัดลอกและวางไฟล์การติดตั้งทั้งหมดสำหรับเวอร์ชัน Windows ที่คุณต้องการติดตั้งผ่านเครือข่าย เพียงแค่ไปที่รากของแผ่นดิสก์การติดตั้งและคัดลอกโครงสร้างไฟล์และโฟลเดอร์ทั้งหมด
ขั้นที่ 3 - เริ่ม Serva
เริ่ม Serva อีกครั้งในฐานะผู้ดูแลระบบและรอให้ตรวจพบไฟล์การติดตั้งที่คุณเพิ่ม จะสร้างโครงสร้างโฟลเดอร์พิเศษที่จำเป็นในการกระจายไฟล์ติดตั้งผ่านเครือข่าย
จากนั้นปิด Serva และไปที่ขั้นตอนถัดไป
ขั้นตอนที่ 4 - คัดลอกไดร์เวอร์การ์ดเครือข่าย
จากนั้นคุณต้องคัดลอกไดรเวอร์การ์ดเครือข่ายสำหรับคอมพิวเตอร์ที่คุณต้องการติดตั้ง Windows
ไปที่โฟลเดอร์ที่คุณคัดลอกไฟล์การติดตั้ง ในกรณีของฉันคือ "D: \ serva" (ทั้งโฟลเดอร์รากและโฟลเดอร์การติดตั้ง Serva) ตามด้วย "WIA_WDS \ Windows_7"

ไปที่ "$ OEM $ \ $ 1 \ Drivers \ NIC" ถ้าคุณไม่พบโฟลเดอร์เหล่านี้ให้สร้างด้วยตัวคุณเอง
จากนั้นแยกไดรเวอร์การ์ดเครือข่ายและวางไว้ภายใน ถ้าไดรเวอร์ของคุณมาเป็น setup.exe หรือเป็นที่เก็บข้อมูลแบบขยายได้เองให้ดึงข้อมูลมาก่อน ตรวจสอบให้แน่ใจว่าไฟล์ ".inf" และ ".cat" ของไดรเวอร์ได้รับการจัดเก็บไว้ในโฟลเดอร์ NIC โดยตรง
ขั้นที่ 5 - แชร์โฟลเดอร์ WIA_WDS กับเครือข่าย
เพื่อให้ Serva สามารถแจกจ่ายไฟล์การติดตั้ง Windows ผ่านเครือข่ายได้พวกเขาจะต้องแชร์กับเครือข่ายเพื่อให้คอมพิวเตอร์เครื่องอื่นสามารถเข้าถึงได้ ขออภัย Serva ต้องการให้คุณแชร์โฟลเดอร์ WIA_WDS (ไม่ใช่โฟลเดอร์ย่อยหรือโฟลเดอร์อื่น ๆ ) โดยใช้ชื่อที่ใช้ร่วมกันเฉพาะ: WIA_WDS_SHARE การใช้ชื่อส่วนแบ่งอื่น ๆ หมายความว่าขั้นตอนการติดตั้งอาจล้มเหลว

ในการแชร์โฟลเดอร์นี้กับชื่อที่เรากล่าวถึงก่อนอื่นคุณต้องเปิดใช้การแชร์ขั้นสูงใน Windows จากนั้นแชร์ข้อมูล ต่อไปนี้คือวิธีการใช้งานร่วมกันขั้นสูงใน Windows: แชร์ไลบรารีหรือโฟลเดอร์ที่ใช้การแชร์ขั้นสูง
คุณต้องให้สิทธิ์แก่ผู้ใช้ ทุกคนในการ อ่านอย่างเดียว นอกจากนี้คุณยังสามารถแชร์โฟลเดอร์นี้กับบัญชีผู้ใช้เฉพาะที่มีรายละเอียดการเข้าสู่ระบบที่คุณจะใช้ภายหลังในระหว่างกระบวนการติดตั้งเครือข่าย อีกครั้งสิทธิ์แบบอ่านอย่างเดียวก็เพียงพอแล้ว
ขั้นที่ 6 - เริ่ม Serva
เริ่ม Serva อีกครั้งโดยใช้สิทธิ์ของผู้ดูแลระบบ จะตรวจพบไดรเวอร์เครือข่ายที่คุณเพิ่มและทำการเปลี่ยนแปลงเล็กน้อยเพื่อให้ไดรเวอร์ได้รับการแจกจ่ายอย่างถูกต้องเมื่อคุณเปิดกระบวนการติดตั้งบนคอมพิวเตอร์เครื่องอื่น ขณะนี้คุณสามารถเปิดและรอการเชื่อมต่อเครือข่ายได้
จากนั้นไปที่คอมพิวเตอร์ (s) ที่คุณต้องการติดตั้ง Windows
ขั้นตอนที่ 7 - บนเครื่อง Target PC - เปิดใช้ Lan Booting & Boot จากเครือข่าย
ไปที่คอมพิวเตอร์ที่คุณต้องการติดตั้ง Windows และเข้าสู่ BIOS ตรวจดูให้แน่ใจว่ามีการเปิดใช้งานการบูตระบบเครือข่าย "Boot from the network" หรือ "Boot from PXE"
จากนั้นเริ่มต้นคอมพิวเตอร์และกดปุ่มที่ต้องการเพื่อเปิด เมนู Boot ในคอมพิวเตอร์ส่วนใหญ่คุณต้องกด F12 หรือ F8 ขึ้นอยู่กับรุ่นของ BIOS เลือก เครือข่าย หรือ PXE (ขึ้นอยู่กับ BIOS ของคอมพิวเตอร์ของคุณอีกครั้ง) เพื่อบูตจากเครือข่ายโดยใช้ Serva

ถ้าทุกอย่างดีคุณควรจะเห็นหน้าจอเหมือนกับด้านล่างซึ่งจะแสดง MAC ของคอมพิวเตอร์และการ์ดเครือข่ายจะขอที่อยู่ IP ผ่าน DHCP

เมื่อคอมพิวเตอร์เชื่อมต่อกับเครือข่าย Serva จะโหลดและแสดงหน้าจอพร้อมกับระบบปฏิบัติการที่สามารถติดตั้งได้ เลือกภาพที่คุณต้องการและกด ENTER

แฟ้มการติดตั้งถูกโหลดและหน้าต่างเล็ก ๆ ที่ชื่อ ServaPENet จะปรากฏขึ้น ในขั้นตอนนี้ Serva จะติดตั้งไดร์เวอร์เครือข่ายที่คุณเพิ่มก่อนหน้านี้โหลดทรัพยากรเครือข่ายและเชื่อมต่อกับโฟลเดอร์การติดตั้ง Windows ขึ้นอยู่กับว่าคุณแชร์โฟลเดอร์ WIA_WDS กับที่ใดคุณจะขอให้คุณระบุชื่อผู้ใช้และรหัสผ่านเพื่อเข้าใช้งาน พิมพ์รายละเอียดของบัญชีผู้ใช้ที่คุณแชร์กับและเชื่อมต่อ
ถ้าทุกอย่างเรียบร้อยดีกระบวนการติดตั้ง Windows จะเริ่มขึ้นในตอนนี้
ขั้นที่ 8 - ติดตั้ง Windows ผ่านเครือข่าย
จากนั้นให้ดำเนินการติดตั้ง Windows ต่อไปตามปกติ หากคุณวางแผนที่จะติดตั้ง Windows 8 โปรดดูคู่มือการติดตั้งนี้: วิธีการติดตั้ง Windows 8 RTM ลงในคอมพิวเตอร์ของคุณ
ถ้าคุณวางแผนที่จะติดตั้ง Windows 7 ให้ตรวจสอบบทความนี้: วิธีการติดตั้ง Windows 7 - รอบการติดตั้งคู่มือการติดตั้ง
การแก้ไขปัญหาเกี่ยวกับ Serva
ถ้าคุณไม่ใส่ใจกับขั้นตอนทั้งหมดในขั้นตอนนี้บางสิ่งอาจล้มเหลว ต่อไปนี้เป็นสิ่งที่เราเรียนรู้ขณะทดลองใช้เครื่องมือนี้:
- ถ้า ServaPENet ส่งคืนข้อผิดพลาดนี้: "ล้มเหลวไม่มี NIC / Driver, Aborting!" หมายความว่าคุณลืมที่จะคัดลอกไดรเวอร์การ์ดเครือข่ายตามคำแนะนำที่ขั้นตอนที่ 4 หากคุณคัดลอกและคุณยังคงได้รับข้อผิดพลาดให้ตรวจสอบอีกครั้งว่าคุณมีไดรเวอร์ที่ถูกต้องสำหรับการ์ดเครือข่ายของคอมพิวเตอร์ที่คุณต้องการติดตั้ง Windows สำหรับรุ่น Windows ที่คุณกำลังจะติดตั้ง นอกจากนี้โปรดตรวจสอบอีกครั้งว่าคุณได้คัดลอกไปยังโฟลเดอร์ที่ถูกต้องแล้ว จากนั้นเริ่มต้น Serva เพื่อให้แน่ใจว่าโปรแกรมตรวจพบโปรแกรมควบคุมก่อนที่ขั้นตอนการติดตั้งเครือข่ายจะเริ่มขึ้น
- ถ้าบนคอมพิวเตอร์เป้าหมาย Serva ไม่สามารถโหลดได้ทั่วทั้งเครือข่ายให้พิจารณาเปิดใช้งานการตั้งค่า "ผูก DHCP ไปที่ที่อยู่นี้" และ "Bind TFTP to this address" ในแท็บ DHCP และ TFTP
- ถ้าคุณเชื่อมต่อคอมพิวเตอร์สองเครื่องโดยตรงโดยใช้สายเคเบิลแบบไขว้คุณต้องตั้ง Serva เป็นเซิร์ฟเวอร์ DHCP เพื่อให้ทุกอย่างทำงานได้ ซึ่งหมายถึงการตั้งค่าที่อยู่แรกในสระ IP ขนาดของพูลและซับเน็ตมาสก์ที่จะใช้เมื่อ Serva กำหนดที่อยู่ IP
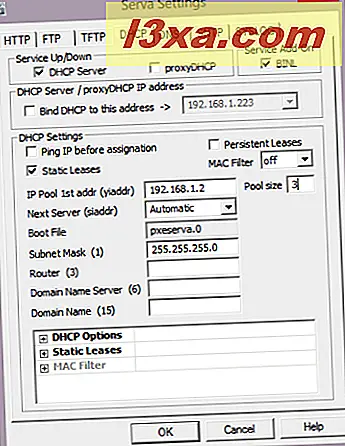
- ข้อแนะนำสุดท้ายคือการตรวจสอบบันทึกของ Serva ข้อความที่แสดงในหน้านี้สามารถช่วยคุณแก้ปัญหาต่างๆได้
อีกเคล็ดลับที่ดีคือการเริ่ม Serva ใหม่ทุกครั้งที่คุณเปลี่ยนการตั้งค่าและทุกครั้งที่คุณเพิ่มอะไรลงในโฟลเดอร์ราก
เนื่องจากเราไม่ใช่นักพัฒนาซอฟท์แวร์นี้เราจึงไม่สามารถให้การสนับสนุนได้และช่วยคุณแก้ไขปัญหาทั้งหมดที่คุณอาจพบ ถ้าคู่มือของเราไม่สามารถช่วยคุณได้ให้ตรวจสอบเอกสาร Serva ของคุณอีกครั้ง - Serva PXE / BINL - AN01: Windows Install และคู่มือการกำหนดค่าขั้นสูง - หัวข้อขั้นสูงเกี่ยวกับ TFTP
ข้อสรุป
ดังที่คุณเห็นจากคู่มือนี้การตั้งค่าสิ่งต่างๆด้วย Serva ต้องใช้เวลาและความสนใจเป็นอย่างมาก อย่างไรก็ตามเป็นวิธีที่ง่ายที่สุดในการติดตั้ง Windows เวอร์ชั่นล่าสุดผ่านทางเครือข่าย ใช้งานได้ดีทั้งสำหรับเครือข่ายในบ้านและเครือข่ายธุรกิจขนาดเล็กหรือขนาดกลาง
หากคุณรู้จักเครื่องมือที่มีประโยชน์อื่น ๆ สำหรับการติดตั้ง Windows ผ่านเครือข่ายอย่าลังเลที่จะแชร์ข้อมูลโดยใช้แบบฟอร์มความคิดเห็นด้านล่าง