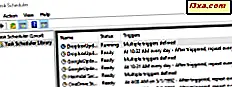หากคุณเป็นเจ้าของพีซีหรืออุปกรณ์ Windows 10 และคุณก็สนุกกับการอ่าน แต่คุณไม่ได้เป็นเจ้าของเครื่องอ่าน eBook เช่น Amazon's Kindle มีข่าวที่ยอดเยี่ยม: Amazon ยังมีแอปเดสก์ท็อปที่ให้คุณสามารถเข้าถึงหนังสือได้มากกว่าล้านเล่มจาก Kindle Store รวมทั้ง รุ่นใหม่และเบสต์เซลเลอร์ นอกจากอ่านหนังสืออิเล็กทรอนิกส์ที่คุณชื่นชอบแล้วคุณยังสามารถวางบุ๊กมาร์กไฮไลต์ข้อความเพิ่มบันทึกย่อและ FlashCards ในบทความนี้เราจะแสดงวิธีการใช้แอพพลิเคชั่น Windows 8.1 เพื่อให้การอ่านเป็นประสบการณ์ที่สนุกสำหรับคุณ มาเริ่มกันเลย:
ดาวน์โหลดติดตั้งและเปิดแอป Kindle ใน Windows 10
ขั้นแรกคุณต้องดาวน์โหลดโปรแกรมติดตั้งแอปจากเว็บไซต์ของ Amazon คลิกหรือแตะที่นี่เพื่อเข้าถึง หากต้องการดาวน์โหลดเวอร์ชันพีซีสำหรับแอปตรวจสอบให้แน่ใจว่าคุณได้กดปุ่ม ดาวน์โหลดสำหรับ PC & Mac รอให้โปรแกรมติดตั้งดาวน์โหลดและเปิด จากนั้นรออีกครั้งในขณะที่แอปจุดติดตั้งโดยอัตโนมัติและคุณทำเสร็จแล้ว
เมื่อติดตั้งแล้วคุณจะพบแอปพลิเคชันใน รายการ Apps เลื่อนลงไปจนกว่าคุณจะพบโฟลเดอร์ Amazon และเปิดขึ้น ที่นี่คุณจะพบแอป Kindle ของคุณ

นอกจากนี้คุณสามารถพิมพ์ " ปลุก " ในช่องค้นหา ของ Cortana และคลิกหรือแตะที่ผลการค้นหา Kindle
ครั้งแรกที่คุณเปิดแอปคุณจะได้รับแจ้งให้ลงทะเบียน Kindle ของคุณโดยเข้าสู่ระบบด้วยบัญชี Amazon ของคุณ ตรวจสอบว่าคุณเชื่อมต่อกับอินเทอร์เน็ต พิมพ์ที่อยู่อีเมลและรหัสผ่านของคุณแล้วกด ลงชื่อเข้าใช้ เมื่อคุณทำเสร็จแล้ว

หากคุณไม่มีบัญชี Amazon แตะปุ่ม สร้างบัญชี Amazon ของคุณ ซึ่งอยู่ด้านล่าง

เริ่มกรอกข้อมูลที่ต้องการในช่องข้อความและกดปุ่ม " สร้างบัญชี Amazon ของคุณ" เมื่อดำเนินการเสร็จ
วิธีดู eBook ของคุณโดยใช้แอป Kindle
หากคุณติดตั้งแอป Kindle บนอุปกรณ์อื่นและลงทะเบียนกับบัญชี Amazon เดียวกัน eBook ของคุณจะสามารถดาวน์โหลดไปยังเครื่องคอมพิวเตอร์ของคุณได้อย่างง่ายดาย ถ้าคุณต้องการดู eBook ทั้งหมดที่เชื่อมโยงกับอุปกรณ์ของคุณให้คลิกหรือแตะส่วน ทั้งหมด จากบานหน้าต่างด้านซ้าย

ที่นี่สามารถจัดเรียง eBooks ทั้งหมดของคุณได้โดยเลือกตัวเลือก ล่าสุด หรือตามตัวอักษรตาม ชื่อ หรือโดย ผู้แต่ง โดยใช้เมนูแบบเลื่อนลงที่อยู่เหนือเมนูแผงด้านซ้าย วิธีนี้มีประโยชน์หากคุณมีหนังสือเป็นจำนวนมากและไม่ต้องการเลื่อนดูรายการทั้งหมดเพื่อค้นหา

แน่นอนคุณสามารถหา eBook ของคุณได้ง่ายๆด้วยการพิมพ์ชื่อในแถบค้นหาที่ด้านบนของหน้าต่าง

แอป Kindle จะแสดง eBook ของคุณเป็นแบบใช้กระเบื้องโดยค่าเริ่มต้น หากคุณไม่ชอบมุมมองนี้คุณสามารถแสดงเป็นรายการ คุณสามารถสลับระหว่างโหมดทั้งสองนี้ได้ตลอดเวลาโดยใช้ตัวเลือกที่ด้านซ้ายของแถบค้นหา

หากคุณต้องการอ่าน eBook ต่อแม้ในขณะออฟไลน์คุณสามารถดาวน์โหลด eBooks ไปยังพีซี Windows 10 ได้ ในการดำเนินการนี้ให้คลิกขวาหรือกดหนังสือใดเล่มหนึ่งในส่วน ทั้งหมด และเลือก ดาวน์โหลด จากเมนูที่แสดง นอกจากนี้คุณสามารถดับเบิลคลิกหรือคลิกสองครั้งที่ eBook เพื่อดาวน์โหลดลงในพีซีของคุณ

eBook ที่คุณเลือกจะเริ่มดาวน์โหลดจากคอมพิวเตอร์ของคุณ ความคืบหน้าจะปรากฏที่ด้านล่างของภาพขนาดย่อ ไม่เพียง แต่จะดาวน์โหลด eBook แต่ยังรวมถึงบุ๊กมาร์กบันทึกความคืบหน้าในอุปกรณ์อื่น ๆ
eBooks ที่ถูกดาวน์โหลดไปยังเครื่องคอมพิวเตอร์ของคุณจะปรากฏในส่วน ดาวน์โหลด (Downloaded ) ซึ่งอยู่ใต้ส่วน ทั้งหมด

วิธีการซื้อ eBook โดยใช้แอป Kindle สำหรับ Windows 10
คุณสามารถดาวน์โหลด eBook จำนวนกว่าล้านเล่มจาก Kindle Store โดยใช้แอป Kindle ขั้นตอนง่ายและสามารถทำได้อย่างรวดเร็ว หากคุณต้องการซื้อและดาวน์โหลดเนื้อหาจาก Kindle Store เครื่องคอมพิวเตอร์หรืออุปกรณ์ของคุณต้องเชื่อมต่อกับอินเทอร์เน็ตและคุณจำเป็นต้องใช้วิธีการชำระเงินที่ถูกต้อง
ขั้นแรกแตะที่ปุ่ม Kindle Store ที่มุมขวาบนของหน้าต่าง

เว็บไซต์ Amazon จะถูกโหลดเป็นค่าเริ่มต้นของคุณ เบราว์เซอร์ เรียกดูรายการโปรดของคุณและเมื่อคุณพบสิ่งที่ต้องการซื้อแล้วแตะปุ่ม " ซื้อทันทีด้วย 1 คลิก" หนังสือจะถูกส่งไปยังอุปกรณ์ทั้งหมดของคุณโดยอัตโนมัติ

เคล็ดลับ: หากคุณกำลังดาวน์โหลด ebook เป็นครั้งแรกให้รับฟรีเพื่อดูวิธีการทำงาน
วิธีสร้างคอลเล็กชันโดยใช้แอป Kindle ใน Windows 10
ถ้าคุณต้องการเก็บห้องสมุดไว้อย่างสะอาดและจัดระเบียบหรือคุณต้องการจัดกลุ่ม eBook ตามแนวเพลงคุณสามารถทำได้โดยการสร้างคอลเล็กชัน ขั้นแรกให้กดปุ่ม "+" ถัดจาก คอลเล็กชัน จากแผงควบคุมด้านซ้าย

ขณะนี้เมนูจะเปิดขึ้นที่คุณต้องคลิกหรือแตะที่ คอลเล็กชันใหม่

คุณจำเป็นต้องตั้งชื่อคอลเล็กชันใหม่ให้คุณโดยใช้ฟิลด์ข้อความจากส่วน คอลเล็กชัน และคอลเล็กชันของคุณจะถูกสร้างขึ้นในขณะนี้

คอลเล็กชันที่คุณเพิ่งสร้างไว้ว่างเปล่าดังนั้นขั้นตอนต่อไปคือการเพิ่ม eBook ลงในนั้น
ไปที่ใดก็ได้ใน ห้องสมุด คลิกขวาหรือกด eBook ใด ๆ แล้วเลือกตัวเลือก " เพิ่ม / ลบออกจากคอลเล็กชัน" และเลือกคอลเล็กชันที่คุณต้องการเพิ่มหนังสือ หาก eBook อยู่ในคอลเล็กชันแล้วขั้นตอนเดียวกันจะลบออกจากที่เก็บ

วิธีใช้แอป Kindle เพื่อเปิดและอ่าน eBook ใน Windows 10
ตอนนี้คุณได้ตั้งค่าและเรียนรู้วิธีซื้อหนังสือแล้วคุณสามารถเริ่มอ่านได้ในไม่กี่วินาที เพียงดับเบิลคลิกหรือแตะสองครั้งที่ eBook ใดก็ได้ใน ห้องสมุด ของคุณและจะเปิดขึ้นทันที

แตะ eBook จากห้องสมุดและเริ่มอ่าน คุณสามารถเปิดหน้าเว็บได้อย่างรวดเร็ว: กวาดหรือคลิกที่ด้านขวาของหน้าจอเพื่อไปที่หน้าถัดไปและด้านซ้ายเพื่อไปยังหน้าก่อนหน้า นอกจากนี้คุณยังสามารถคลิกหรือแตะปุ่มที่มีให้โดยแอปที่วางไว้ข้างหน้าหรือใช้ปุ่มลูกศรบนแป้นพิมพ์ของคุณ
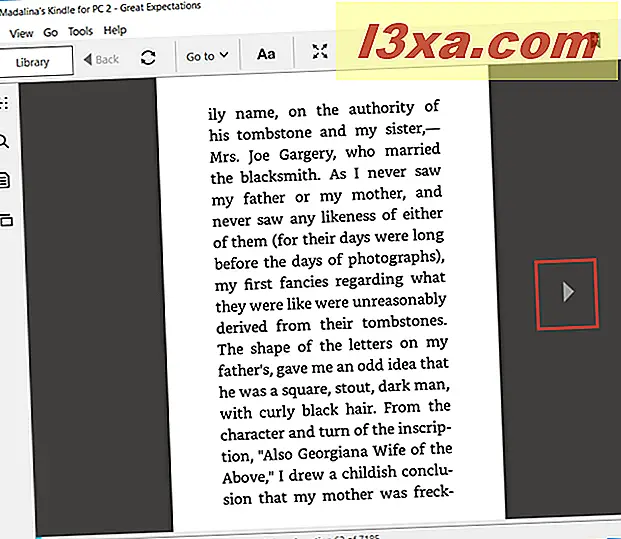
วิธีปรับแต่งรูปลักษณ์ของ eBook โดยใช้แอป Kindle ใน Windows 10
แอป Kindle ช่วยให้คุณสามารถปรับแต่งประสบการณ์การอ่านของคุณให้มีความสะดวกสบายที่สุดสำหรับคุณ เมื่อต้องการทำเช่นนั้นให้คลิกหรือแตะปุ่ม Aa จากเมนูด้านบนของหน้าต่าง

ตอนนี้เมนูการปรับแต่งจะเปิดขึ้น ที่นี่คุณสามารถตั้งค่าแบบอักษรขนาดตัวอักษรคอลัมน์หน้าความกว้างหน้าจอความสว่างและโหมดสี การตั้งค่าทั้งหมดจะถูกนำไปใช้โดยอัตโนมัติเมื่อคุณเลือก

วิธีดูและวางบุ๊กมาร์กโดยใช้แอป Kindle
อีกสิ่งหนึ่งที่คุณสามารถทำได้คือแอ็พ Kindle คือการตั้งค่าบุ๊กมาร์กดังนั้นคุณจะสามารถหาหน้าได้เร็วขึ้น หากต้องการวางบุ๊กมาร์กให้แตะปุ่มบุ๊กมาร์ก หน้านี้ จากมุมบนขวาของหน้าต่าง นอกจากนี้คุณสามารถแตะมุมบนขวาของหน้าเพื่อดำเนินการเดียวกัน วิธีนี้ที่มุมของหน้าจะกลายเป็นสีฟ้า หากต้องการนำบุ๊กมาร์กออกคุณสามารถกดมุมบนขวาของหน้าอีกครั้งหรือปุ่ม " บุ๊คมาร์คหน้านี้"

หากต้องการดูบุ๊กมาร์กทั้งหมดที่คุณสร้างขึ้นให้คลิกหรือแตะปุ่ม โน้ตบุ๊ก จากเมนูด้านซ้าย
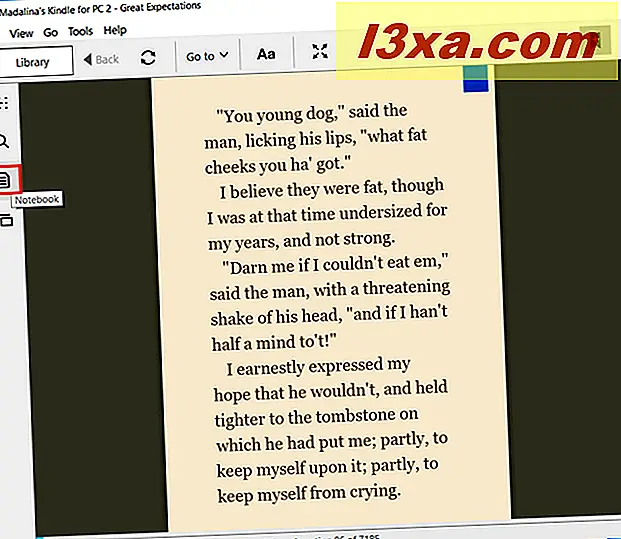
ที่นี่คุณจะเห็นไม่เพียง แต่บุ๊คมาร์ค แต่ยังไฮไลต์และโน้ต

หากคุณต้องการกรองเครื่องหมายทั้งหมดของคุณคุณสามารถเลือก บุ๊คมาร์ค จากเมนูแบบเลื่อนลงดังนั้นบุ๊กมาร์กของคุณจะปรากฏเฉพาะใน โน้ตบุ๊ค ไม่ใช่รายการทั้งหมดที่คุณมี การกดบุ๊คมาร์คใด ๆ จะนำคุณไปยังหน้าที่เกี่ยวข้องกับบุ๊กมาร์ก

อ่านหน้าถัดไปของบทแนะนำนี้เพื่อดูวิธีการข้ามไปที่หน้าที่ต้องการค้นหาคำจำกัดความคำเน้นคำและเพิ่มบันทึกย่อและ FlashCards ลงใน eBook ที่คุณอ่านโดยใช้แอป Kindle สำหรับ Windows 10