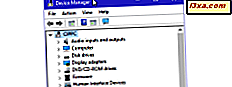
ไดรเวอร์มีความสำคัญเนื่องจากไม่มีอุปกรณ์เหล่านี้คุณจะไม่สามารถใช้คอมพิวเตอร์และอุปกรณ์ Windows ของคุณได้เต็มที่ อย่างไรก็ตามไดรเวอร์บางรุ่นอาจเก่าเกินไปและไม่สามารถใช้ได้กับ Windows รุ่นของคุณหรือได้รับการทดสอบใหม่และไม่เพียงพอ เพื่อกำจัดข้อผิดพลาดล่มและหน้าจอสีน้ำเงินแห่งความตายคุณต้องลบโปรแกรมควบคุมที่ผิดพลาดซึ่งเป็นสาเหตุของปัญหา ขั้นตอนในการทำแบบนั้นไม่ใช่เรื่องง่ายและเราอธิบายในบทแนะนำนี้:
หมายเหตุ: คู่มือนี้ใช้กับ Windows 10, Windows 7 และ Windows 8.1
ถ้า Windows ล้มเหลวกับ Blue Screen of Death ให้ทำเช่นนี้ก่อน มิฉะนั้นให้ไปที่ขั้นตอนต่อไป!
โปรแกรมควบคุมที่ไม่ดีอาจทำให้ Windows พังไปพร้อมกับ Blue Screen of Death และคุณไม่สามารถล็อกอินและใช้คอมพิวเตอร์ได้อีกต่อไป หากเป็นกรณีของคุณก่อนจะก้าวไปข้างหน้าพร้อมกับคู่มือนี้คุณจำเป็นต้องบูตเข้าสู่เซฟโหมด คำแนะนำเหล่านี้ช่วยให้คุณทำอย่างนั้นได้:
- 7 วิธีในการบูตเข้า Safe Mode ใน Windows 10
- 3 วิธีในการบูตเข้า Safe Mode ใน Windows 7
- 5 วิธีในการเริ่มระบบในเซฟโหมดใน Windows 8.1
หลังจากที่คุณเข้าสู่ Safe Mode ให้ทำตามขั้นตอนถัดไปในคู่มือนี้
ขั้นตอนที่ 1. เปิด Device Manager
เปิด Device Manager วิธีง่ายๆในการค้นหาคำว่า "device manager" และคลิกหรือแตะผลการค้นหาที่เหมาะสม อีกวิธีหนึ่งคือเปิด แผงควบคุม และไปที่ ฮาร์ดแวร์และเสียง จากนั้นคลิกที่ลิงค์ Device Manager
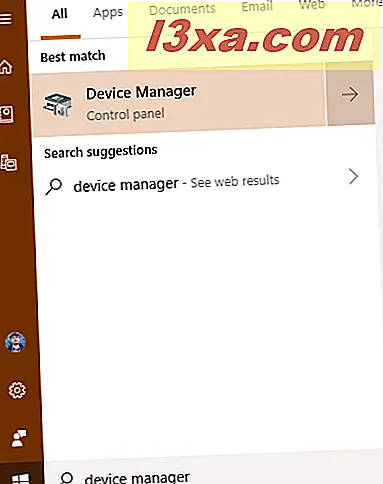
มีวิธีการอื่น ๆ เช่นกันทั้งหมดที่อธิบายไว้ในบทแนะนำนี้: 8 วิธีในการเปิด Device Manager ใน Windows (ทุกเวอร์ชัน)
ขั้นตอนที่ 2. ค้นหาอุปกรณ์หรือส่วนประกอบฮาร์ดแวร์ที่มีไดรเวอร์ผิดพลาด
Device Manager แสดงรายการส่วนประกอบฮาร์ดแวร์ทั้งหมดที่อยู่ภายในเครื่องคอมพิวเตอร์ของคุณหรือเชื่อมต่อกับอุปกรณ์ดังกล่าว นอกจากนี้ยังมีฮาร์ดแวร์จำลองโดยแอปพลิเคชันที่คุณได้ติดตั้ง จัดเรียงตามประเภท เรียกดูรายการฮาร์ดแวร์และค้นหาส่วนประกอบที่มีไดรเวอร์ผิดพลาดซึ่งเป็นสาเหตุให้คุณเกิดปัญหา

ขั้นที่ 3. เข้าถึงคุณสมบัติของส่วนประกอบฮาร์ดแวร์ที่มีไดรเวอร์ผิดพลาด
คลิกขวาหรือกดค้างไว้ (บนหน้าจอสัมผัส) ชื่อของคอมโพเนนต์พร้อมกับโปรแกรมควบคุมที่มีปัญหา ในเมนูที่เปิดขึ้นให้เลือก คุณสมบัติ

อีกวิธีหนึ่งเพื่อให้บรรลุผลเช่นเดียวกันคือการคลิกหรือแตะที่คอมโพเนนต์จากนั้นกดปุ่ม ALT + ENTER บนแป้นพิมพ์
หรือคลิกคอมโพเนนต์จากนั้นเปิดเมนูการทำงานและเลือก คุณสมบัติ
ขั้นตอนที่ 4 ลบไดรเวอร์ที่ไม่ถูกต้องออกจาก Windows
ตอนนี้คุณจะเห็นหน้าต่างที่มีคุณสมบัติของคอมโพเนนต์ฮาร์ดแวร์ที่คุณเลือก หากต้องการลบไดรเวอร์ให้ไปที่แท็บ ไดรเวอร์ และคลิกหรือแตะ "ถอนการติดตั้งอุปกรณ์"

ตรวจสอบให้แน่ใจว่าคุณทำเครื่องหมายในช่องที่ระบุว่า: "ลบซอฟต์แวร์ไดรเวอร์สำหรับอุปกรณ์นี้" จากนั้นคลิกหรือแตะ ถอนการติดตั้ง หากคุณไม่เลือกช่องที่เรากล่าวถึงไว้ Windows ไม่ลบไดรเวอร์สำหรับอุปกรณ์นั้นออกอย่างสมบูรณ์จะเก็บไฟล์ไว้ในดิสก์และใช้ไฟล์เหล่านี้ในครั้งต่อไปจะตรวจจับส่วนประกอบฮาร์ดแวร์นั้น

โปรแกรมควบคุมที่มีข้อผิดพลาดถูกลบไปแล้วและคอมโพเนนต์ฮาร์ดแวร์หายไปจาก Device Manager คุณควรจะสามารถกลับมาใช้คอมพิวเตอร์โดยไม่เกิดปัญหาได้
โปรแกรมควบคุมที่ผิดพลาดจะถูกลบออก อะไรต่อไป?
ถ้าโปรแกรมควบคุมที่ไม่ถูกต้องถูกส่งผ่านทาง Windows Update มีโอกาสที่จะได้รับการติดตั้งอีกครั้งโดยอัตโนมัติโดย Windows คุณสามารถซ่อนการปรับปรุงโปรแกรมควบคุมที่ไม่ถูกต้องและป้องกันไม่ให้เคยติดตั้งโดยใช้บทช่วยสอนนี้: ใช้เครื่องมือแสดงหรือซ่อนข้อมูลอัปเดตเพื่อป้องกันการอัปเดต Windows 10 ที่ไม่พึงประสงค์รวมถึงไดรเวอร์ หากคุณติดตั้งไดรเวอร์ผิดพลาดด้วยตนเองคุณไม่ควรติดตั้งไดรเวอร์อีกครั้งและหาเวอร์ชันอื่นที่ทำงานได้ดี
ไดรเวอร์ใดที่ทำให้เกิดปัญหา?
เรามีปัญหากับไดรเวอร์ที่ไม่ถูกต้องสำหรับการ์ดแสดงผลและการ์ดเครือข่ายไร้สายซึ่งทำให้เกิดปัญหาและความไม่เสถียร ไดรเวอร์ NVIDIA มีปัญหาในบางครั้ง แล้วคุณล่ะ? ไดรเวอร์ใดที่ทำให้เกิดปัญหาคุณ? ความคิดเห็นด้านล่างและขอแบ่งปันเรื่องราวของเรากันและกัน



