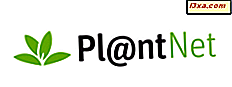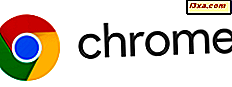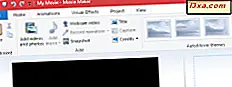
คุณต้องใช้เวลาสักระยะเพื่อแก้ไขภาพยนตร์หรือสร้างภาพยนตร์ใหม่โดยใช้ภาพถ่ายและคลิปที่ถ่ายด้วยกล้องดิจิตอลหรือสมาร์ทโฟนของคุณ โปรแกรมเดสก์ท็อป Windows Movie Maker เป็นหนึ่งในผลิตภัณฑ์ที่เรียบง่ายที่สุดที่คุณสามารถใช้สำหรับงานประเภทนี้ได้และยังฟรี ในบทความนี้เราจะแสดงวิธีใช้คุณลักษณะการแก้ไขภาพยนตร์หลัก ท่ามกลางตัวเลือกอื่น ๆ Windows Live Movie Maker ช่วยให้คุณสามารถแบ่งและตัดคลิปวิดีโอและปรับความเร็วได้ ลองหยุด "พูดคุย" และเริ่มแก้ไขวิดีโอ:
หมายเหตุ: ก่อนที่เราจะเริ่มต้นตรวจสอบให้แน่ใจว่าคุณมี Windows Essentials ติดตั้งแล้ว หากคุณต้องการคำแนะนำเกี่ยวกับวิธีการตั้งค่าชุดโปรแกรมนี้โปรดอ่านบทแนะนำนี้: Windows Essentials คืออะไรและจะติดตั้งได้อย่างไร
วิธีจัดเรียงคลิปบนเส้นเวลา
เมื่อคุณนำเข้าคลิปวิดีโอหรือรูปภาพจะถูกแทรกลงในไทม์ไลน์โดยอัตโนมัติหลังจากคลิปที่คุณเลือกในไทม์ไลน์ ดังที่คุณเห็นในภาพด้านล่างหากคุณเลือกภาพแรกคลิปวิดีโอที่เพิ่มใหม่จะแทรกระหว่างคลิป 1 และคลิป 2

คุณสามารถจัดเรียงลำดับของวิดีโอคลิปได้ง่ายโดยลากและวางไว้บนไทม์ไลน์
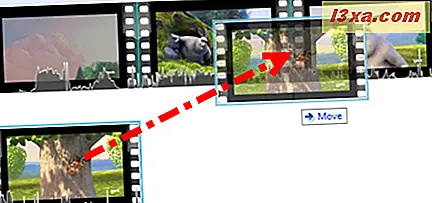
วิดีโอที่ล้อมรอบจะเปลี่ยนตามลำดับเวลา โปรดทราบว่า Windows Movie Maker ไม่อนุญาต "ช่องว่าง" บนไทม์ไลน์ - ทุกวินาทีของไทม์ไลน์ต้องเต็มด้วยภาพวิดีโอการเปลี่ยนหรือการ์ดไตเติ้ล

ในทำนองเดียวกันเมื่อคุณนำคลิปออกจากไทม์ไลน์คลิปที่อยู่รอบ ๆ จะเปลี่ยนไปเติมช่องว่างที่เหลือไว้และย่อความยาวโดยรวมของภาพยนตร์ คุณสามารถลบคลิปได้ด้วยการคลิกขวาและเลือก ลบ หรือเลือกและกด Delete บนแป้นพิมพ์
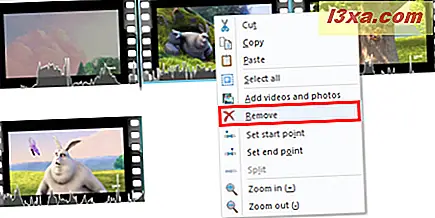
นอกจากนี้คุณยังสามารถตัดคัดลอกและวางคลิปโดยใช้คำสั่งที่ตรงกันในเมนูตามบริบทหรือเลือกคลิปและกด CTRL + X, CTRL + C หรือ CTRL + V ตามลำดับ
วิธีที่รวดเร็วยิ่งขึ้นในการทำซ้ำคลิปคือการ กด CTRL ขณะลากและวางคลิป สำเนาที่ถูกต้องของคลิปจะถูกวางไว้ที่คุณปล่อยเมาส์และคลิปต้นฉบับจะยังคงอยู่
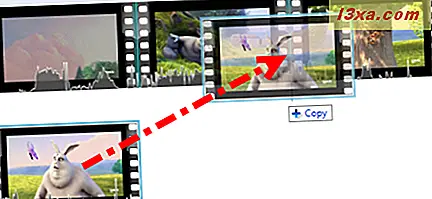
วิธีการตัดแต่งและแยกวิดีโอ
นอกเหนือจากการจัดเรียงคลิปใหม่ในไทม์ไลน์คุณยังสามารถตัดแต่งหรือแยกออกเป็นคลิปแยกต่างหาก ทั้งสองเครื่องมือนี้อยู่ในแท็บ แก้ไข บนริบบิ้น

หากต้องการแบ่งคลิปคุณจะต้องวางเคอร์เซอร์เล่นในตำแหน่งที่คุณต้องการแยกออก เมื่อต้องการทำเช่นนี้ให้คลิกที่เคอร์เซอร์แนวตั้งสีดำยาวและลากลงในกึ่งกลางของคลิป
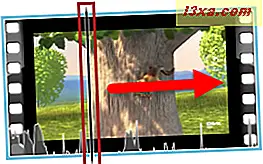
หรือคุณสามารถคลิก เล่น ในบานหน้าต่างแสดงตัวอย่างและกด หยุดชั่วคราว เมื่อไปถึงจุดในคลิปที่คุณต้องการแยกออก
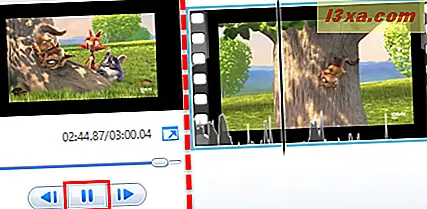
เมื่อคุณวางเคอร์เซอร์อย่างถูกต้องแล้วให้คลิก แยก
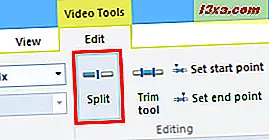
สิ่งนี้จะสร้างคลิปแยกกันสองตอนซึ่งคุณสามารถจัดเรียงตัดต่อและนำเอฟเฟ็กต์ไปใช้กับแต่ละอื่นได้อย่างอิสระ

มีสองวิธีในการตัดวิดีโอคลิป วิธีที่ง่ายที่สุดคือการตั้ง จุดเริ่มต้น และ จุดสิ้นสุด เมื่อคุณตั้งค่าจุดเริ่มต้น Windows Movie Maker จะลบคลิปวิดีโอที่อยู่ก่อนเคอร์เซอร์ เมื่อคุณตั้งค่าจุดสิ้นสุดคลิปวิดีโอหลังจากเคอร์เซอร์จะถูกลบออก ในการตั้งจุดเริ่มต้นและจุดสิ้นสุดให้วางเคอร์เซอร์ตามที่คุณได้ด้านบนและคลิก ตั้งค่าจุดเริ่มต้น หรือ จุดสิ้นสุดการตั้งค่า

อีกวิธีหนึ่งคุณสามารถใช้เครื่องมือ Trim จากแท็บ Edit บน Ribbon พบในส่วนการ แก้ไข
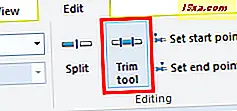
คุณสามารถกำหนดจุดเริ่มต้นและจุดสิ้นสุดได้โดยลากตัวเลื่อนใต้หน้าตัวอย่างหรือโดยการป้อนเวลาด้วยตนเอง คุณสามารถทำฉากหลังได้หลายแบบโดยคลิก ตั้งค่าจุดเริ่มต้น และ ตั้งค่าจุดสิ้นสุด อัปเดตคลิปด้วยจุดเริ่มต้นและจุดสิ้นสุดใหม่เพื่อให้คุณสามารถตัดแต่งได้อีกครั้ง เมื่อดำเนินการเสร็จแล้วให้กด บันทึกการตัดแต่ง
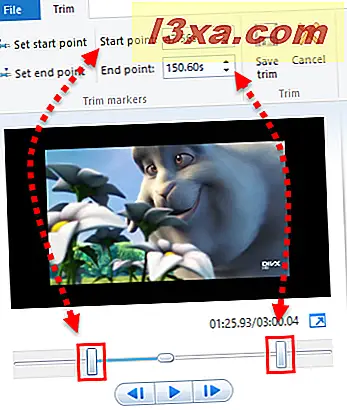
หากคุณทำผิดพลาดคุณสามารถกด CTRL + Z เพื่อเลิกทำหรือลบคลิปและนำเข้าต้นฉบับอีกครั้งและเริ่มต้นใหม่
ขออภัยไม่มีวิธีง่ายๆในการเข้าร่วมคลิปหรือรวมคลิปใน Windows Movie Maker หากคุณต้องการฟังก์ชันนี้อย่างเต็มที่คุณสามารถสร้างโครงการด้วยคลิปที่คุณต้องการรวมและส่งออกเป็น . WMV แล้วนำเข้ากลับเข้าสู่โครงการหลักของคุณ
วิธีเพิ่มความเร็วและลดวิดีโอลง
ถ้าคุณต้องการเปลี่ยนความเร็วของคลิปให้เลือกและเลือกความเร็วจากเมนูแบบเลื่อนลงข้าง Speed ซึ่งจะพบได้ในแท็บ แก้ไข บนริบบิ้นในส่วน ปรับ
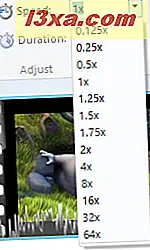
โปรดทราบว่าเมื่อคุณเปลี่ยนความเร็วของวิดีโอคลิป Windows Movie Maker จะเอาเสียงออกจากวิดีโอ เนื่องจากสนามเสียงจะได้รับผลกระทบจากการเปลี่ยนแปลงความเร็ว ถ้าคุณต้องการเก็บเสียงคุณสามารถแยกออกได้โดยใช้โปรแกรมเช่น Audacity หรือ AoA Audio Extractor แต่เมื่อคุณเพิ่มกลับเข้าไปจะทำให้ข้อมูลไม่ตรงกัน
วิธีการเปลี่ยนระดับเสียงของวิดีโอ
คุณสามารถปรับระดับเสียงของวิดีโอแต่ละคลิปได้โดยเลือกและคลิกปุ่ม ระดับเสียงของวิดีโอ และลากแถบเลื่อน ปุ่มนี้จะพบได้ในแท็บ แก้ไข บนริบบิ้นในส่วน เสียง
นอกจากนี้คุณยังสามารถจางหายเสียงหรือเลือนออกได้ด้วยความเร็วที่แตกต่างกันสามแบบ: ช้า, ปานกลางและเร็ว เพียงเลือกเลือนหายไปใน / เลือนหายไปจากเมนูแบบเลื่อนลงในส่วน เสียง จาก แท็บ แก้ไข บนริบบิ้น
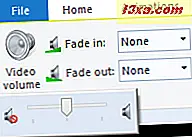
ข้อสรุป
อย่างที่คุณเห็นการแก้ไขวิดีโอใน Windows Movie Maker ไม่ใช่สิ่งที่ยากนัก นี่เป็นเพียงตัวเลือกหลักที่คุณสามารถใช้ในแอปพลิเคชันนี้ได้ แต่โปรแกรมตัดต่อวิดีโอนี้มีคุณลักษณะที่น่าสนใจอื่น ๆ อีกมากมายที่ไม่ยากที่จะใช้เช่นภาพเคลื่อนไหวการเปลี่ยนภาพเอฟเฟ็กต์ภาพหรือเอฟเฟ็กต์เสียง และคุณสามารถแชร์ภาพยนตร์บนโซเชียลมีเดียได้ ตอนนี้ถ้าคุณมีคำถามเกี่ยวกับหัวข้อนี้อย่าลังเลที่จะแสดงความคิดเห็นโดยใช้แบบฟอร์มด้านล่าง