
แท็บเล็ต Surface Pro และ Surface Pro จาก Microsoft ไม่มีพอร์ต HDMI และไม่ชัดเจนว่าจะเชื่อมต่อกับจอภาพภายนอกได้อย่างไร เช่นเดียวกับอุปกรณ์ Windows 8.1 อื่น ๆ เช่นแล็ปท็อปและแท็บเล็ตที่สร้างขึ้นโดย HP, Dell หรือ Lenovo อุปกรณ์ทันสมัยทั้งหมดนี้มี Mini DisplayPort ซึ่งคุณสามารถใช้เชื่อมต่อกับจอแสดงผลและโปรเจคเตอร์ทุกชนิดที่ทำงานร่วมกับอินพุต HDMI ได้ ในบทแนะนำนี้คุณจะได้เรียนรู้วิธีเชื่อมต่ออุปกรณ์ Windows 8.1 กับจอแสดงผลภายนอกโดยใช้ Mini DisplayPort นอกจากนี้คุณยังจะได้เรียนรู้ว่าสายเคเบิลชนิดใดที่จะซื้อสำหรับงานนี้และสิ่งที่ให้ความสำคัญกับการซื้อเมื่อใดดังนั้นคุณจึงไม่ต้องเสียเงินมากเกินไป
พอร์ต MiniDisplay บนอุปกรณ์ Windows 8.1
เป็นชื่อที่แสดง, Mini DisplayPort เป็นรุ่น miniaturized ของ DisplayPort DisplayPort เป็นอินเทอร์เฟซการแสดงผลดิจิทัลที่ใช้เพื่อเชื่อมต่อแหล่งวิดีโอเข้ากับอุปกรณ์แสดงผล สามารถนำทั้งวิดีโอและสัญญาณเสียงรวมทั้งรูปแบบอื่น ๆ ของข้อมูล ด้านล่างนี้คุณจะเห็นภาพ Mini DisplayPort บน Surface Pro 2 จาก Microsoft

Mini DisplayPort (mDP) เป็นมาตรฐานที่ Apple นำเสนอและได้รับการรับรองจาก Intel และ บริษัท อื่น ๆ รวมถึง Microsoft หากคุณต้องการเรียนรู้เพิ่มเติมเกี่ยวกับข้อกำหนดและประวัติของตนโปรดอ่านหน้านี้ใน Wikipedia: Mini DisplayPort
เชื่อมต่อกับจอแสดงผลโดยใช้มินิพอร์ต DisplayPort เข้ากับสาย HDMI
แม้ว่าสัญญาณ DisplayPort จะไม่สามารถทำงานร่วมกับ HDMI ได้ Mini DisplayPorts ที่ทันสมัยได้รับการออกแบบมาเพื่อส่งโปรโตคอล HDMI โดยใช้อะแดปเตอร์ passive ภายนอกที่แปลงสัญญาณไฟฟ้า หากคุณต้องการเชื่อมต่ออุปกรณ์ Windows 8.1 กับจอภาพที่ใช้ HDMI เป็นอินพุตคุณต้องซื้อและใช้ Mini DisplayPort กับสาย HDMI เมื่อใช้สายเคเบิลนี้สัญญาณจะถูกแปลงเพื่อส่งไปยังจอแสดงผลที่คุณเชื่อมต่ออย่างถูกต้อง

ปัญหาเกี่ยวกับ Mini DisplayPort ที่มีแบรนด์ไปยังสาย HDMI
หากคุณค้นหา Mini DisplayPort ไปยังสาย HDMI ในร้านค้า Microsoft คุณจะพบสายเคเบิลที่มีตราสินค้าซึ่งมีราคาแพงมาก - 39.99 เหรียญสหรัฐฯหรือ 39.99 ยูโรในยุโรป เช่นเดียวกันเมื่อคุณดูในร้านค้าอื่น ๆ หากคุณขายสายแบรนด์จาก Apple, Microsoft, Belkin และ บริษัท ที่มีชื่อเสียงอื่น ๆ คุณจะต้องเสียเงินมากเกินไป ด้านล่างคุณสามารถดูสายเคเบิลที่ Microsoft จำหน่ายในร้านค้า
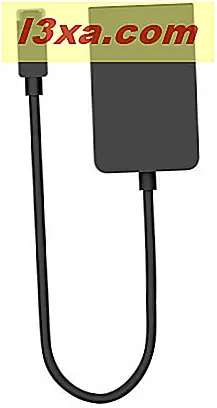
ใช่มันดูดี แต่เงินของคุณดูดีขึ้น :) ปัญหาอีกอย่างหนึ่งเกี่ยวกับสายแบรนด์คือพวกเขามีเพียงหนึ่งขนาดเท่านั้นและพวกเขามักจะสั้น
สิ่งที่ต้องระวังเมื่อซื้อ Mini DisplayPort ไปยังสาย HDMI
เพื่อให้ได้ข้อเสนอที่ดีคุณควรหาสายที่ไม่ได้รับการตราโดย บริษัท ที่มีชื่อเสียงเช่น Microsoft หรือ Apple (สายเคเบิล Apple จะทำงานร่วมกับอุปกรณ์ Windows)
ก่อนอื่นให้พิจารณาราคา: ถ้าคุณจ่ายเงินมากกว่า 15 เหรียญหรือ 15 ยูโรคุณอาจจ่ายเงินมากเกินไป จากนั้นละเว้นแบรนด์และดูข้อกำหนดต่อไปนี้:
- รุ่นมาตรฐาน DisplayPort ที่ใช้สายเคเบิล คุณต้องซื้อสายเคเบิลที่ทำงานร่วมกับ DisplayPort เวอร์ชัน 1.2 หรือสูงกว่าเพื่อให้แน่ใจว่าสามารถส่งสัญญาณแบบ Full-HD พร้อมด้วยคุณภาพของภาพที่ยอดเยี่ยม สายดังกล่าวผลิตตั้งแต่ปีพ. ศ. 2553 DisplayPort รุ่น 1.3 รองรับคุณภาพของภาพ 4K อุปกรณ์และสายสัญญาณที่สนับสนุนรุ่นนี้จะมีจำหน่ายในตลาดในช่วงครึ่งหลังของปี 2014
- ไม่ว่าจะรองรับวิดีโอดิจิตอล HD 1080p เต็มรูปแบบหรือไม่ สายเก่าโดยใช้เวอร์ชัน 1.1 ของมาตรฐาน DisplayPort จะไม่รองรับ Full 1080p
- นโยบายการรับประกันและการคืนสินค้า: ผู้ขายจะให้การรับประกันสำหรับสายไฟเหล่านี้หรือไม่? สิ่งที่เกี่ยวกับนโยบายการคืนสินค้าของ อาจเป็นไปได้ว่าคุณซื้อสายเคเบิ้ลที่ไม่ทำงานได้ดีกับอุปกรณ์ของคุณและก่อนที่จะซื้อคุณควรตรวจสอบอีกครั้งว่าคุณสามารถส่งคืนได้หากจำเป็น
เพื่อช่วยคุณเลือกเราเลือกสายเคเบิ้ล 2 แบบที่สามารถใช้งานได้กับ Surface Pro 2 tablet:
- สายเคเบิลชุบทอง Mini DisplayPort to HDMI Cable - สำหรับผู้ซื้อในสหรัฐที่ราคา $ 10.99 สายเคเบิลนี้จำหน่ายในรูปแบบสีสองสีและมีหลายขนาด ราคาสำหรับแต่ละรุ่นมีความสมเหตุสมผลและคุณสามารถหาสินค้าที่ตรงกับความต้องการของคุณได้อย่างง่ายดาย
- Kamor® Mini DisplayPort to HDMI Cable - สำหรับผู้ซื้อในยุโรปที่ราคา 9.99 ปอนด์ น่าเสียดายที่ในยุโรปเราไม่สามารถหา บริษัท ที่ขายสายเคเบิลได้หลายขนาดและหลายสี อย่างไรก็ตามเราขอแนะนำให้ใช้งานได้ดีและเป็นเวลานานพอที่จะตอบสนองความต้องการได้ตามต้องการ ด้านล่างนี้คุณสามารถดูรูปภาพได้

วิธีการ Project Image ไปยัง HD Monitor ผ่าน Mini DisplayPort
ทันทีที่คุณเชื่อมต่ออุปกรณ์ Windows 8.1 เข้ากับจอภาพ HD และเปิดกล้องทั้งสองภาพภาพเหล่านี้จะถูกทำซ้ำบนจอภาพโดยอัตโนมัติ ถ้าไม่ใช่หรือคุณต้องการขยายหน้าจอหลักของคุณแทนการทำสำเนาใหม่ให้นำเสน่ห์ขึ้นมาและเลือก อุปกรณ์ จากนั้นเลือก โครงการ

ตอนนี้คุณจะเห็นตัวเลือกมากมายสำหรับการโต้ตอบกับการแสดงผลที่คุณเพิ่งเชื่อมต่อ คุณสามารถตั้งค่าเพื่อให้คุณทำสำเนาหรือขยายรูปภาพหรือใช้เพียงหนึ่งในสองจอแสดงผลที่พร้อมใช้งาน

เลือกตัวเลือกที่คุณต้องการและ Windows 8.1 จะแสดงภาพตามความต้องการของคุณ
หมายเหตุ: หากคุณต้องการใช้จอภาพหรือโปรเจคเตอร์ที่คุณเชื่อมต่อเพื่อนำเสนองานนำเสนอโปรดอ่านหัวข้อ "วิธีการนำเสนองานจากแล็ปท็อป" ในคู่มือนี้เพื่อเรียนรู้วิธีตั้งค่า: วิธีใช้ประโยชน์สูงสุด แล็ปท็อปของคุณด้วย Windows Mobility Center
ข้อสรุป
ฉันหวังว่าคำแนะนำของเราจะช่วยคุณได้ หากคุณมีคำถามหรือประเด็นใด ๆ อย่าลังเลที่จะแสดงความคิดเห็นด้านล่างนี้ เราจะพยายามอย่างดีที่สุดเพื่อเป็นแนวทางให้กับคุณ



