
เมนูเริ่มเป็นหนึ่งในองค์ประกอบที่ยังคงไม่เปลี่ยนแปลงสำหรับ Windows หลาย ๆ รุ่น Windows Vista เป็นคนแรกที่เสนอทางเลือกในการออกแบบใหม่ ๆ บางอย่างที่ได้รับแรงบันดาลใจมากกว่าคนอื่น ๆ Windows 7 ทำเครื่องหมายวิวัฒนาการอื่น แต่เวลานี้การเปลี่ยนแปลงจะละเอียดกว่า มีคุณลักษณะใหม่ ๆ จำนวนเล็กน้อยและมีการแก้ไขปัญหามากมายสำหรับการเปลี่ยนแปลงที่เกิดแรงบันดาลใจน้อยกว่าที่นำมาใช้โดย Windows Vista ในบทความนี้ผมจะเริ่มต้นด้วยภาพรวมของคุณสมบัติใหม่การปรับปรุงและการเปลี่ยนแปลงที่กระทำใน Windows 7 Start Menu จากนั้นฉันจะแสดงวิธีการเปิดหน้าต่างการตั้งค่าเมนูเริ่มต้นเปลี่ยนการกระทำเริ่มต้นของปุ่มเปิดปิดวิธีเปิดหรือปิดรายการและโปรแกรมล่าสุดวิธีเปลี่ยนจำนวนรายการล่าสุดและโปรแกรมที่แสดงวิธีปรับแต่ง ไอคอนและเมนูจาก Start Menu และวิธีการตรึงรายการต่างๆไว้ในเมนู Start และ Jump Lists
คุณลักษณะใหม่การปรับปรุงและการเปลี่ยนแปลง
ถ้าคุณไม่ใส่ใจมากเกินไปคุณจะไม่สังเกตเห็นการเปลี่ยนแปลงที่ละเอียดอ่อน แต่มีความสำคัญใน Windows 7 ด้วยการไปที่ Start Menu ในบทนี้ผมจะแบ่งปันสิ่งที่มีการเปลี่ยนแปลง:
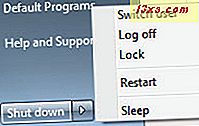
แอ็พพลิเคชันที่คุณลักษณะนี้ทำงานมีลูกศรเล็ก ๆ ทางด้านขวาติดกับทางลัดของพวกเขา คลิกที่ลูกศรหรือเพียงปล่อยเมาส์ไว้บนทางลัดของพวกเขาเป็นเวลาสองวินาที เมนูเริ่มต้นจะขยายและแสดงงานที่คุณสามารถทำได้ด้วยแอพพลิเคชันหรือรายการล่าสุดที่คุณสามารถเปิดได้
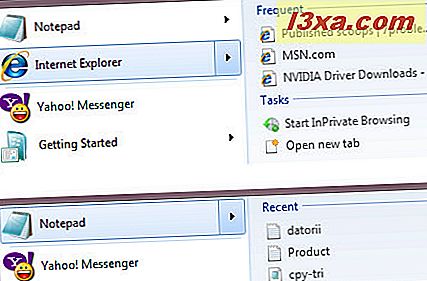
นอกจากนี้ยังมีบางสิ่งที่ถูกนำออก:
- เมนู Start แบบคลาสสิก หมดไปแล้ว ผู้ใช้สามารถใช้เฉพาะเวอร์ชันใหม่เท่านั้น
- ทางลัดสำหรับเบราว์เซอร์อินเทอร์เน็ตที่เป็นค่าเริ่มต้นและไคลเอ็นต์อีเมลไม่มีอยู่อีกต่อไป
หากคุณสังเกตเห็นการเปลี่ยนแปลงอื่น ๆ อย่าลังเลที่จะแสดงความคิดเห็น
วิธีการเปิดหน้าต่างการตั้งค่าหน้าต่างเริ่มต้น
ในกล่องค้นหา Start Menu ให้พิมพ์ 'start menu' คุณจะเห็นผลลัพธ์หนึ่งชื่อว่า 'แถบงานและคุณสมบัติของเมนูเริ่ม' คลิกที่มันและหน้าต่างการตั้งค่าจะเปิดขึ้น หรือคุณสามารถคลิกขวาที่ Start Menu และเลือก Properties
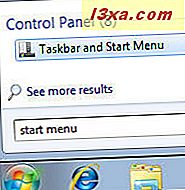
แท็บที่สองของหน้าต่าง 'แถบงานและคุณสมบัติของเมนู' เริ่มต้นประกอบด้วยการตั้งค่าเมนูเริ่มต้น คลิกเพื่อเข้าถึงการตั้งค่า
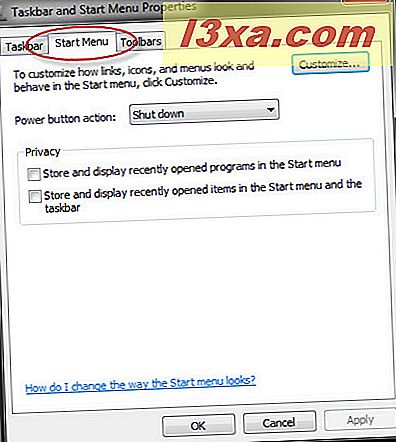
ในส่วนถัดไปฉันจะไปถึงตัวเลือกการกำหนดค่าที่เป็นไปได้ทั้งหมดและแสดงว่าคุณสามารถทำอะไรได้บ้าง
เปลี่ยนการดำเนินการปุ่มเปิด / ปิดเครื่องเริ่มต้น
ตรวจสอบให้แน่ใจว่าคุณอยู่ในแท็บ Start Menu ของ หน้าต่าง 'Taskbar and Start Menu Properties' คุณสามารถกำหนดลักษณะการทำงานที่คุณต้องการให้ ปุ่ม Power ทำงานได้ดังนี้: Shut down, Switch user, Sleep, Log off, Lock หรือ Restart
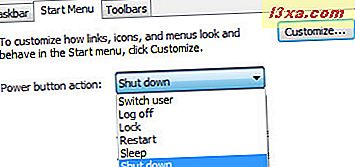
เลือกการกระทำเริ่มต้นที่คุณต้องการและคลิกที่ ตกลง
เปิด / ปิดรายการและรายการล่าสุด
นอกจากนี้คุณยังมีตัวเลือกในการเปิดหรือปิดใช้งานการแสดงผลของรายการไฟล์และโปรแกรมที่ใช้งานล่าสุดใน Start Menu
ถ้าคุณเลือกตัวเลือกแรกที่ระบุว่า 'เก็บและแสดงรายการที่เพิ่งเปิดเมื่อเร็ว ๆ นี้ในเมนู' เริ่ม 'Windows 7 จะติดตามโปรแกรมที่คุณกำลังใช้อยู่และแสดงไว้ในรายการจากด้านซ้ายของเมนู' เริ่ม '
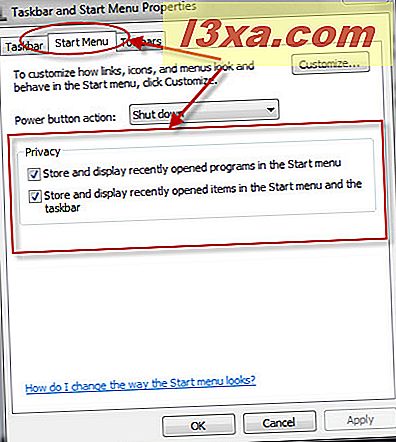
นี่คือลักษณะของเมนู Start เมื่อคุณเลือกตัวเลือกนี้พร้อมกับปุ่มลัดหลายแบบ
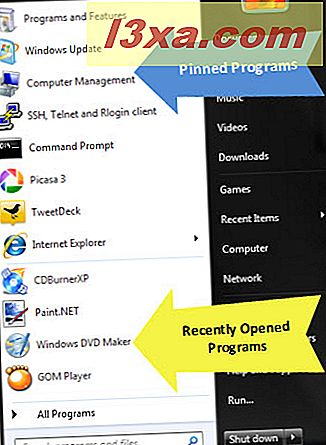
ถ้าคุณเลือกตัวเลือกแรกที่ระบุว่า "เก็บและแสดงรายการที่เพิ่งเปิดไว้ใน Start Menu และแถบงาน" Windows 7 จะติดตามเอกสารที่คุณกำลังทำงานด้วย อย่างไรก็ตามจะแสดงไว้ใน Start Menu เฉพาะ เมื่อ เปิดใช้งานทางลัด รายการล่าสุด หากต้องการเรียนรู้วิธีเปิดใช้งานโปรดอ่านหัวข้อด้านล่างนี้ เมื่อทั้งการตั้งค่านี้และทางลัด 'รายการล่าสุด' เปิดใช้งานเมนู 'เริ่ม' จะปรากฏในภาพหน้าจอด้านล่าง
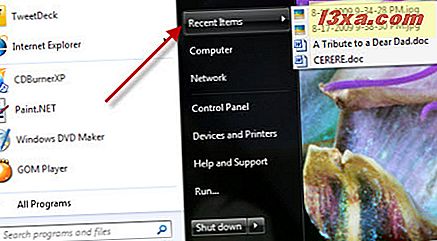
กำหนดค่าทางลัดที่แสดงในเมนูเริ่มต้น
เพื่อปรับแต่งเมนู Start คลิกที่ปุ่ม Customize ...
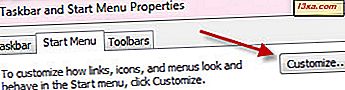
ในหน้าต่าง 'ปรับแต่งเมนูเริ่ม' คุณสามารถเปลี่ยนรูปลักษณ์และลักษณะการทำงานของลิงค์ไอคอนและเมนูที่แสดงใน Start Menu
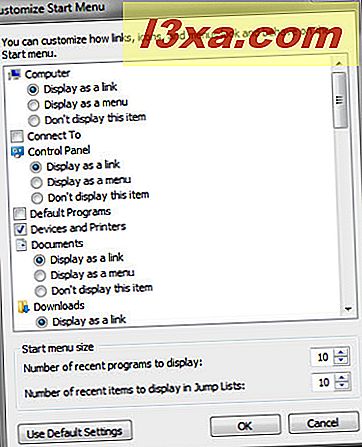
เลื่อนลงรายการรายการเปิดใช้งานรายการที่คุณต้องการมีในบานหน้าต่างด้านขวาและปิดใช้งานรายการที่คุณไม่ได้ใช้
ในการเพิ่มประสิทธิภาพเมนู Start ให้ทำดังนี้
- เก็บเฉพาะเมนูรายการและทางลัดที่คุณใช้อยู่เป็นประจำ หากมีทางลัดไม่ค่อยใช้คุณสามารถค้นหาได้ในช่องค้นหาแทนการเพิ่มลงใน Start Menu
- ลดจำนวนโปรแกรมล่าสุดที่แสดงและตรึงโปรแกรมที่ใช้งานมากที่สุด หากต้องการเรียนรู้วิธีการทำเช่นนี้โปรดอ่านส่วนถัดไปของบทความ
เปลี่ยนจำนวนรายการล่าสุดและโปรแกรมที่แสดง
หากต้องการเปลี่ยนจำนวนโปรแกรมและรายการล่าสุดที่แสดงใน Start Menu ให้ไปที่ด้านล่างของหน้าต่าง 'Customize Start Menu' และตั้งค่าฟิลด์ที่เหมาะสม
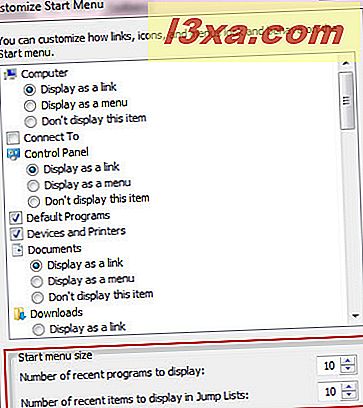
หลังจากที่คุณเปลี่ยนค่าคลิก OK
ทางลัดและการตั้งค่าเริ่มต้นของเมนูที่เป็นประโยชน์มากที่สุด
เพื่อช่วยให้คุณออกฉันมีคำแนะนำบางส่วนของทางลัดที่เป็นประโยชน์และการตั้งค่าที่คุณอาจต้องการเปิดใช้งานใน Start Menu ของคุณ:
ถ้าคุณมีแล็ปท็อปและคุณจำเป็นต้องเชื่อมต่อกับเครือข่ายอื่นในช่วงสัปดาห์คุณอาจต้องการเปิดใช้งานตัวเลือก Connect To
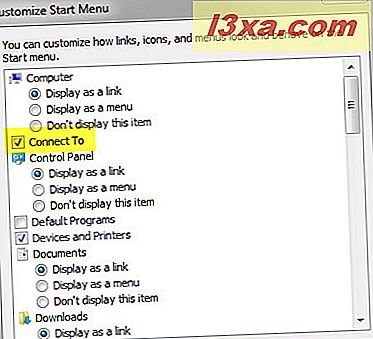
ทางลัดที่เป็นประโยชน์อื่น ๆ ที่คุณอาจต้องการเปิดใช้ ได้แก่ "อุปกรณ์และเครื่องพิมพ์", "คำสั่งเรียกใช้" และไลบรารีเอกสารรูปภาพและเพลงของคุณ
หนึ่งในตัวเลือกที่มีประโยชน์อย่างน้อยคือ 'ไฮไลต์โปรแกรมที่ติดตั้งใหม่' คุณอาจต้องการปิดใช้ตัวเลือกนี้
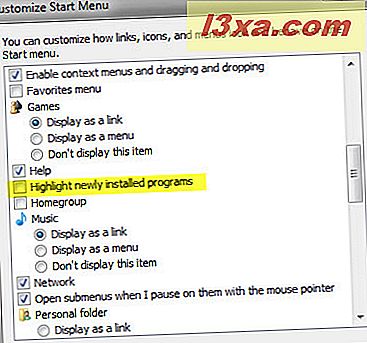
หากไอคอนจากเมนูเริ่มต้นใหญ่เกินไปสำหรับคุณคุณสามารถปิดใช้งานตัวเลือก 'ใช้ไอคอนขนาดใหญ่' และแก้ไขปัญหานี้ได้
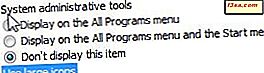
หากคุณมีคำแนะนำอื่น ๆ อย่าลังเลที่จะแบ่งปันความคิดเห็น
วิธีการตรึงรายการต่างๆในเมนูเริ่มต้น
รายการตรึงเป็นทางลัดที่ปรากฏบนบานหน้าต่างด้านซ้ายของเมนู 'เริ่ม' จนกว่าจะถูกลบด้วยตนเอง คุณสามารถตรึงปุ่มลัดไว้ที่ใดก็ได้บน เดสก์ท็อปเมนู Start หรือ แถบงาน และไฟล์ปฏิบัติการใด ๆ ของแอปพลิเคชันใดก็ได้
หากต้องการตรึงแป้นพิมพ์ลัดให้คลิกขวาที่ไอคอนและเลือก 'Pin to Start Menu' หรือคุณสามารถลากและวางทางลัดไปยังเมนู Start หรือบนลูกโลกได้
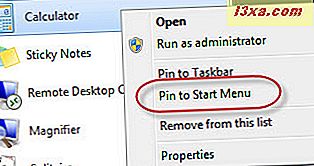
ในกรณีที่คุณไม่เห็นตัวเลือก 'Pin to Start Menu' เมื่อคลิกขวาที่ไฟล์ให้กด ปุ่ม SHIFT ค้างไว้ และคลิกขวาอีกครั้ง
ตัวอย่างเช่นตัวเลือก 'Pin to Start Menu' จะปรากฏในเมนูคลิกขวาสำหรับแอพพลิเคชันเท่านั้น (ไฟล์ที่มีนามสกุล . exe ) ถ้าคุณต้องการตรึงไว้ใน Start Menu ไฟล์ข้อความคุณจะต้องใช้ปุ่ม SHIFT และคลิกขวา
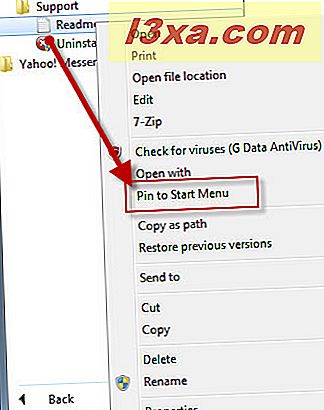
หากต้องการนำรายการที่ปักหมุดออกเพียงคลิกขวาและเลือก "เลิกตรึงจากเมนูเริ่ม" หรือ "ลบออกจากรายการนี้"
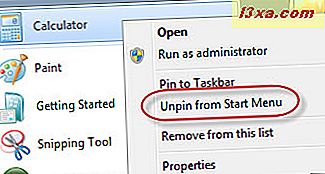
วิธีการใส่หรือลบรายการออกจากรายการข้าม
ดังที่กล่าวไว้ก่อนหน้านี้แอ็พพลิเคชันที่มีการสนับสนุน Jump Lists จะแสดงลูกศรเล็ก ๆ ทางด้านขวาของทางลัดของ Start Menu ซึ่งจะช่วยให้คุณเข้าถึงไฟล์และงานที่ใช้เมื่อเร็ว ๆ นี้สำหรับแอ็พพลิเคชันนั้น รายการไฟล์ที่ใช้เมื่อเร็ว ๆ นี้มีการปรับปรุงอย่างต่อเนื่องเมื่อคุณทำงานกับแอพพลิเคชันในขณะที่รายการงานยังคงเหมือนเดิม หากต้องการคุณสามารถตรึงไฟล์ที่เพิ่งใช้เพื่อแสดงให้เห็นว่าแอปพลิเคชันนั้นปรากฏอยู่เสมอ
ลองใช้ Internet Explorer เช่นถ้าคุณใช้เพื่อเรียกดูหน้าเว็บบางหน้าคุณจะเห็นหน้าเว็บที่ใช้บ่อยที่สุดและรายการมาตรฐานของงาน
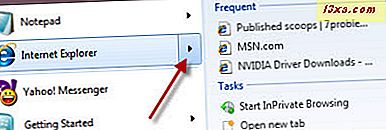
เลื่อนเมาส์ไปที่หน้าเว็บที่เข้าชมบ่อย ๆ และคุณจะเห็นหมุดเล็ก ๆ ทางด้านขวา คลิกที่ลิงก์เพื่อตรึงหน้านั้นลงในรายการข้าม หรือคุณสามารถคลิกขวาที่หน้าเว็บที่คุณต้องการตรึงและเลือกตัวเลือก 'ตรึงในรายการนี้'
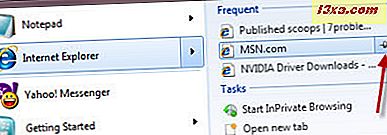
หากต้องการยกเลิกการตรึงรายการให้คลิกไอคอนหมุดอีกครั้งหรือคลิกขวาที่ไอคอนและเลือกตัวเลือก 'เลิกตรึงจากรายการนี้'
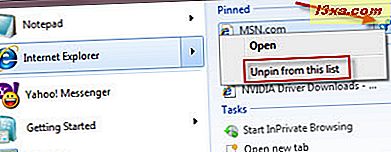
อย่างที่คุณเห็นแล้วกระบวนการนี้ทำได้ง่ายมาก
ข้อสรุป
การเปลี่ยนแปลงที่เกิดขึ้นกับเมนู 'เริ่ม' ใน Windows 7 จะช่วยปรับปรุงวิธีการที่คุณใช้งานได้ดีขึ้น กล่องค้นหาและรายการข้ามเป็นประโยชน์อย่างมากเพราะช่วยให้คุณสามารถเริ่มต้นแอ็พพลิเคชันที่คุณต้องใช้ได้อย่างรวดเร็วโดยไม่ต้องเลื่อนรายการโปรแกรมที่ติดตั้งไว้
หากคุณมีเคล็ดลับดีๆเกี่ยวกับการปรับปรุงเมนู Start และวิธีการจัดระเบียบอย่าลังเลที่จะแสดงความคิดเห็น



