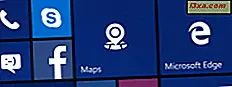ในขณะที่กำลังทดสอบ Windows 8 ฉันได้พบโปรแกรมที่ชื่อว่า Steps Recorder โดยบังเอิญ ฉันใช้มันในขณะที่ฉันรักมัน จากนั้นฉันค้นพบว่าผ่านการอัปเดตล่าสุดบางอย่างจะมีให้สำหรับผู้ใช้ Windows 7 ที่มีชื่อว่า Problem Steps Recorder ในบทแนะนำนี้ผมอยากจะแสดงให้เห็นว่าเครื่องมือเล็ก ๆ น้อย ๆ น่ากลัวนี้สามารถทำอะไรได้บ้างวิธีการใช้งานและอธิบายเมื่อเป็นเพื่อนที่ดีที่สุดของคุณ
การเปิดเครื่องบันทึกขั้นตอน (Problem) Steps
ตัว บันทึกขั้นตอน (ตามที่ระบุใน Windows 8) หรือตัว บันทึกขั้นตอนปัญหา (ตามที่ระบุใน Windows 7) เป็นแอ็พพลิเคชันเดียวกัน เพียงแค่มีความแตกต่างเล็กน้อยระหว่างสองระบบปฏิบัติการในแง่ที่ว่า Steps Recorder เป็นมิตรและใช้งานง่ายมากยิ่งขึ้น
แอ็พพลิเคชันนี้มีไฟล์ปฏิบัติการ psr.exe เพียงหนึ่งไฟล์ที่สามารถ ค้นหา ได้ใน "C: \ Windows \ System32"
หากต้องการเปิดใน Windows 7 เพียงแค่ค้นหาคำว่า ขั้นตอน ในการค้นหา เมนู Start แล้วคลิกที่ผลลัพธ์ที่บอกว่า "บันทึกขั้นตอนในการทำซ้ำปัญหา"

ใน Windows 8 คุณต้องไปที่หน้าจอเริ่มต้นคลิกขวาหรือปัดจากด้านล่างเลือก แอปทั้งหมด จากนั้นไปที่ Windows Accessories -> Steps Recorder คุณยังสามารถค้นหาคำว่า "ขั้นตอน" และคลิกที่ผลการค้นหาที่ต้องการ

ใน Windows 7 ถ้าคุณไม่เห็นผลการค้นหาที่กล่าวถึงข้างต้นคุณจะต้องไปที่แผงควบคุมการ แก้ไขปัญหา ตรวจสอบให้แน่ใจว่าเลือกตัวเลือกต่อไปนี้: "รับตัวแก้ไขปัญหาล่าสุดจากบริการแก้ไขปัญหาออนไลน์ของ Windows"

ตัวเลือกนี้ช่วยให้มั่นใจได้ว่ามีตัวแก้ไขปัญหาล่าสุดพร้อมใช้งานอยู่รวมถึงตัว บันทึกขั้นตอนปัญหา
องค์ประกอบการเชื่อมต่อหลัก
อินเทอร์เฟซของโปรแกรมจะเหมือนกันทั้งใน Windows 7 และ Windows 8 เพียงแค่ชื่อเท่านั้นที่เห็นได้ชัดเจนที่สุด
ด้านล่างคุณมีภาพหน้าจอของอินเทอร์เฟซใน Windows 7

ภาพหน้าจอนี้แสดงโปรแกรมใน Windows 8

อย่างที่คุณเห็นความแตกต่างเล็ก ๆ น้อย ๆ ก็คือข้อเท็จจริงที่ว่าใน Windows 7 มีตัวเลือก "เรียกใช้ในฐานะผู้ดูแลระบบ" ในเมนู วิธี ใช้ แต่ Windows 8 หายไป เนื่องจากใน Windows 8 เครื่องบันทึกขั้นตอน ทำงานโดยตรงในฐานะผู้ดูแลระบบ
เมื่อคุณเรียกใช้ตัว แก้ไขปัญหา ใน Windows 7 คุณอาจได้รับคำเตือนว่าหน้าต่างบางส่วนบนเดสก์ท็อปของคุณทำงานเป็นผู้ดูแลระบบ

เพื่อให้แน่ใจว่าเซสชันการบันทึกทำได้ดีคุณควรใช้ "เรียกใช้ในฐานะผู้ดูแลระบบ" ในเมนู วิธี ใช้
ตัวเลือก การตั้งค่า ในเมนู วิธี ใช้จะแสดงหน้าต่างเล็ก ๆ ที่คุณสามารถตั้งค่าการบันทึกของคุณได้หากคุณต้องการเปิดใช้งานการจับภาพหน้าจอและจำนวนโปรแกรมจับภาพล่าสุดที่จัดเก็บไว้ในโปรแกรม ถ้าคุณกำลังจะบันทึกขั้นตอนที่ยาวไม่ลังเลที่จะเปลี่ยนหมายเลขจาก 25 เป็นค่าที่สูงขึ้น

ปุ่ม เริ่มบันทึก คือสำหรับเริ่มบันทึกการกระทำของคุณในขณะที่ หยุดการบันทึก จะหยุดการทำงานและจะไม่อนุญาตให้คุณดำเนินการต่อ แต่เรามาดูรายละเอียดว่าเครื่องมือทำงานอย่างไร
วิธีการทำงานกับ (ขั้นตอน) บันทึกขั้นตอน
กดปุ่ม Start Recording ตอนนี้เครื่องมือบันทึกการเคลื่อนไหวของเมาส์ทั้งหมดของคุณ เริ่มโปรแกรมที่คุณต้องการใช้ทำคลิกที่คุณต้องการพิมพ์พิมพ์สิ่งที่คุณต้องการและอื่น ๆ ตัว บันทึกขั้นตอนปัญหา จะบันทึกสิ่งที่คุณได้เปิดตัวในสิ่งที่คุณคลิกและถ้าคุณพิมพ์ข้อมูลบางอย่างหรือไม่

อย่างไรก็ตามจะไม่บันทึกสิ่งที่คุณพิมพ์ ในการเพิ่มข้อมูลลงในบันทึกเกี่ยวกับสิ่งที่คุณพิมพ์คุณต้องกดปุ่ม เพิ่มความคิดเห็น ในขั้นตอนที่เหมาะสมจากนั้นเพิ่มความคิดเห็นของคุณลงในช่อง เน้นประเด็นปัญหาและความคิดเห็น เมื่อพิมพ์เสร็จแล้วให้กด OK และดำเนินการบันทึกต่อ

เพื่อหยุดการบันทึก ชั่วคราว กด Pause Record คุณสามารถดำเนินการต่อได้ตลอดเวลา อย่างไรก็ตามหากคุณกด Stop Recording สิ่งที่หยุดอยู่ที่นั่นและคุณจะไม่สามารถดำเนินการต่อได้
ใน Windows 7 ทันทีที่คุณหยุดการบันทึกคุณจะถูกถามให้บันทึกลงในไฟล์ . zip ใน Windows 8 คุณสามารถตรวจสอบการบันทึกก่อนที่จะบันทึก

ไฟล์ . zip มี เอกสาร MHTML ที่ คุณสามารถดูได้ใน Internet Explorer หรือ Microsoft Word
ความแตกต่างหลักระหว่าง Windows 7 และ Windows 8
ฉันกล่าวว่ามีความแตกต่างระหว่าง Windows 7 และ Windows 8 รุ่นของโปรแกรมนี้ ใน Windows 7 คุณสามารถดูการบันทึกในเบราเซอร์เฉพาะหลังจากที่คุณแยกแฟ้ม . zip

ใน Windows 8 เมื่อบันทึกเสร็จแล้วคุณสามารถดูได้ใน ขั้นตอนการบันทึก และเลือกที่จะบันทึกและส่งอีเมลหลังจากที่คุณพอใจเท่านั้น

แม้ว่าการเปลี่ยนแปลงนี้จะไม่เป็นเช่นนั้นมาก แต่การเปลี่ยนแปลงนี้ทำให้เครื่องมือใช้งานได้เป็นอย่างมาก
เมื่อจะใช้ (ปัญหา) บันไดบันทึก?
ตัว บันทึกขั้นตอนปัญหา จะเป็นประโยชน์ในบางสถานการณ์
- เมื่อคุณต้องการบันทึกปัญหาที่คุณมีและแบ่งปันรายละเอียดกับคนที่สามารถช่วยคุณได้ ตัวอย่างเช่นคุณสามารถทำการบันทึกอัปโหลดออนไลน์และแบ่งปันลิงก์กับเราเพื่อนหรือผู้ดูแลระบบเครือข่ายของคุณเมื่อคุณต้องการความช่วยเหลือ
- บันทึกสิ่งที่คุณทำไม่จำเป็นสำหรับการแก้ไขปัญหา ตัวอย่างเช่นคุณสามารถบันทึกบทแนะนำทั้งหมดด้วยเครื่องมือนี้และแชร์กับคนอื่น ๆ เพื่อให้สามารถติดตามได้เมื่อจำเป็น
ข้อสรุป
ฉันค้นพบแอพพลิเคชันนี้โดยบังเอิญและฉันก็มีความสุขมาก เป็นประโยชน์อย่างมาก ฉันสามารถแชร์บทแนะนำนี้กับเพื่อนและครอบครัวของฉันและขอให้พวกเขาบันทึกสิ่งที่พวกเขากำลังทำอยู่เมื่อพวกเขาต้องการความช่วยเหลือในการแก้ปัญหา จริงๆมีประโยชน์จริงๆ! ฉันรู้สึกยินดีเป็นอย่างยิ่งที่ได้เห็นว่าใน Windows 8 แอพพลิเคชันนี้ไม่ได้ถูกซ่อนไว้ในที่ที่คุณไม่เคยมองหาและได้รับการปรับปรุงให้ดีขึ้นเมื่อเทียบกับ Windows 7 ที่เกิดขึ้น งานที่ยอดเยี่ยมของ Microsoft!