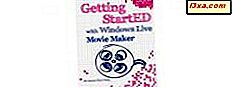บนอินเทอร์เน็ตคุณอาจพบคำแนะนำมากมายเกี่ยวกับวิธีการติดตั้ง Windows 8 ในคอมพิวเตอร์ของคุณ แต่มีคำแนะนำน้อยมากเกี่ยวกับวิธีสร้างการตั้งค่าบูตคู่กันและใช้งานร่วมกับ Windows 7, Windows Vista หรือ Windows XP นั่นเป็นเหตุผลที่เราตัดสินใจที่จะช่วยผู้ใช้ที่ต้องการสร้างการตั้งค่ามัลติบูตและแบ่งปันขั้นตอนที่จำเป็นในการติดตั้ง Windows 8 ควบคู่ไปกับ Windows รุ่นก่อน ๆ อย่าลังเลที่จะอ่านบทความทั้งหมดและช่วยตัวเองจากปัญหาและประเด็นต่างๆ
ขั้นตอนที่ 1. เรียนรู้เกี่ยวกับตัวจัดการการเริ่มระบบ Windows 8 ใหม่
ขั้นแรกคุณต้องเรียนรู้เกี่ยวกับตัวจัดการการบูตใหม่ที่มาพร้อมกับ Windows 8 นี่เป็นหนึ่งใน novelties ที่สำคัญที่สุดใน Windows 8 ตัวจัดการการบูตเครื่องใหม่ไม่เพียง แต่ดูแตกต่าง แต่:
- เป็นมิตรกับการสัมผัสและสามารถใช้งานได้ง่ายบนแท็บเล็ตและจอแสดงผลด้วยการสัมผัส
- จะช่วยให้คุณสามารถเลือกระบบปฏิบัติการเริ่มต้นที่จะบูตเข้าหลังจากเวลาที่กำหนด
- มีเครื่องมือและคุณสมบัติมากกว่าตัวจัดการการบูตของ Windows รุ่นก่อน ๆ
- ใช้เวลาโหลดนานกว่าผู้จัดการบูตอื่น ๆ แต่จะช่วยให้สามารถบูตได้เร็วขึ้นสำหรับ Windows 8 คุณจะพบว่า Windows 8 มีเวลาในการบูตเร็วที่สุดในทุกเวอร์ชันของ Windows
- หากคุณเลือกที่จะบูตเข้า Windows 7 หรือ Windows รุ่นก่อน ๆ จะรีบูตระบบของคุณและโหลดตัวจัดการการบูตที่เหมาะสมสำหรับ Windows เวอร์ชันนั้น

เนื่องจากมีความแตกต่างกันจึงไม่สามารถใช้ร่วมกับผู้จัดการการบูตจาก Windows รุ่นก่อนหน้าได้
ขั้นตอนที่ 2 ติดตั้ง Windows Vista รุ่นอื่น ๆ ก่อน - ออกจาก Windows 8 ครั้งสุดท้าย
เนื่องจากตัวจัดการการบูต Windows 8 จึงแตกต่างกันในการกำหนดค่ามัลติบูต ควรติดตั้ง Windows 8 เป็นครั้งสุดท้าย ถ้าคุณติดตั้ง Windows รุ่นก่อน ๆ และ Windows เวอร์ชันอื่นตัวจัดการการบูตเครื่องใหม่จะถูกแทนที่และคุณจะไม่สามารถบูตเข้าสู่ Windows 8 จากนั้นคุณจำเป็นต้องซ่อมแซมตัวจัดการการบูตด้วยแผ่นดิสก์การติดตั้ง Windows 8 หรือใช้บางส่วน ซอฟต์แวร์ของ บริษัท อื่นเพื่อจัดการและแก้ไขรายการบู๊ตของคุณ
คุณสามารถทดลองใช้ EasyBCD 2.2 Beta ซึ่งให้การสนับสนุน Windows 8 หากคุณพบผู้จัดการการบู๊ตอื่น ๆ ที่ทำงานร่วมกับ Windows 8 อย่าลังเลที่จะแบ่งปันความคิดเห็นเหล่านี้
ขั้นตอนที่ 3 สร้างพาร์ทิชันเฉพาะสำหรับ Windows 8
เมื่อเสร็จสิ้นการติดตั้ง Windows รุ่นอื่นคุณควรพาร์ทิชันฮาร์ดดิสก์ของคุณและสร้างพาร์ติชันใหม่สำหรับ Windows 8 ตรวจสอบให้แน่ใจว่าพาร์ติชันนี้มีขนาดอย่างน้อย 20 - 25 GB ถ้าคุณวางแผนที่จะติดตั้งแอพพลิเคชันจำนวนมากใน Windows 8 อย่าลังเลที่จะทำพาร์ทิชันนี้ให้ใหญ่ขึ้น

มีเครื่องมือมากมายที่คุณสามารถใช้เพื่อสร้างพาร์ติชันนี้ได้ หากคุณต้องการใช้เครื่องมือที่รวมอยู่ใน Windows อย่าลังเลที่จะใช้เครื่องมือ Disk Management หากต้องการเรียนรู้วิธีใช้งานให้อ่านบทแนะนำนี้: วิธีจัดการดิสก์โดยใช้ยูทิลิตีการจัดการดิสก์
ขั้นตอนที่ 4. ติดตั้ง Windows 8
หลังจากที่คุณติดตั้ง Windows รุ่นอื่นและสร้างพาร์ติชันสำหรับ Windows 8 ให้ดำเนินการต่อและติดตั้ง Windows 8
รับแผ่นดิสก์การติดตั้งจากนั้นบูตจากนั้นเริ่มต้นการตั้งค่า Windows 8 ปฏิบัติตามคู่มือการติดตั้งโดยละเอียดของเรา: วิธีการติดตั้ง Windows 8 RTM ลงในคอมพิวเตอร์ของคุณ

สำหรับการตั้งค่าแบบหลายอุปกรณ์ขั้นตอนจะเหมือนกับคำแนะนำนั้น ข้อแตกต่างเพียงอย่างเดียวคือเมื่อคุณได้รับแจ้งให้เลือกตำแหน่งที่จะติดตั้ง Windows 8 ให้เลือกพาร์ทิชันที่คุณสร้างขึ้นและตรวจสอบให้แน่ใจว่าคุณไม่ได้เลือกพาร์ติชันที่ติดตั้งระบบปฏิบัติการอื่นไว้
ขั้นตอนที่ 5: ปรับแต่งระบบปฏิบัติการ Boot เริ่มต้น
หลังจากที่คุณติดตั้ง Windows 8 ระบบจะตั้งค่าเป็นระบบปฏิบัติการเริ่มต้นของระบบ ถ้าคุณวางแผนที่จะใช้เป็นระบบปฏิบัติการหลักของคุณไม่เป็นไร
อย่างไรก็ตามหากคุณวางแผนที่จะใช้เป็นระบบปฏิบัติการรองคุณควรเปลี่ยนค่าดีฟอลต์ คุณสามารถใช้ยูทิลิตี System Configuration ใน Windows เพื่อเปลี่ยนระบบปฏิบัติการเริ่มต้นระบบปฏิบัติการ
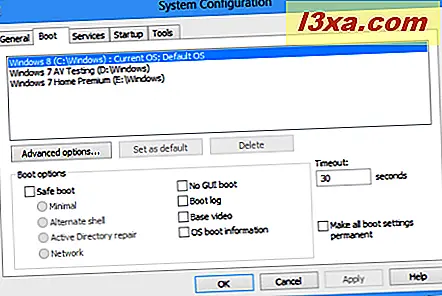
นอกจากนี้คุณยังสามารถใช้เครื่องมือของบุคคลที่สามเช่น EasyBCD 2.2 Beta หรือตัวจัดการการบูต Windows 8
ข้อสรุป
ดังที่คุณทราบจากคู่มือนี้การติดตั้ง Windows 8 ร่วมกับ Windows 7, Windows Vista หรือ Windows XP ทำได้ง่าย อย่างไรก็ตามคุณต้องใช้เวลาสักระยะหนึ่งในการทำทุกอย่างและต้องให้ความสนใจกับลำดับการติดตั้งระบบปฏิบัติการ