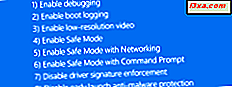
คอมพิวเตอร์หรืออุปกรณ์ Windows 10 หรือ Windows 8.1 ไม่สามารถโหลดระบบปฏิบัติการได้หรือไม่? รายงานของ Windows สูญหายหรือเสียหายหรือไม่? ในกรณีนี้คุณควรพยายามบูตจากไดรฟ์กู้คืนและใช้เครื่องมือ ซ่อมแซมการเริ่มต้น เป็นเครื่องมือเดียวที่สามารถซ่อมแซมระบบของคุณและช่วยให้คุณประหยัดจากการติดตั้งระบบปฏิบัติการใหม่ นี่คือวิธีการทำงาน:
Startup Repair ทำอะไรได้บ้าง?
เครื่องมือนี้มีประโยชน์เฉพาะเมื่อ Windows ไม่สามารถบูตได้อย่างถูกต้อง Startup Repair ได้รับการออกแบบมาเพื่อแก้ไขปัญหาต่างๆเช่นไฟล์ระบบที่สูญหายหรือเสียหายที่ใช้ในการโหลดระบบปฏิบัติการ Windows ไม่สามารถตรวจจับหรือแก้ไขความล้มเหลวของฮาร์ดแวร์หรือช่วยป้องกันไวรัสและความเสียหายที่เกิดขึ้นได้ จะสแกนคอมพิวเตอร์หรืออุปกรณ์ของคุณสำหรับปัญหาเกี่ยวกับระบบ (ไฟล์ระบบที่เสียหายไฟล์การบูตที่ไม่ถูกต้อง) จากนั้นจึงพยายามแก้ไขปัญหา
วิธีการเปิดใช้งานการเริ่มต้นการซ่อมแซมใน Windows 10 และ Windows 8.1
ในการใช้เครื่องมือนี้คุณต้องบูตเครื่องคอมพิวเตอร์ Windows ของคุณจากไดรฟ์กู้คืน ซึ่งคุณสามารถสร้างได้จากเครื่องคอมพิวเตอร์ Windows 10 หรือ Windows 8.1 ที่ใช้งานได้ ถ้าคุณไม่ทราบวิธีการทำที่นี่มีสองแบบฝึกหัดเกี่ยวกับวิธีการสร้างไดรฟ์เช่นใน Windows 10 และใน Windows 8.1:
- วิธีสร้างไดรฟ์สำหรับกู้คืนข้อมูลใน Windows 10
- วิธีการสร้างไดรฟ์กู้คืนข้อมูลบนหน่วยความจำ USB ใน Windows 8 และ 8.1
ก่อนที่จะดำเนินการต่อไปคุณควรรู้ว่าขั้นตอนที่คุณต้องปฏิบัติตามและตัวเลือกที่คุณจะได้รับจะเหมือนกันในระบบปฏิบัติการทั้งสองระบบคือ Windows 10 และ Windows 8.1 ดังนั้นเพื่อให้ทุกอย่างง่ายขึ้นเราจึงควรดำเนินการตามขั้นตอนต่อไปนี้: จะใช้หน้าจอที่ถ่ายใน Windows 10 เท่านั้น
เมื่อคุณสร้างไดรฟ์กู้คืนแล้วให้บูตจากคอมพิวเตอร์ ในการดำเนินการนี้ให้เสียบปลั๊กและเริ่มต้นใช้งานคอมพิวเตอร์หรืออุปกรณ์ของคุณ ทันทีที่เครื่องพีซีของคุณเริ่มทำงานให้กดปุ่มเลือกอุปกรณ์บูตจากแป้นพิมพ์ โดยทั่วไปแล้วจะเป็นคีย์ F12, F11 หรือแป้น Escape แต่อาจเป็นอีกอันก็ได้ทั้งนี้ขึ้นอยู่กับผู้ผลิตเมนบอร์ดของคอมพิวเตอร์ของคุณ
การทำเช่นนี้จะทำให้เครื่องคอมพิวเตอร์ของคุณแสดงเมนูการเลือกลำดับการบูต ใช้แป้นลูกศรบนแป้นพิมพ์เพื่อเลือกไดรฟ์กู้คืน USB จากนั้นกด Enter
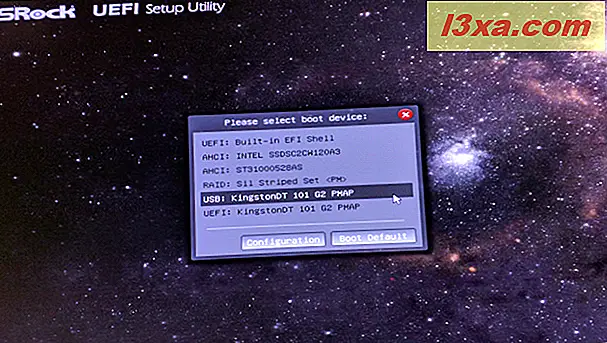
เมื่อคอมพิวเตอร์บูตจากไดรฟ์ USB ระบบจะขอให้คุณเลือกรูปแบบแป้นพิมพ์ที่คุณต้องการใช้ เมื่อเกิดเหตุการณ์นี้ขึ้นให้คลิกหรือแตะรูปแบบที่ตรงกับแป้นพิมพ์ของคุณ หากต้องการเลื่อนไปมาระหว่างรูปแบบแป้นพิมพ์ทั้งหมดที่มีให้กด "ดูรูปแบบแป้นพิมพ์เพิ่มเติม "
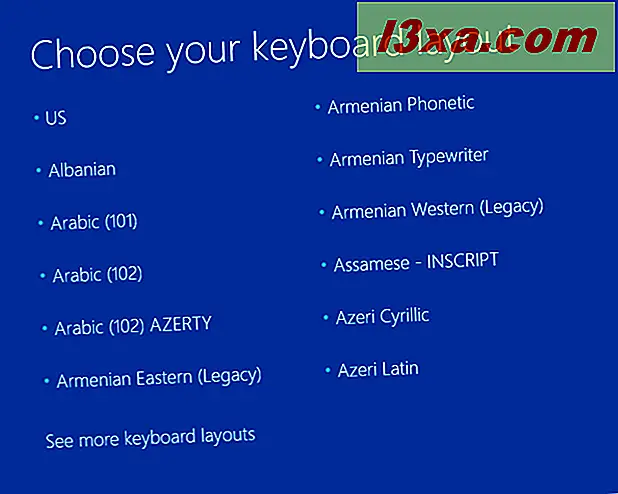
รายการของภาษาแป้นพิมพ์ที่มีอยู่ค่อนข้างยาวและคุณอาจต้องเลื่อนไปจนกว่าคุณจะพบเค้าโครงที่คุณต้องการใช้
วิธีใช้ Startup Repair ใน Windows 10 และ Windows 8.1
ในหน้าจอถัดไปคุณควรคลิกหรือกดเลือก Troubleshoot (รีเซ็ตเครื่องคอมพิวเตอร์ของคุณหรือดูตัวเลือกขั้นสูง)
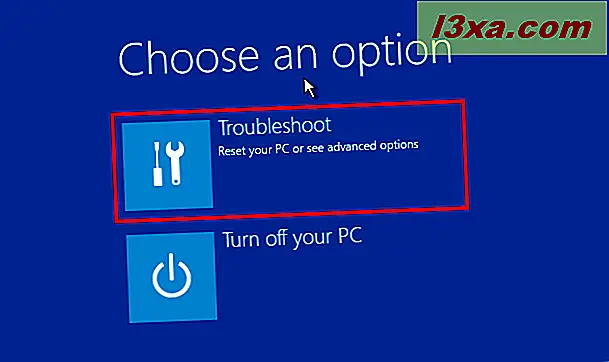
ในหน้าจอ ตัวเลือกขั้นสูง ให้คลิกหรือกดเลือก Startup Repair (แก้ไขปัญหาที่ทำให้ Windows ไม่สามารถโหลดได้)
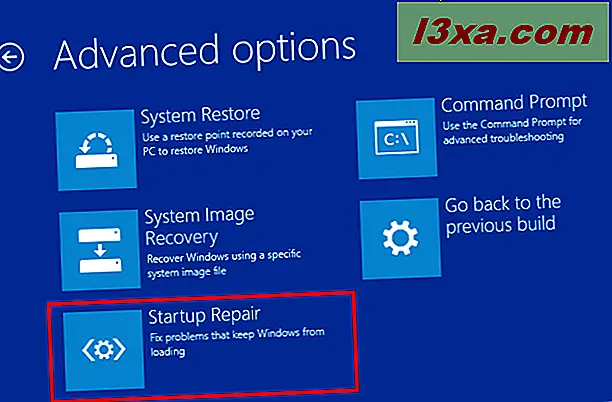
เครื่องมือ " Startup Repair" จะเริ่ม "การวินิจฉัยคอมพิวเตอร์ของคุณ โดยอัตโนมัติ "
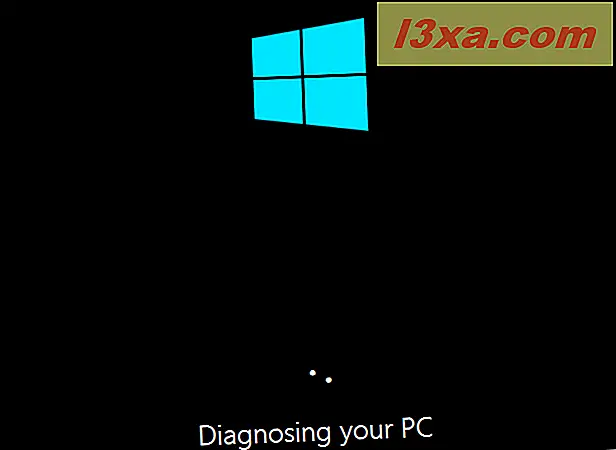
หลังจากที่สักครู่ถ้าพบปัญหา Startup Repair จะพยายามซ่อมแซม
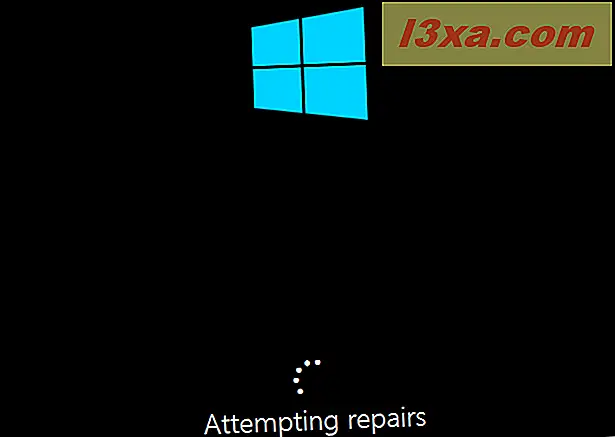
ถ้า Startup Repair ได้รับการจัดการเพื่อแก้ไขปัญหาของคุณคุณจะได้รับแจ้งและคุณสามารถเริ่มต้นคอมพิวเตอร์ Windows หรืออุปกรณ์ของคุณใหม่และใช้งานได้ตามปกติอีกครั้ง
อย่างไรก็ตามหากปัญหาไม่สามารถแก้ไขได้คุณจะได้รับแจ้งเกี่ยวกับเรื่องนี้และคุณจะมีตัวเลือกในการเข้าถึงหน้าจอ ตัวเลือกขั้นสูง อีกครั้งซึ่งคุณสามารถหาเครื่องมือแก้ไขปัญหาอื่น ๆ ได้ หรือ ... คุณสามารถ ปิด เครื่องคอมพิวเตอร์ของคุณได้
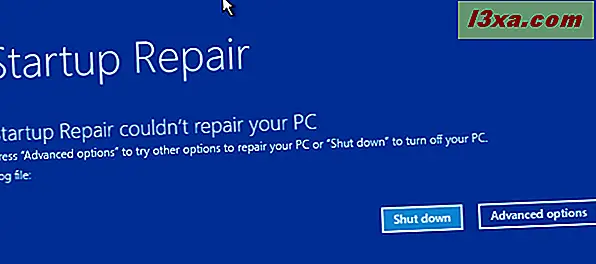
ข้อสรุป
ดังที่คุณเห็นจากคู่มือนี้การ เริ่มต้นใช้งานการซ่อมแซม จะใช้งานได้ง่ายมาก ส่วนที่ยากกว่าเล็กน้อยคือการบูตจากสื่อการกู้คืนและเริ่มต้นใช้งานเครื่องมือ และนี่เป็นเหตุผลที่เราได้สร้างคู่มือนี้ไว้ หวังว่าหลายท่านผู้อ่านของเราจะสามารถแก้ปัญหาของคุณได้ด้วย Windows 10 หรือ Windows 8.1 ไม่สามารถโหลดได้อย่างถูกต้อง โชคดี!



