
คอมพิวเตอร์ที่ใช้ Windows XP Professional และ Windows Vista และ Windows 7 บางรุ่น (เกือบทุกรุ่นยกเว้น Home, Basic และ Starter) สามารถควบคุมได้จากระยะไกลผ่านทาง Remote Desktop Connection protocol ซึ่งช่วยให้ผู้ใช้ระยะไกลเข้าสู่เครื่องคอมพิวเตอร์ที่ใช้ Windows และควบคุมมันเหมือนกับว่าเขาหรือเธอกำลังนั่งอยู่ตรงหน้า เครื่องที่ใช้ Windows พร้อมการเชื่อมต่อเดสก์ท็อประยะไกลที่เปิดใช้งานสามารถยอมรับการเชื่อมต่อจากคอมพิวเตอร์ Windows เครื่องอื่นรวมถึงคอมพิวเตอร์ระบบปฏิบัติการ OS X ที่ใช้ Microsoft Remote Desktop Connection Client สำหรับ Mac ในบทแนะนำนี้คุณจะได้เรียนรู้วิธีติดตั้ง Remote Desktop Connection Client สำหรับ Mac และเชื่อมต่อกับคอมพิวเตอร์ Windows ซึ่งเปิดใช้งานการเชื่อมต่อเดสก์ท็อประยะไกล
หมายเหตุ: ถึงแม้ว่าคำแนะนำนี้จะถูกสร้างขึ้นใน OS X เวอร์ชันก่อนหน้า แต่ก็มีการทดสอบบน Mac OS X Lion และใช้งานได้ แต่น่าเสียดายที่ไมโครซอฟต์ได้หยุดการปรับปรุงผลิตภัณฑ์นี้แล้วและจะไม่สามารถใช้ได้กับ Mac OS X Mountain Lion
หมายเหตุ: ก่อนใช้บทแนะนำนี้อย่างถูกต้องตรวจสอบให้แน่ใจว่าคุณได้เปิดใช้งานการเชื่อมต่อเดสก์ท็อประยะไกลบนคอมพิวเตอร์ที่ใช้ Windows ซึ่งคุณจะเชื่อมต่อ เมื่อต้องการเรียนรู้วิธีการทำเช่นนี้ใน Windows 7 ให้ทำเครื่องหมายที่การเปิดใช้งานการเชื่อมต่อเดสก์ท็อประยะไกลใน Windows 7
การติดตั้งและการกำหนดค่าไคลเอ็นต์การเชื่อมต่อเดสก์ท็อประยะไกลสำหรับ Mac
Microsoft Remote Desktop Connection Client สำหรับ Mac มาพร้อมกับ Microsoft Office 2011 สำหรับ Mac แต่คุณสามารถดาวน์โหลดได้ฟรีที่ Microsoft Download Center คลิกที่นี่เพื่อดาวน์โหลด Microsoft Remote Desktop Connection Client สำหรับ Mac
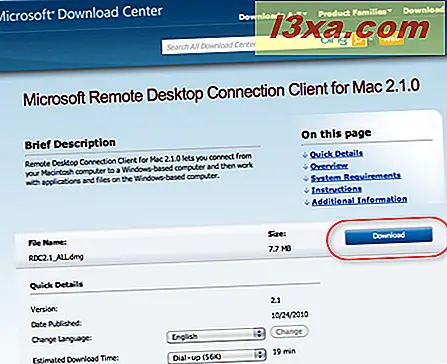
เมื่อติดตั้งไฟล์ 'Remote Desktop Connection2.1_ALL.dmg' ให้ดับเบิลคลิกที่ RDC Installer.mpkg เพื่อติดตั้งไคลเอนต์

ทำตามคำแนะนำบนหน้าจอและคลิก ดำเนินการต่อ เมื่อได้รับพร้อมท์

ตรวจสอบให้แน่ใจว่าคุณได้อ่าน ข้อตกลงการอนุญาตใช้งานซอฟต์แวร์ ก่อนคลิก ดำเนินการต่อ

ไคลเอ็นต์การเชื่อมต่อเดสก์ท็อประยะไกลสำหรับ Mac จะเลือกฮาร์ดไดรฟ์ที่ติดตั้ง OS X เป็นตำแหน่งติดตั้ง คลิก ติดตั้ง

รอให้โปรแกรมติดตั้งเสร็จสิ้นการติดตั้งไคลเอ็นต์การเชื่อมต่อเดสก์ท็อประยะไกล

หลังจากการติดตั้งเสร็จสิ้นคลิก Close

ขณะนี้คุณสามารถเปิดการเชื่อมต่อเดสก์ท็อประยะไกลจาก Dock ได้

ไคลเอ็นต์การเชื่อมต่อเดสก์ท็อประยะไกลสำหรับ Mac Preferences
เมื่อคุณเปิดใช้ไคลเอ็นต์การเชื่อมต่อเดสก์ท็อประยะไกลสำหรับ Mac เป็นครั้งแรกคุณสามารถดำเนินการต่อและเปิดการเชื่อมต่อโดยใช้การตั้งค่าเริ่มต้น แต่สำหรับประสิทธิภาพและความปลอดภัยที่ดีที่สุดคุณอาจต้องการตั้งค่าบางอย่างก่อน เริ่มต้นด้วยการพิมพ์ชื่อคอมพิวเตอร์ลงในฟิลด์ Computer หากคุณไม่แน่ใจว่าชื่อของคอมพิวเตอร์ของคุณคืออะไรคุณสามารถค้นหาได้ในบานหน้าต่าง คุณสมบัติระบบ บนเครื่องที่ใช้ Windows ของคุณ

ขณะนี้เข้าถึง Preferences สำหรับการเชื่อมต่อที่คุณเปิดโดยคลิกที่เมนู Remote Desktop Connection และคลิก Preferences

แท็บ Login อนุญาตให้คุณเลือกชื่อผู้ใช้รหัสผ่านและโดเมนของคุณ ชื่อผู้ใช้และรหัสผ่านตรงกับบัญชีผู้ใช้ระดับผู้ดูแลระบบบนเครื่องโฮสต์หรือบัญชีผู้ใช้ระดับมาตรฐานที่เปิดใช้งานสำหรับการเชื่อมต่อเดสก์ท็อประยะไกล กล่าวอีกนัยหนึ่งพิมพ์ชื่อผู้ใช้และรหัสผ่านเดียวกันกับที่คุณจะใช้ถ้าคุณนั่งอยู่ตรงหน้าคอมพิวเตอร์และล็อกอินภายในเครื่อง

โดเมนควรมีชื่อคอมพิวเตอร์อยู่แล้ว โปรดทราบว่าในภาพหน้าจอนี้เราได้เปลี่ยนชื่อโดเมนเป็นที่อยู่ IP ในเครื่องคอมพิวเตอร์โฮสต์ของฉัน บางครั้งการเชื่อมต่อเดสก์ท็อประยะไกลจะมีปัญหาในการเชื่อมต่อโดยใช้ชื่อคอมพิวเตอร์ หากเกิดเหตุการณ์นี้ขึ้นให้ลองใช้ IP ของคอมพิวเตอร์โฮสต์แทน
สุดท้ายคุณสามารถเลือก 'เพิ่มข้อมูลผู้ใช้ลงในพวงกุญแจ' ซึ่งจะช่วยคุณประหยัดเวลาในการป้อนข้อมูลรับรองเหล่านี้ในครั้งต่อไป ผู้ใช้ OS X จะรับรู้พวงกุญแจว่าเป็นผู้จัดการรหัสผ่านระบบปฏิบัติการของระบบปฏิบัติการ Mac OS
เลือก 'เชื่อมต่อใหม่โดยอัตโนมัติหากยกเลิกการเชื่อมต่อ' ถ้าคุณต้องการเชื่อมต่อเดสก์ท็อประยะไกลเพื่อพยายามเชื่อมต่อใหม่หากการเชื่อมต่อถูกขัดจังหวะก่อนที่คุณจะออกจากระบบหรือคุณปิดการเชื่อมต่อด้วยตนเอง
แท็บ ดิสเพลย์ ช่วยให้คุณสามารถปรับแต่งค่าต่างๆเช่นความลึกของสีขนาดการแสดงผลและคุณสมบัติการแสดงภาพอื่น ๆ ตัวเลือกเหล่านี้สามารถช่วยให้มีประสิทธิภาพเมื่อเชื่อมต่อจากระยะไกล ตัวอย่างเช่นคุณสามารถปิดใช้งานรูปแบบพื้นหลังธีมและภาพเคลื่อนไหวของเมนูและหน้าต่างและลดความลึกของสีเพื่อเพิ่มความเร็วในการเชื่อมต่อไคลเอ็นต์การเชื่อมต่อเดสก์ท็อประยะไกลโดยเฉพาะอย่างยิ่งเนื่องจากการออกแบบพิเศษเหล่านี้ไม่จำเป็นอย่างยิ่งสำหรับประเภทงานที่คุณ ' อาจจะทำผ่านการเชื่อมต่อเดสก์ท็อประยะไกล การปิดใช้งานการปรับขนาดแบบอักษรอาจทำให้ข้อความสามารถอ่านได้มากขึ้นโดยเฉพาะเมื่อปรับขนาดหน้าต่าง

การตั้งค่า แป้นพิมพ์ เริ่มต้นได้รับการออกแบบมาเพื่อให้อินพุตการเข้าถึงคีย์บอร์ด Mac ของคุณเช่นคลิกขวาปุ่มเริ่มของ Windows และหน้าจอพิมพ์ หากคุณใช้แป้นพิมพ์อื่นคุณสามารถทำซ้ำพฤติกรรมในหน้าต่างนี้ได้

คุณยังสามารถเปลี่ยนวิธีเล่น เสียง คุณสามารถเลือกเล่นเสียงได้เฉพาะใน Macintosh (ไคลเอ็นต์) เท่านั้นบนคอมพิวเตอร์ที่ใช้ Windows (เซิร์ฟเวอร์) หรือไม่ใช้ร่วมกัน

ใน ไดรฟ์ แท็บคุณสามารถเลือกไดรฟ์และโฟลเดอร์ที่คุณต้องการให้ใช้ได้กับเครื่องโฮสต์ที่ใช้ Windows

ไดรฟ์ที่คุณเลือกที่นี่จะแสดงขึ้นภายใต้ tsclient ใน Windows Explorer ที่นี่คุณสามารถอ่านและเขียนข้อมูลจากฮาร์ดไดรฟ์ของ Macintosh ได้

ในทำนองเดียวกันแท็บ Printers (เครื่องพิมพ์) ช่วยให้คุณสามารถเชื่อมต่อเครื่องพิมพ์ที่เชื่อมต่อกับ Mac ได้จากโฮสต์ Windows เมื่อคุณเชื่อมต่อผ่าน Remote Desktop Connection

ในแท็บ แอปพลิเคชัน คุณสามารถเลือกที่จะเรียกใช้แอพพลิเคชันเพียงหนึ่งแอ็พพลิเคชันเมื่อคุณล็อกอินเข้าใช้คอมพิวเตอร์ระยะไกล นี่คือเทียบเท่า Mac ของ RemoteApp ตัวอย่างเช่นถ้าคุณต้องการเปิดใช้ Windows Home Server โดยไม่ต้องผ่านปัญหาในการโหลด Windows Explorer และโปรแกรมอื่น ๆ คุณสามารถป้อนเส้นทางของแอปพลิเคชันและชื่อไฟล์ได้ที่นี่ ตอนนี้เมื่อคุณเชื่อมต่อคุณจะเข้าสู่โปรแกรมนั้นทันที เมื่อคุณปิดโปรแกรมการเชื่อมต่อจะถูกปิด คุณสามารถให้สิทธิ์การเข้าถึงโฟลเดอร์ภายในเครื่องโดยการป้อนลงในช่อง ไดเรกทอรีที่ทำงาน

ในแท็บ Security คุณสามารถเปลี่ยนการตั้งค่าการรับรองความถูกต้องได้ การเชื่อมต่อเดสก์ท็อประยะไกลพยายามป้องกันไม่ให้คุณเชื่อมต่อกับคอมพิวเตอร์อื่นนอกเหนือจากที่คุณต้องการโดยการตรวจสอบอีกครั้งว่าชื่อเซิร์ฟเวอร์บนใบรับรองตรงกับที่อยู่หรือชื่อคอมพิวเตอร์ที่คุณป้อน ถ้าไม่ได้การรับรองความถูกต้องจะล้มเหลว ในกรณีนี้คุณสามารถบอก Remote Desktop Connection เพื่อเชื่อมต่อได้ทุกเมื่อเพื่อเตือนคุณก่อนที่จะเชื่อมต่อหรือยกเลิกการเชื่อมต่อ
ในกรณีส่วนใหญ่ตัวเลือกที่สามคือ 'อย่าเชื่อมต่อหากการตรวจสอบสิทธิ์ล้มเหลว' เป็นวิธีที่ปลอดภัยที่สุด แต่ถ้าคุณป้อนที่อยู่ IP ของคุณแทนที่จะใช้ชื่อคอมพิวเตอร์เพื่อเชื่อมต่อชื่อของเซิร์ฟเวอร์จะไม่ตรงกับที่คุณป้อนเพื่อเชื่อมต่อซึ่งจะทำให้การตรวจสอบสิทธิ์ล้มเหลวแม้ว่าคุณจะเชื่อมต่อกับเครื่องที่คุณต้องการ ถ้าคุณจะใช้ที่อยู่ IP ในการเชื่อมต่อให้เลือกตัวเลือกที่สอง 'เตือนฉันหากการตรวจสอบสิทธิ์ล้มเหลว' หรือตัวเลือกแรก 'เชื่อมต่อเสมอแม้ว่าการตรวจสอบสิทธิ์จะล้มเหลว'

หากต้องการบันทึกการตั้งค่าที่คุณเพิ่งสร้างไว้ให้คลิก ไฟล์ เลือก บันทึกเป็น และป้อนชื่อไฟล์สำหรับไฟล์ . rdp หรือคุณสามารถเลือก บันทึก และการเชื่อมต่อจะได้รับการบันทึกเป็น default.rdp

คุณสามารถกลับไปและเปลี่ยนค่ากำหนดเมื่อเปิดการเชื่อมต่อได้โดยคลิกที่เมนู Remote Desktop Connection และเลือก Preferences โปรดทราบว่าหากคุณทำการเปลี่ยนแปลงเหล่านี้โดยเปิดการเชื่อมต่อคุณจะต้องยกเลิกการเชื่อมต่อและเชื่อมต่อใหม่ก่อนที่การเปลี่ยนแปลงใด ๆ จะมีผล
การเชื่อมต่อกับเครื่อง Windows ของคุณด้วยการเชื่อมต่อเดสก์ท็อประยะไกลสำหรับ Mac
ขณะนี้เมื่อคุณเปิดการเชื่อมต่อเดสก์ท็อประยะไกลสำหรับ Mac ระบบจะโหลดไฟล์ . rp ล่าสุดที่คุณเปิดไว้ หากต้องการเริ่มต้นการเชื่อมต่อใหม่คุณสามารถพิมพ์ชื่อใหม่ลงในฟิลด์และคลิก เชื่อมต่อ

หากคุณไม่ป้อนข้อมูลรับรองในบานหน้าต่างการกำหนดค่าหรือหากคุณไม่ได้บันทึกข้อมูลรับรองลงในพวงกุญแจคุณจะถูกขอให้ป้อนชื่อผู้ใช้และรหัสผ่านของคุณตอนนี้ ใส่ชื่อผู้ใช้ Windows และรหัสผ่านเช่นเดียวกับที่คุณต้องการถ้าคุณนั่งอยู่หน้าเครื่องโฮสต์ โดเมนจะถูกกรอกข้อมูลให้กับคุณโดยใช้ชื่อคอมพิวเตอร์หรือ IP ที่คุณป้อนก่อน

โปรดทราบว่าหากคุณพิมพ์ IP แทนชื่อคอมพิวเตอร์คุณอาจเห็นข้อความว่า "ชื่อเซิร์ฟเวอร์ในใบรับรองไม่ถูกต้อง" นี้เป็นที่คาดหวังและไม่ได้เป็นเรื่องใหญ่ นี่เป็นเพียงแค่บอกให้คุณทราบเพราะคุณพิมพ์ที่อยู่ IP เช่น 192.168.1.5 แต่เซิร์ฟเวอร์ที่คุณเชื่อมต่อจะระบุตัวเองโดยใช้ชื่อคอมพิวเตอร์ (เช่น MY-WIN7-PC) คลิก เชื่อมต่อ เพื่อปิดข้อความนี้ ถ้าคุณไม่ต้องการเห็นข้อความนี้อีกให้เลือก 'เชื่อมต่อเสมอแม้ว่าการตรวจสอบสิทธิ์จะล้มเหลว' ในแท็บ ' ค่ากำหนด ความปลอดภัย '

ขณะนี้คุณจะเห็นเดสก์ท็อปของเครื่องโฮสต์ในหน้าต่างของตนเอง เพื่อให้โฟกัสหน้าต่างสำหรับแป้นพิมพ์และเมาส์ของคุณเพียงแค่คลิกเข้าไป คุณสามารถใส่หน้าจอลงในหน้าต่างได้โดยการกด Command - 2 หรือทำให้หน้าจอเดสก์ท็อประยะไกลเต็มจอโดยการกด Command - 1. ฉันต้องการดึงหน้าต่างเดสก์ท็อประยะไกลไปยังจอภาพอื่นและทำให้เต็มหน้าจอที่นั่น ด้วยวิธีนี้คุณจะมีเดสก์ท็อป Windows 7 และเดสก์ท็อป OS X อยู่ด้านหน้าคุณเพื่อให้คุณสามารถสลับไปมาได้อย่างง่ายดาย

เมื่อทำเสร็จแล้วคุณสามารถปิดไคลเอ็นต์การเชื่อมต่อเดสก์ท็อประยะไกลจากเครื่อง Mac หรือคลิก เริ่ม และเลือก ออกจากระบบ

โปรดทราบว่าถ้าผู้ใช้เข้าสู่เครื่องโฮสต์เมื่อคุณเชื่อมต่อกับ Remote Desktop Connection ระบบจะล็อกอินและจะไม่สามารถมองเห็นหน้าจอได้ แต่จะเห็นหน้าจอเข้าสู่ระบบของผู้ใช้ Windows หากเข้าสู่ระบบการเชื่อมต่อเดสก์ท็อประยะไกลจะถูกตัดการเชื่อมต่อ ไม่จำเป็นต้องเป็นข้อบกพร่องหรือข้อ จำกัด ของการเชื่อมต่อเดสก์ท็อประยะไกลเนื่องจากไม่ได้หมายความว่าอนุญาตให้ผู้ใช้ระยะไกลและท้องถิ่นเข้าสู่ระบบได้ในเวลาเดียวกัน หากต้องการดูหน้าจอขณะเชื่อมต่อผู้ใช้ระยะไกลคุณควรใช้ความช่วยเหลือระยะไกลแทน (เราจะพูดถึงเรื่องนี้ในบทแนะนำในภายหลัง)

ข้อสรุป
ไคลเอ็นต์การเชื่อมต่อเดสก์ท็อประยะไกลสำหรับ Mac เป็นวิธีที่สะดวกในการควบคุมคอมพิวเตอร์ที่ใช้ Windows จากคอมพิวเตอร์ Macintosh นี้เป็นประโยชน์ถ้าคุณเป็นผู้ดูแลระบบที่ใช้ Mac และต้องการเข้าถึงเซิร์ฟเวอร์ Windows หรือถ้าคุณกำลังมองหาทางเลือกหนึ่งสำหรับการบูตแบบ dual- สำหรับข้อมูลเพิ่มเติมเกี่ยวกับการเชื่อมต่อเดสก์ท็อประยะไกลโปรดดูบทความที่เกี่ยวข้องด้านล่างของเรา



