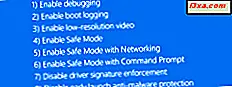แผงป้อนข้อมูลแท็บเล็ต เป็นโปรแกรม Windows 7 ที่ดูเรียบง่าย แต่มีความซับซ้อนจริงๆ โชคดีเช่นเดียวกับซอฟต์แวร์ในตัว Windows 7 ส่วนใหญ่แม้จะมีหลายทางเลือกก็ใช้งานได้ง่ายมาก คุณจะพบได้ในรุ่น Home Premium, Professional, Ultimate และ Enterprise เช่นเดียวกับ Windows Journal แผงป้อนข้อมูลแท็บเล็ต ได้รับการออกแบบมาเฉพาะสำหรับใช้กับแท็บเล็ตหรืออุปกรณ์หน้าจอสัมผัสเพื่อให้การป้อนข้อความและการรู้จำลายมือทำได้อย่างราบรื่นและง่ายดาย แผงป้อนข้อมูลแท็บเล็ต เข้าใจภาษาหลายภาษาและสามารถแปลงลายมือให้กับข้อความที่อ่านได้เกือบทุกรูปแบบ เป็นการยกย่องความสามารถของคุณที่คุณสามารถใช้งานได้อย่าง จำกัด ด้วยเมาส์หรือแทร็คบอลหากต้องการทดลองและยังคงจดจำสิ่งที่คุณเขียนไว้
แผงป้อนข้อมูลแท็บเล็ต - มันทำอะไร?
คุณเคยสงสัยเกี่ยวกับ แท็บเล็ตอินพุต และสิ่งที่ดีสำหรับ? ดังที่คุณจะเห็นในบทความนี้คุณสามารถใช้เพื่อเขียนสิ่งที่ต้องการหรือป้อนข้อความลงในแถบที่อยู่ของเบราเซอร์หรือฟิลด์ชื่อผู้ใช้ / รหัสผ่าน แตกต่างจาก Windows Journal ซึ่งมีตัวเลือกในการบันทึกสิ่งที่คุณเขียนในรูปแบบกราฟิก แผงป้อนข้อมูลแท็บเล็ต จะแปลงลายมือของคุณให้เป็นข้อความที่พิมพ์เกือบจะในทันที และยิ่งไปกว่านั้นก็จะทำในหลายภาษา หากคุณยังไม่มีภาษาอื่นที่ติดตั้งไว้ใน Windows 7 คุณสามารถเพิ่มจากฮาร์ดดิสก์เดิมหรือถ้าคุณมี Ultimate หรือ Enterprise edition ให้ดาวน์โหลดชุดติดต่อผู้ใช้หลายภาษาจาก Microsoft ที่นี่ สำหรับคำแนะนำเพิ่มเติมเกี่ยวกับชุดภาษาและวิธีติดตั้งหรือนำออกโปรดดูบทความนี้และบทความแนะนำที่ส่วนท้าย: ติดตั้งและเปลี่ยนเป็นภาษาที่ใช้แสดงผลใน Windows 7 Home and Professional
มันจะไปที่ไหน?
หากคุณมีแท็บเล็ตหรือคอมพิวเตอร์ทัชสกรีนหรือกำลังใช้แท็บเล็ตเป็นอุปกรณ์ป้อนข้อมูลโอกาสที่คุณจะได้เห็นขอบของ แผงป้อนข้อมูลแท็บเล็ตที่ มองออกมาจากด้านซ้ายของหน้าจอเดสก์ท็อป

หากไม่มีอยู่ให้เปิด เมนู Start จากนั้นคลิกที่ 'Programs -> Accessories -> Tablet PC -> Input Panel' หากคุณเพิ่งติดตั้งแท็บเล็ตหรืออุปกรณ์หน้าจอสัมผัส แผงป้อนข้อมูลแท็บเล็ต อาจไม่ปรากฏใน Start Menu ของ คุณ หากเป็นกรณีนี้ให้คลิก 'โปรแกรม -> โปรแกรมและคุณลักษณะ -> เปิดและปิดคุณลักษณะของ Windows' จากนั้นคุณจะเห็น ส่วนประกอบแท็บเล็ตพีซี ตรวจสอบให้แน่ใจว่ามีการทำเครื่องหมายในช่องนี้และคุณควรจะไปได้ดี
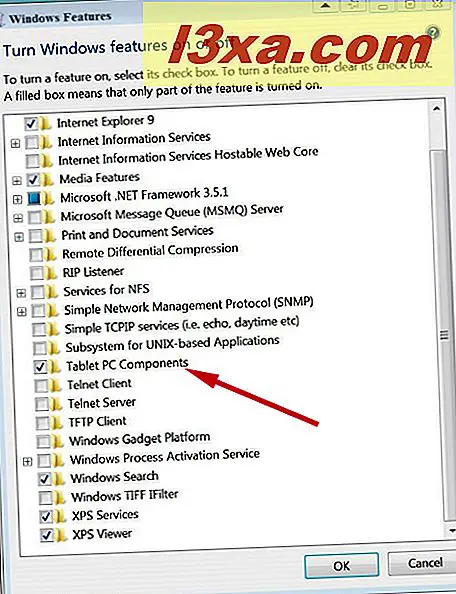
เริ่มต้นใช้งาน
มีสามวิธีในตัวเพื่อเปิด แผงป้อนข้อมูลแท็บเล็ต (นอกเหนือจากการเปิดโดยพิมพ์ แท็บเล็ต ในช่องค้นหา ของเมนู Start ) หนึ่งคือเลื่อนเมาส์ไปที่ส่วนเล็ก ๆ ที่แสดงที่ขอบหน้าจอของคุณซึ่งจะทำให้มันดูงงขึ้น แตะที่ส่วนที่คุณเห็นและจะเปิดขึ้นอย่างสมบูรณ์ หากคุณไม่ต้องการที่ตำแหน่งด้านซ้ายเริ่มต้นให้คลิก 'Tools -> Options -> เลือกตำแหน่งที่แท็บจะปรากฏ -> ขอบขวาของหน้าจอ'
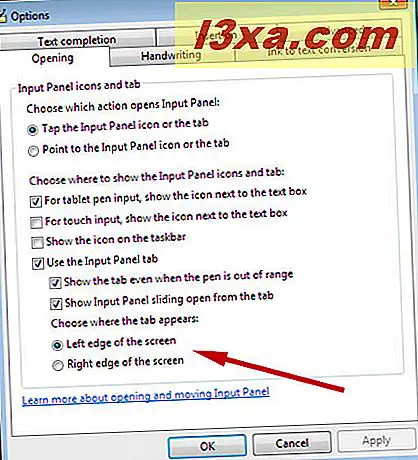
ในการวางแผงในพื้นที่อื่นแตะ 'Tools -> Docking -> Dock ที่ด้านบนของหน้าจอหรือ Dock ที่ด้านล่างของหน้าจอ'
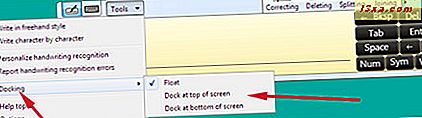
วิธีที่สองในการเปิด Tablet Input Panel อาจไม่ชัดเจนนักหากคุณยังใหม่กับอุปกรณ์ประเภทนี้ เมื่อคุณวางเคอร์เซอร์ไว้ในพื้นที่การป้อนข้อความบนหน้าจอเช่นแถบที่อยู่เว็บหรือที่ที่คุณสามารถป้อนชื่อผู้ใช้หรือรหัสผ่าน ไอคอนแผงป้อนข้อมูล จะปรากฏขึ้น แตะที่นี่และคุณสามารถป้อนข้อความโดยการเขียนใน แผงป้อนข้อมูล

วิธีที่สามคือการสร้างทางลัดไปยัง แผงป้อนข้อมูล บนแถบงานของคุณ

ไม่มีค่าเริ่มต้น คลิกขวาที่แถบงานเลือก แถบเครื่องมือ และเลือก แผงป้อนข้อมูลแท็บเล็ตพีซี
หากสถานที่ที่ แผงป้อนข้อมูลแท็บเล็ต เปิดขึ้นบนหน้าจอไม่สะดวกคุณสามารถลากไปรอบ ๆ ได้เหมือนกับหน้าต่างอื่น ๆ
นอกจากนี้ แผงป้อนข้อมูลแท็บเล็ต ยังมีแป้นพิมพ์เสมือนจริงหากคุณต้องการพิมพ์แทนที่จะเขียน ที่มุมบนซ้ายของหน้าจอ แผงป้อนข้อมูล คุณจะเห็นไอคอนที่มีรูปร่างคล้ายแป้นพิมพ์

แตะและแป้นพิมพ์ของคุณจะปรากฏขึ้น

แผงป้อนข้อมูลแท็บเล็ตจะ เปิดขึ้นพร้อมกับอินเทอร์เฟซใดก็ตาม (แป้นพิมพ์หรือปากกา) ที่คุณใช้ล่าสุด โดยค่าเริ่มต้น แผงป้อนข้อมูล จะเปลี่ยนไปใช้แป้นพิมพ์โดยอัตโนมัติเมื่อคุณวางจุดแทรกไว้ในช่องสำหรับป้อนรหัสผ่าน
ทำให้แผงป้อนข้อมูลแท็บเล็ตเป็นเอกลักษณ์ของคุณ
คุณมีตัวเลือกอะไรบ้าง? แตะ เครื่องมือ -> ตัวเลือก และคุณจะเห็นความเป็นไปได้มากมาย ลองใช้ทางเลือกบางอย่างที่คุณต้องการเพื่อให้ แผงป้อนข้อมูลแท็บเล็ต ทำงานได้ตามที่คุณต้องการ
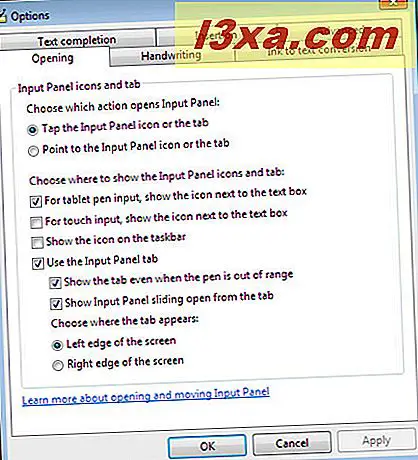
แท็บ ตัวเลือก แรกที่คุณเห็นคือการ เปิด นอกเหนือจากตำแหน่งของแท็บ แผงป้อนข้อมูล ที่เราได้กล่าวถึงแล้วคุณสามารถเลือกได้ว่าจะให้เปิดการ ทำงานของแผงป้อนข้อมูล ฉันขอแนะนำให้ปล่อยให้เป็น ไอคอน "แตะไอคอนแผงป้อนข้อมูล" เริ่มต้นเพราะถ้าคุณเลือก 'ชี้ไปที่ไอคอนแผงป้อนข้อมูลหรือแท็บ' ทั้งหมดนี้จะง่ายเกินไปที่จะเปิด แผงป้อนข้อมูล โดยไม่ได้ตั้งใจหากปากกาหรือนิ้วของคุณ ใกล้เกินไป
ส่วนที่สองช่วยให้คุณสามารถเลือกตำแหน่งที่ไอคอน แผงป้อนข้อมูล ปรากฏขึ้นและช่วยให้คุณตัดสินใจได้ว่าต้องการให้แท็บ แผงป้อนข้อมูล บนเดสก์ท็อปของคุณหรือไม่ ไอคอน แผงป้อนข้อมูล เป็นไอคอนเล็ก ๆ ที่จะแสดงขึ้นเมื่อคุณแตะจุดป้อนข้อความบนหน้าจอ (ดูด้านบน) คุณสามารถเลือกได้ว่าต้องการให้แท็บ แผงป้อนข้อมูล แสดงแม้ในขณะที่ปากกาของคุณอยู่นอกขอบเขตก็ตาม การทำเช่นนี้ไม่ได้ถูกตรวจสอบโดยค่าเริ่มต้นและแท็บจะถูกซ่อนอยู่นอกขอบของหน้าจอจนกว่าคุณจะเข้ามาใกล้กับเคอร์เซอร์ ฉันเลือกที่จะตรวจสอบนี้เนื่องจากส่วนเล็ก ๆ ของแท็บที่แสดงให้เห็นไม่สร้างความรำคาญและด้วยตัวเลือกนี้ฉันมักจะรู้ว่ามันตั้งอยู่ที่ไหน หากเลือก 'แสดงแผงป้อนข้อมูลเลื่อนออกจากแท็บ' (ค่าเริ่มต้น) แผงป้อนข้อมูล ของคุณจะเลื่อนขึ้นเมื่อคุณแตะ ถ้าคุณไม่ชอบการเคลื่อนไหวนี้หรือถ้าคุณคิดว่ามันช้าเกินไปให้ยกเลิกการทำเครื่องหมายนี้ ในคอมพิวเตอร์ฉันไม่เห็นความแตกต่างเลยว่าจะเลือกหรือยกเลิกการเลือกนี้
หากคุณไม่ต้องการให้ แผงป้อนข้อมูล ปรากฏขึ้นให้ยกเลิกการเลือก "ใช้แผงป้อนข้อมูลแท็บ" ทำไมคุณถึงต้องการทำเช่นนี้? เนื่องจาก แผงป้อนข้อมูลแท็บเล็ต ไม่ทำงานเหมือนกับโปรแกรม Windows อื่น ๆ ส่วนใหญ่ การคลิกที่เครื่องหมาย X สีแดงที่มุมบนขวาของ แผงป้อนข้อมูล จะไม่ปิด เพียงส่งกลับไปยังจุดที่ซ่อนอยู่ที่ขอบหน้าจอ ถ้าคุณต้องการมันหายไปคุณจะต้องปิดการใช้งานที่นี่ เมื่อคุณต้องการใช้ แผงป้อนข้อมูลแท็บเล็ต อีกครั้งให้ตรวจสอบส่วน เริ่มต้น ใช้งานของบทความนี้
แท็บ เขียนด้วยลายมือ จะมีตัวเลือกสองแบบ ได้แก่ ความกว้างของเส้นและระยะทางใกล้กับส่วนท้ายของบรรทัดการเขียนที่คุณได้รับก่อนที่ แท็บการป้อนข้อมูลแท็บเล็ต จะให้บรรทัดใหม่ในการเขียน ฉันขอแนะนำเพียงแค่เล่นรอบกับตัวเลือกเหล่านี้และการตั้งค่าพวกเขาในทางที่น่าสนใจให้คุณ
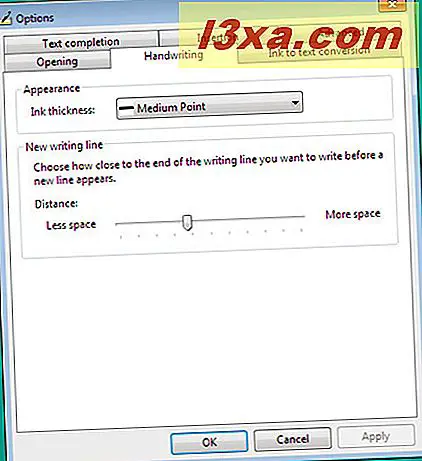
แท็บ 'หมึกกับการแปลงข้อความ' ช่วยให้คุณสามารถเลือกความเร็วในการ ป้อนข้อมูลแท็บเล็ตที่ จะแปลงลายมือของคุณให้เป็นข้อความ การแปลงค่าเริ่มต้นเป็นไปอย่างรวดเร็วและคุณอาจไม่ต้องการให้ใช้งานได้เร็วมาก นี่เป็นอีกทางเลือกหนึ่งที่คุณควรเล่นด้วยจนกว่าคุณจะพบการตั้งค่าที่เหมาะสมกับคุณ
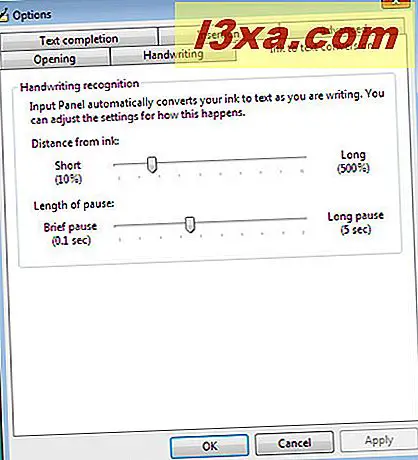
แท็บการสรุป ข้อความให้ คุณสองตัวเลือก คุณสามารถ ใส่ คำนำของคุณให้กับคุณโดยอัตโนมัติเมื่อคุณเขียนแนะนำสิ่งที่คิดว่าเป็นคำที่ถูกต้องเมื่อสามารถทำได้ คุณอาจคุ้นเคยกับสิ่งนี้จากโปรแกรม Windows อื่น ๆ หรือเว็บเบราเซอร์ของคุณแล้ว จะปรากฏรายการคำแนะนำและคุณสามารถเลือกข้อความที่ถูกต้องได้
นอกจากนี้คุณยังสามารถ ใส่แผงป้อนข้อมูล ทำนายสิ่งที่คุณกำลังจะเขียนต่อไป (คำ ทำนาย ) ตามสิ่งที่คุณเขียนไว้ เมื่อทำงานอย่างถูกต้องก็สามารถเพิ่มความเร็วในการป้อนข้อความของคุณอย่างมหาศาล ข้อความที่คาดเดาได้ใช้งานได้เฉพาะในภาษาอังกฤษ (ภาษาอังกฤษในสหรัฐอเมริกาและอังกฤษ) ฝรั่งเศสอิตาลีเยอรมันและสเปน การคาดการณ์ข้อความในภาษาจีน (แบบดั้งเดิมและแบบตัวย่อ) จะทำตามตัวอักษรแต่ละตัว
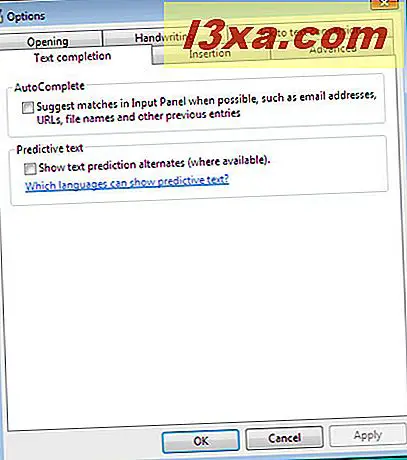
แท็บ การแทรก คืออะไร? นี่เป็นอีกความแปลกแยกของ แท็บการป้อนข้อมูลแท็บเล็ต เมื่อคุณเปิด แผงป้อนข้อมูล เป็นครั้งแรกคุณจะเห็นอาร์เรย์ของปุ่มทางด้านขวาของหน้าจอ เมื่อคุณเริ่มเขียนปุ่มเหล่านี้หายไปและถูกแทนที่ด้วยแท็บที่ด้านล่างของหน้าต่างที่ระบุว่า แทรก

แท็บ ตัวเลือก นี้ช่วยให้คุณเลือกหน้าต่างที่แท็บจะปรากฏขึ้นและไม่ว่าคุณจะแตะหรือชี้ไปที่ข้อความเพื่อแทรกข้อความ อีกครั้งฉันขอแนะนำให้ปล่อยให้เป็น 'แตะปุ่มแทรก' โดยค่าเริ่มต้นเพราะง่ายมากที่จะเข้าสู่โหมด แทรก หากปากกาหรือนิ้วมือขยับผิด นอกจากนี้คุณยังสามารถเลือกว่าคุณต้องการให้ แผงป้อนข้อมูลแท็บเล็ต ใส่อักขระโดยอัตโนมัติเมื่อคุณหยุดชั่วคราวหรือไม่และบอกให้รอนานก่อนที่จะแทรก นี่เป็นค่าเริ่มต้นโดยไม่ได้เลือก เป็นอีกทางเลือกหนึ่งที่คุณควรเลือกเล่นเพื่อดูว่าคุณชอบหรือไม่
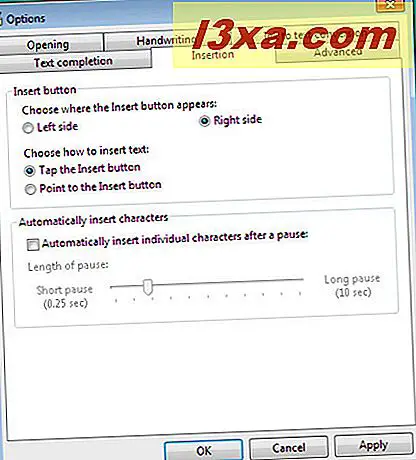
ในแท็บ ขั้นสูง คุณสามารถกำหนดระดับความปลอดภัยที่ต้องการได้ Microsoft มีแผนภูมิที่จะบอกคุณเกี่ยวกับระดับความปลอดภัยที่แตกต่างกันที่นี่ ระดับดีฟอลต์คือ Medium-High หากคุณยอมรับค่าดีฟอลต์เมื่อ แผงป้อนข้อมูลแท็บเล็ต รู้ว่าคุณกำลังป้อนรหัสผ่านจะเปลี่ยนเป็นแป้นพิมพ์โดยอัตโนมัติ แต่คุณจะไม่สามารถเห็นคีย์ที่คุณแตะได้ นี่ไม่ใช่ปัญหากับอุปกรณ์หน้าจอสัมผัสหรือคอมพิวเตอร์แท็บเล็ต แต่ถ้าคุณใช้แท็บเล็ตและปากกาเป็นอุปกรณ์อินพุตฉันไม่เข้าใจวิธีที่ Microsoft คาดหวังให้คุณป้อนรหัสผ่านด้วยการตั้งค่านี้ อย่างที่เราทราบกันดีเกินไปรหัสผ่านจะไม่ปรากฏเป็นอักขระที่จดจำได้บนหน้าจอดังนั้นคุณจะไม่สามารถบอกได้ว่ากำลังพิมพ์ข้อความเหล่านี้อย่างถูกต้องหรือไม่ ฉันคิดว่าการประนีประนอมที่ดีที่สุดหากคุณใช้อุปกรณ์ป้อนข้อมูลแท็บเล็ตก็คือเปลี่ยนเป็นระดับความปลอดภัยระดับ กลาง
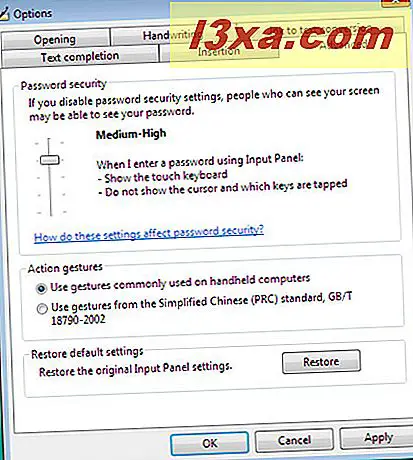
แต่รอมีมากขึ้น!
ในงวดนี้เราได้กล่าวถึงพื้นฐานและตัวเลือกต่างๆแล้วคุณได้รับ แผงป้อนข้อมูลแท็บเล็ตที่ ติดตั้งและกำหนดค่าเพื่อให้ชีวิตของคุณง่ายขึ้น บทแนะนำถัดไปในชุดข้อมูลจะไปถึงรายละเอียดเพิ่มเติมเกี่ยวกับการเขียนการจดจำการจัดรูปแบบและอื่น ๆ และบทแนะนำที่สามจะครอบคลุมคุณลักษณะขั้นสูงเพิ่มเติม ดังนั้นอย่าลังเลที่จะกลับมาดูข้อมูลเพิ่มเติมเกี่ยวกับเครื่องมือหรือดูบทความที่แนะนำด้านล่างนี้