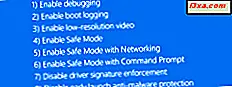
สภาพแวดล้อม Safe Mode ใน Windows เป็นวิธีที่ดีที่สุดในการวินิจฉัยและแก้ไขปัญหาที่ทำให้ระบบปฏิบัติการไม่สามารถโหลดได้อย่างถูกต้องหรือแม้แต่จากการโหลดเลย โหมดปลอดภัย เริ่มต้นจะเริ่มใช้ Windows โดยใช้เซอร์วิสและไดรเวอร์หลักเพียงเล็กน้อยเพื่อหลีกเลี่ยงปัญหาให้มากที่สุดเท่าที่จะเป็นไปได้ แต่น่าเสียดายที่ Safe Mode ที่ น้อยที่สุดหมายความว่าคอมพิวเตอร์ Windows ของคุณไม่สามารถเข้าถึงเครือข่ายหรืออินเทอร์เน็ตได้ นอกจากนี้ยังมี โหมด Safe Mode พร้อมระบบเครือข่าย พร้อมใช้งานซึ่งคุณสามารถใช้เพื่อบูตเครื่องคอมพิวเตอร์ Windows ของคุณโดยใช้เซอร์วิสและไดรเวอร์ที่น้อยที่สุด แต่รวมถึงส่วนประกอบเครือข่าย อาจเป็นประโยชน์อย่างมากเมื่อคุณต้องการดาวน์โหลดเครื่องมือซ่อมแซมจากอินเทอร์เน็ตหรือเมื่อคอมพิวเตอร์ของคุณติดมัลแวร์และคุณต้องดาวน์โหลดและเรียกใช้เครื่องมือป้องกันไวรัสที่อัปเดตอยู่ ต่อไปนี้คือวิธีบูตเข้า Safe Mode ด้วยระบบเครือข่าย ใน Windows 10:
1. ใช้ System Configuration
อาจเป็นวิธีที่ง่ายที่สุดในการบูต Windows 10 PC เข้า Safe Mode with Networking คือการใช้เครื่องมือ System Configuration หรือที่เรียกว่า msconfig.exe เมื่อต้องการเปิดใช้งาน การกำหนดค่าระบบ ให้เริ่มพิมพ์ "การกำหนดค่าระบบ" ในกล่องค้นหาของ Cortana บนแถบงานของคุณ จากนั้นเมื่อผลการค้นหาปรากฏขึ้นให้คลิกหรือแตะที่ System Configuration

วิธีอื่นในการเปิด System Configuration คือการใช้หน้าต่าง Run กดแป้น Windows + R บนแป้นพิมพ์พร้อมกันพิมพ์ msconfig ในช่อง Open text จากนั้นคลิกหรือกด OK หรือกด Enter ที่แป้นพิมพ์ของคุณ

ในหน้าต่างการ กำหนดค่าระบบ คลิกหรือแตะแท็บ บูต จากนั้นตรวจสอบการ บูตแบบปลอดภัย ในส่วนตัว เลือกการเริ่มระบบ จากนั้นเลือก เครือข่าย
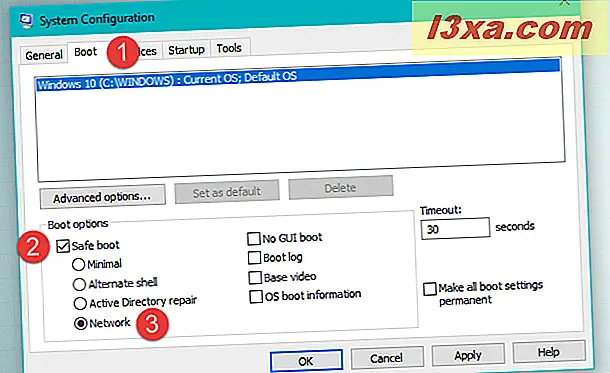
หลังจากคลิกหรือแตะ ตกลง Windows 10 จะแสดงข้อความแจ้งเตือนว่าคุณต้องรีสตาร์ทเครื่องคอมพิวเตอร์เพื่อทำการเปลี่ยนแปลง ถ้าคุณต้องการเข้า Safe Mode with Networking ในตอนนี้ให้คลิก / แตะที่ Restart มิเช่นนั้นให้เลือก " ออกโดยไม่ต้องรีสตาร์ท" และเมื่อคุณพร้อมแล้วให้รีสตาร์ทเครื่องคอมพิวเตอร์ Windows 10 ด้วยตนเอง

เมื่อคุณรีสตาร์ท Windows 10 จะเริ่มทำงานใน Safe Mode with Networking โดยอัตโนมัติ สิ่งแรกที่เราพบเมื่อเกิดขึ้นในคอมพิวเตอร์ทดสอบของเราคือ Microsoft Edge ไม่ทำงานในโหมดนี้

โชคดีที่คุณสามารถใช้ Internet Explorer เก่าเพื่อไปยังอินเทอร์เน็ตและดาวน์โหลดเครื่องมือซ่อมแซมที่คุณอาจต้องการ
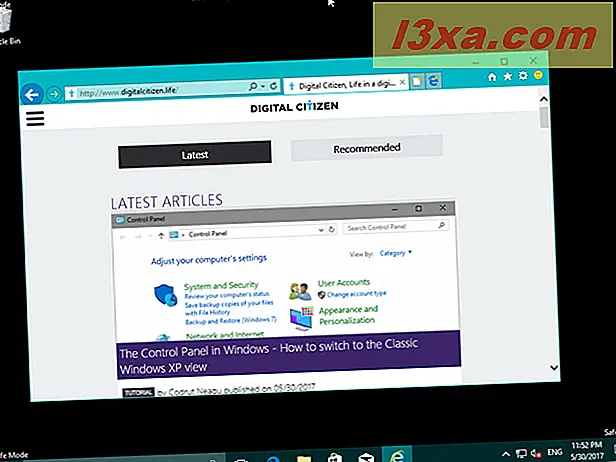
2. ใช้ตัวเลือกการกู้คืนจากแอปการตั้งค่า
คุณยังสามารถเริ่มระบบได้ใน Safe Mode with Networking ถ้าคุณใช้การ ตั้งค่าเริ่มต้น ขั้นสูงจาก Windows 10 เริ่มต้นด้วยการเปิดแอปการตั้งค่าจากนั้นคลิกหรือแตะที่ส่วน ปรับปรุงและความปลอดภัย

ที่ด้านซ้ายของหน้าต่างให้คลิก / แตะเพื่อเลือกการ กู้คืน

ที่ด้านขวาของแอป Settings ให้คลิกหรือแตะที่ปุ่ม Restart now จากส่วน Advanced startup
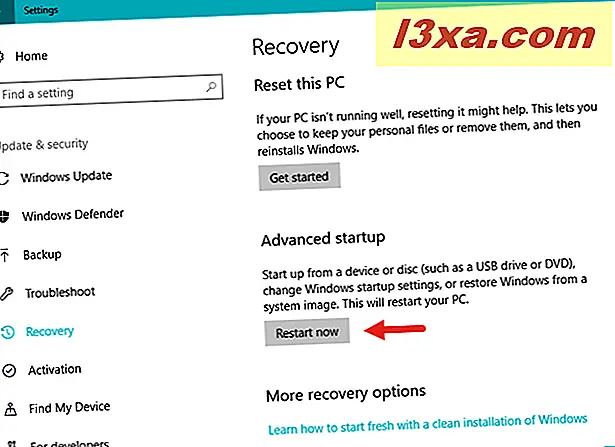
หลังจากผ่านไปสักครู่คุณจะเห็นหน้าจอสีน้ำเงินพร้อมสามตัวเลือกดังนี้ "ดำเนินการต่อ (ออกและดำเนินการต่อไปยัง Windows 10", "แก้ไขปัญหา (รีเซ็ตพีซีหรือดูตัวเลือกขั้นสูง)" และ "ปิดเครื่องคอมพิวเตอร์ของคุณ" คลิกหรือแตะ ที่สอง: แก้ปัญหา
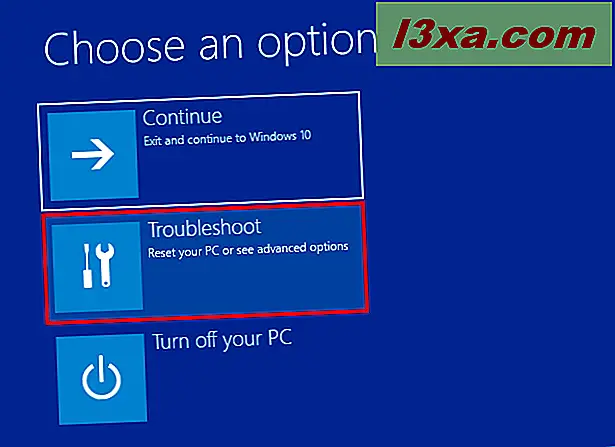
ในหน้าจอ แก้ปัญหา เลือก "ตัวเลือกขั้นสูง"

ในหน้าจอ ตัวเลือกขั้นสูง ให้คลิกหรือแตะที่ "การตั้งค่าเริ่มต้น (เปลี่ยนพฤติกรรมการเริ่มต้นของ Windows")

จากนั้นในหน้าจอ Startup Settings ให้คลิกหรือกดปุ่ม Restart

หลังจากช่วงเวลาสั้น ๆ Windows 10 จะเริ่มต้นใหม่และให้ทางเลือกแก่คุณว่าจะบูตเครื่องได้อย่างไร หากต้องการเข้าสู่ Safe Mode with Networking คุณต้องเลือกหมายเลขห้าตัวเลือก: "5) เปิดใช้ Safe Mode with Networking" หากต้องการเลือกให้กดปุ่มหมายเลข 5 หรือปุ่มฟังก์ชัน F5 บนแป้นพิมพ์

Windows 10 จะเริ่มระบบใน Safe Mode ด้วยระบบเครือข่าย
3. ใช้ชุด "Shift + Restart"
อีกวิธีหนึ่งสำหรับการเริ่มระบบ Windows 10 ใน Safe Mode with Networking คือการเริ่มต้นระบบใหม่ในขณะที่ กด แป้น Shift ค้างไว้ คุณสามารถทำได้ทั้งจาก Start Menu และจากหน้าจอล็อก สิ่งสำคัญคือให้กด Shift เมื่อคลิก / แตะ Restart

จากนั้น Windows 10 จะโหลดหน้าจอ "เลือกตัวเลือก" ที่เราได้แสดงในวิธีก่อนหน้านี้จากคู่มือนี้ จากนี้คุณควรทำตามขั้นตอนเดียวกับที่เราได้อธิบายไว้ก่อนหน้านี้: ปฏิบัติตามเส้นทาง "แก้ไขปัญหา -> ตัวเลือกขั้นสูง -> การตั้งค่าเริ่มต้น -> เริ่มต้นใหม่ -> เปิดใช้งาน Safe Mode with Networking" (กดปุ่ม 5 หรือปุ่ม F5)
4. ใช้แผ่นติดตั้ง Windows 10 หรือเมมโมรี่สติ๊ก USB และ Command Prompt
หากคอมพิวเตอร์ของคุณไม่ได้บูต Windows 10 เลย แต่คุณสามารถเข้าถึงคอมพิวเตอร์เครื่องอื่นได้คุณสามารถใช้คอมพิวเตอร์ที่ใช้งานได้เพื่อสร้างดีวีดีติดตั้ง Windows หรือ USB memory stick ทำตามขั้นตอนจากบทแนะนำนี้: วิธีดาวน์โหลดผู้สร้าง Windows 10 อัปเดตและสร้างสื่อการติดตั้งของคุณเอง จากนั้นให้ใส่แผ่น DVD หรือ USB memory stick ลงในคอมพิวเตอร์ที่ใช้ Windows 10 ที่ไม่ทำงานและบูตเครื่องจากนั้น รอให้วิซาร์ดการติดตั้ง Windows 10 โหลดและเลือกรูปแบบภาษาและแป้นพิมพ์ที่คุณต้องการ จากนั้นคลิกหรือแตะ ถัดไป

ในหน้าจอถัดไปอย่าคลิก / แตะที่ ติดตั้ง แทนที่จะมองไปที่ส่วนล่างซ้ายของวิซาร์ดและคลิก / แตะที่ "ซ่อมคอมพิวเตอร์ของคุณ"

หน้าจอเรียกว่า "Choose a option" load ในแท็บคลิกหรือเคาะ แก้ไข

โหลดหน้าจอที่เรียกว่า "ตัวเลือกขั้นสูง" แล้ว คลิกหรือกดเลือก "พรอมต์คำสั่ง (ใช้ Command Prompt สำหรับการแก้ไขปัญหาขั้นสูง)"

เมื่อมีการโหลด Command Prompt ให้ใช้คำสั่งนี้เพื่อเข้าสู่และรันคำสั่งนี้: bcdedit / set {default} safeboot network

กด Enter ที่แป้นพิมพ์ พรอมต์คำสั่ง ควรระบุ ว่า "การดำเนินการเสร็จสมบูรณ์แล้ว"

ปิด Command Prompt แล้วคลิกหรือกดที่ "Continue (Exit and continue to Windows 10)"

หลังจากรีสตาร์ทเครื่องคอมพิวเตอร์แล้ว Windows 10 จะบูตเข้า Safe Mode with Networking
5. ใช้ดิสก์กู้คืนข้อมูลของ Windows 10
หากคุณมีดิสก์กู้คืนหรือถ้าคุณสามารถสร้างคอมพิวเตอร์เครื่องอื่นบน Windows 10 คุณสามารถใช้คอมพิวเตอร์เพื่อเริ่มระบบคอมพิวเตอร์ Windows 10 ที่ชำรุดของคุณไปยัง Safe Mode with Networking สำหรับคำแนะนำในการสร้าง ไดรฟ์สำหรับกู้คืน โปรดอ่านบทแนะนำนี้: วิธีสร้าง Recovery Drive ใน Windows 10

เสียบ ไดรฟ์กู้คืน ในพีซี Windows 10 และใช้เพื่อเริ่มระบบ หน้าจอแรกที่คุณเห็นจะถามรูปแบบแป้นพิมพ์ที่คุณต้องการใช้ คลิกหรือแตะที่คุณต้องการ

จากนั้นบนหน้าจอ "เลือกตัวเลือก" ให้คลิกหรือแตะที่ "แก้ไขปัญหา (รีเซ็ตพีซีของคุณหรือดูตัวเลือกขั้นสูง"

ขั้นตอนต่อไปที่คุณต้องทำก็เหมือนกับขั้นตอนที่เราได้แสดงในวิธีที่สองจากคู่มือนี้ "แก้ไขปัญหา -> ตัวเลือกขั้นสูง -> การตั้งค่าเริ่มต้น -> เริ่มต้นใหม่ -> เปิดใช้งาน Safe Mode with Networking" (กดปุ่ม 5 หรือปุ่ม F5)
6. ขัดขวางกระบวนการบูตตามปกติของพีซี Windows 10 ของคุณ
ถ้า Windows 10 ไม่สามารถบู๊ตได้ตามปกติเป็นเวลาสามครั้งในครั้งต่อไปที่คุณพยายามจะเริ่มต้นระบบจะเข้าสู่โหมด Automatic Repair โดยอัตโนมัติ และจากที่นั่นคุณสามารถเข้าถึง Safe Mode with Networking หากคุณไม่สามารถบูตเข้า Safe Mode โดยใช้ระบบเครือข่าย ในลักษณะอื่นคุณสามารถเรียกใช้โหมด Automatic Repair โดยการขัดจังหวะการบูตปกติสามครั้ง: ใช้ปุ่มรีเซ็ตหรือปุ่มเปิด / ปิดบนคอมพิวเตอร์ที่ใช้ Windows 10 เพื่อหยุดการทำงาน ระหว่างการบูต โปรดทราบว่าหากคุณใช้ปุ่มเพาเวอร์คุณอาจต้องกดปุ่มอย่างน้อย 4 วินาทีเพื่อปิดเครื่อง เมื่อคอมพิวเตอร์ Windows 10 ของคุณเข้าสู่โหมด Automatic Repair สิ่งแรกที่คุณเห็นคือหน้าจอที่บอกให้คุณทราบว่าระบบปฏิบัติการคือ "Preparing Automatic Repair"

หลังจากผ่านไปสักครู่ "Automatic Repair" จะพยายามวิเคราะห์ปัญหาที่ทำให้เครื่อง Windows 10 ของคุณบูตได้สำเร็จ

เมื่อหน้าจอ "Automatic Repair" ถูกโหลดให้คลิกหรือแตะที่ปุ่ม "Advanced options"

จากนั้นหน้าจอ "Choose a option" จะ โหลด: คลิกหรือแตะที่ Troubleshoot

จากนั้นทำตามขั้นตอนเดียวกับที่เราได้แสดงในวิธีที่ 2 จากคู่มือนี้ ในระยะสั้นให้ทำตามขั้นตอนนี้: "แก้ไขปัญหา -> ตัวเลือกขั้นสูง -> การตั้งค่าเริ่มต้น -> รีสตาร์ท -> เปิดใช้งาน Safe Mode with Networking" (กดปุ่ม 5 หรือปุ่ม F5)
ข้อสรุป
นี่คือวิธีการทั้งหมดที่เรารู้สำหรับการบูต Windows 10 ใน Safe Mode with Networking ถ้าคุณต้องการทราบวิธีการบูต Windows 10 โดยใช้สภาพแวดล้อม Safe Mode มาตรฐานโปรดอ่านคู่มือนี้: 4 วิธีในการเริ่มระบบใน Safe Mode ใน Windows 10 หากคุณรู้จักวิธีการอื่น ๆ ในการเข้าสู่ Safe Mode with Networking โปรดแบ่งปันข้อมูลเหล่านี้ ความคิดเห็นด้านล่าง และหากคุณต้องการความช่วยเหลือเพิ่มเติมในเรื่องนี้อย่าลังเลที่จะถาม!



