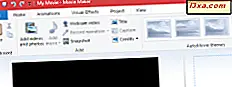
Movie Maker ช่วยให้คุณสามารถสร้างสไลด์โชว์ภาพถ่ายและภาพยนตร์ภายในบ้านได้โดยไม่ต้องมีความรู้ด้านเทคนิคใด ๆ คุณสามารถให้รูปลักษณ์และความเป็นมืออาชีพได้มากขึ้นโดยการเพิ่มช่วงการเปลี่ยนการแพนและซูมและเอฟเฟ็กต์ภาพอื่น ๆ ในบทแนะนำนี้เราจะอธิบายความแตกต่างระหว่างภาพเคลื่อนไหวและเอฟเฟ็กต์แต่ละรูปแบบและเราจะแสดงวิธีการใช้ภาพเหล่านี้ในโครงการ Movie Maker ของ คุณ
หมายเหตุ: ถ้าคุณยังใหม่กับ Movie Maker คุณอาจต้องการเริ่มต้นใช้งานพื้นฐานก่อนที่จะเริ่มต้นบทแนะนำนี้ การอ่านบทความเหล่านี้จะช่วยคุณ:
- คำถามง่ายๆ: Windows Essentials คืออะไรและจะติดตั้งได้อย่างไร?
- วิธีนำภาพและวิดีโอเข้าสู่ Windows Movie Maker
- วิธีแก้ไขวิดีโอใน Windows Movie Maker
- วิธีการเพิ่มเพลงลงใน Windows Movie Maker
วิธีการเพิ่มภาพเคลื่อนไหวลงใน Windows Movie Maker
บานหน้าต่าง ภาพเคลื่อนไหว บนริบบิ้นมีภาพเคลื่อนไหวสองแบบด้วยกันซึ่งคุณสามารถเพิ่มลงในคลิปวิดีโอหรือรูปภาพ: การ เปลี่ยนภาพ และเลื่อนและซูม
 การเปลี่ยน จะใช้กับจุดเริ่มต้นของคลิปที่เลือก หากต้องการใช้รูปภาพเหล่านั้นให้เลือกรูปภาพหรือวิดีโอคลิปและเลือกการเปลี่ยนจากแกลเลอรีที่ด้านซ้ายบน คุณสามารถเลื่อนเมาส์ไปที่ช่วงก่อนหน้าเพื่อดูตัวอย่างได้
การเปลี่ยน จะใช้กับจุดเริ่มต้นของคลิปที่เลือก หากต้องการใช้รูปภาพเหล่านั้นให้เลือกรูปภาพหรือวิดีโอคลิปและเลือกการเปลี่ยนจากแกลเลอรีที่ด้านซ้ายบน คุณสามารถเลื่อนเมาส์ไปที่ช่วงก่อนหน้าเพื่อดูตัวอย่างได้ 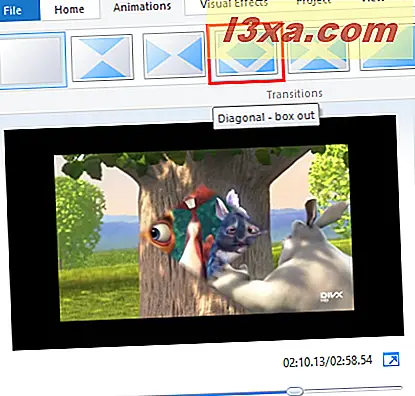
เมื่อคุณใช้การเปลี่ยนแปลงแล้วคลิปในเส้นควบคุมเวลาจะมีพื้นที่ทแยงมุมที่ล้างออกซึ่งจะแสดงตำแหน่งที่การเปลี่ยนแปลงเริ่มต้นและสิ้นสุด
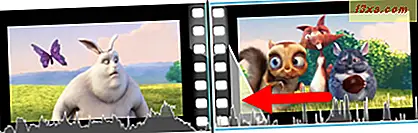
คุณสามารถเปลี่ยนระยะเวลาการเปลี่ยนภาพโดยใช้การเปลี่ยน ระยะเวลา ไปทางขวาของแกลเลอรี่ Transitions หลังจากใช้การเปลี่ยนไปเป็นคลิปหรือรูปถ่ายให้เลือกและป้อนระยะเวลาระหว่าง 0.25 ถึง 2.00 วินาที
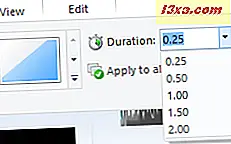
ถ้าคุณต้องการใช้การเปลี่ยนแปลงเดียวกันกับคลิปและรูปถ่ายทั้งหมดคุณสามารถคลิกหรือแตะ นำไปใช้กับทุกคน หลังจากเลือกการเปลี่ยนแปลง อย่างไรก็ตามนี่เป็นสูตรที่น่าสงสัยสำหรับวิดีโอหรือสไลด์โชว์ซ้ำ ๆ
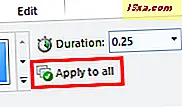
คุณไม่สามารถเพิ่มการเปลี่ยนแปลงไปยังจุดสิ้นสุดของคลิปได้ ดังนั้นหากคุณต้องการให้คลิปจางหายไปเป็นสีดำคุณจะต้องใช้การเปลี่ยนแปลงที่ละลายไปยังคลิปทันทีหลังจากนั้น บิตของทางอ้อมเพื่อทำสิ่งต่างๆ แต่จะบรรลุผลเช่นเดียวกัน
ด้านขวามือของแท็บ ภาพเคลื่อนไหว คือแกลเลอรี ภาพ แพนและซูม เหล่านี้สามารถใช้ในลักษณะเดียวกับการเปลี่ยน เลือกรูปภาพจากนั้นเลือกการตั้งค่าแพนและการซูมจากแกลเลอรี่
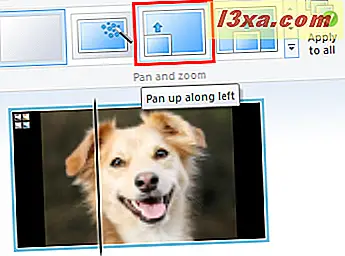
เมื่อคุณใช้แพนและซูมจะมีไอคอนอยู่ที่ด้านซ้ายบนของคลิป โปรดทราบว่าคุณไม่สามารถปรับเปลี่ยนระยะเวลาของแพนและซูมได้

เช่นเดียวกับการเปลี่ยนภาพคุณสามารถเลือกแพนและซูมที่เลือกเพื่อใช้กับทุกอย่างได้โดยการกดปุ่ม ใช้กับทุก ปุ่ม การใช้คุณลักษณะนี้อย่างดีที่สุดคือการเลือก อัตโนมัติ และ ใช้กับทุก ข้อ การทำเช่นนี้จะใช้ผลการสุ่มแพนและซูมไปที่ภาพแต่ละภาพซึ่งจะช่วยให้การเปลี่ยนแปลงทุกอย่างขึ้นเล็กน้อย
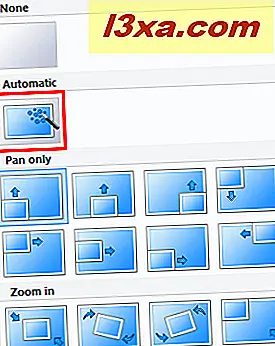
ถ้าคุณต้องการลบ การเปลี่ยน หรือการ เลื่อนและซูม ภาพเคลื่อนไหวเพียงแค่คลิก ไม่มี จากแกลเลอรี่ที่เกี่ยวข้อง
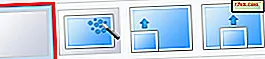 หมายเหตุ: คุณไม่สามารถเพิ่มเอฟเฟ็กต์แพนและซูมไปยังคลิปวิดีโอได้ การทำงานนี้ใช้ได้กับภาพถ่ายเท่านั้น
หมายเหตุ: คุณไม่สามารถเพิ่มเอฟเฟ็กต์แพนและซูมไปยังคลิปวิดีโอได้ การทำงานนี้ใช้ได้กับภาพถ่ายเท่านั้น วิธีการเพิ่ม Visual Effects ใน Windows Movie Maker
สามารถใช้เอ ฟเฟ็กต์ภาพ ได้ทั้งภาพและวิดีโอ เอฟเฟ็กต์ภาพ จะอยู่ในแท็บที่มีชื่อเดียวกันและหากคุณต้องการใช้หนึ่งในนั้นเลือกคลิปแล้วเลือกเอฟเฟ็กต์จากแกลเลอรี่
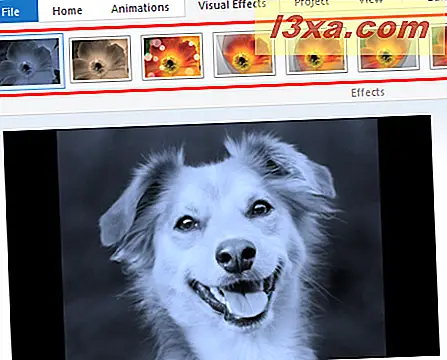
ในแท็บ Visual Effects คุณจะพบการตั้งค่าที่ช่วยให้คุณสามารถปรับ ความสว่าง ได้ คุณสามารถเพิ่มสีสันหรือทำให้คลิปหรือภาพนิ่งได้ไม่ขึ้นกับผลภาพใด ๆ ที่มีการใช้งาน
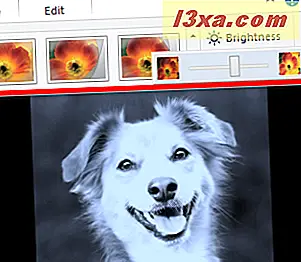
คุณลักษณะ วิชวลเอ็ฟเฟ็กต์ ช่วยให้คุณสามารถเพิ่มเอฟเฟ็กต์ต่างๆลงในคลิปเดียวได้ ในการดำเนินการนี้ให้คลิกลูกศรเพื่อขยายแกลเลอรีและเลือก หลาย รายการ
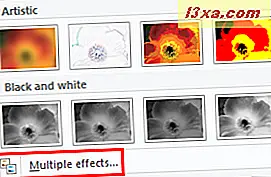
ในกล่องโต้ตอบ เพิ่มหรือลบเอฟเฟ็กต์ คุณสามารถเลือกเอฟเฟ็กต์ที่จะใช้กับคลิปที่คุณเลือกได้ ถ้าคุณต้องการเพิ่มเอฟเฟ็กต์ให้ไฮไลต์ในเมนูเอ ฟเฟ็กต์ที่มีให้ และคลิกหรือแตะ เพิ่ม ถ้าคุณต้องการเอาเอฟเฟ็กต์ออกให้เลือกในคอลัมน์ แสดงผล แล้วคลิกหรือแตะ ลบ
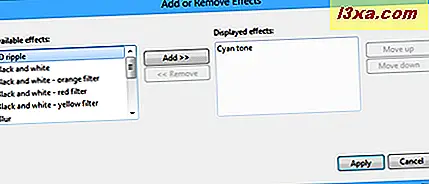
คุณยังสามารถเลือกลำดับการใช้เอฟเฟ็กต์ ขึ้นอยู่กับผลที่คุณเลือกซึ่งอาจส่งผลต่อการแสดงผลวิดีโอในท้ายที่สุด กดปุ่ม Apply เมื่อเสร็จสิ้น
ข้อสรุป
นั่นคือทั้งหมดที่เกี่ยวกับการเพิ่มการเปลี่ยน, แพนและซูมและเอฟเฟ็กต์ภาพลงใน Movie Maker ของ คุณ คุณสามารถทดลองใช้ชุดค่าผสมต่างๆได้โดยไม่มีความเสี่ยงที่จะเขียนทับต้นฉบับและคุณสามารถลบเอฟเฟ็กต์ได้อย่างง่ายดายตลอดเวลาที่ใช้ สำหรับเคล็ดลับเพิ่มเติมเกี่ยวกับ Movie Maker โปรดดูบทความที่เกี่ยวข้องบางส่วนของเราและหากคุณมีข้อสงสัยหรือปัญหาโปรดอย่าลังเลที่จะใช้แบบฟอร์มความคิดเห็นด้านล่างนี้



