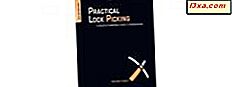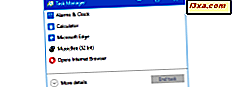เมื่อคุณใช้โทรศัพท์มือถือการใช้จ่ายพลังงานอย่างมีประสิทธิภาพเท่าที่เป็นไปได้คือสิ่งที่ต้องทำเพื่อให้คุณสามารถใช้งานได้นานที่สุด ด้วยเหตุนี้ใน Windows รุ่นที่ทันสมัยคุณจึงสามารถกำหนดค่าการตั้งค่าขั้นสูงจำนวนมากเพื่อให้เกิดความสมดุลระหว่างประสิทธิภาพและการประหยัดพลังงานได้ดีที่สุด อ่านบทความนี้และเรียนรู้วิธีขั้นสูง 13 วิธีในการกำหนดค่าแผนการใช้พลังงานใน Windows เพื่อให้คุณสามารถประหยัดพลังงานได้มากที่สุดเท่าที่จะเป็นไปได้:
หมายเหตุ: บทความนี้ใช้ได้กับ Windows 7, Windows 8.1 และ Windows 10
วิธีการหาการตั้งค่าขั้นสูงของแผนการใช้พลังงานใด ๆ
ขั้นแรกให้เปิดหน้าต่าง Power Options ดังที่แสดงในบทความนี้: แผนการใช้พลังงานคืออะไรและวิธีการสลับระหว่างพวกเขาใน Windows จากนั้นเลือกแผนการใช้พลังงานที่คุณต้องการแก้ไขโดยการคลิกลิงก์ "เปลี่ยนการตั้งค่าแผน" ที่ด้าน ข้างเพื่อเปิดหน้าต่าง แก้ไขการตั้งค่าแผนการ ใช้งาน ตอนนี้ให้คลิกหรือแตะที่ลิงก์ "เปลี่ยนการตั้งค่าพลังงานขั้นสูง"
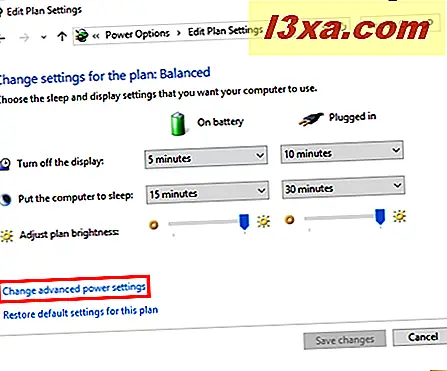
ซึ่งจะเปิดหน้าต่างที่คุณสามารถกำหนดการตั้งค่าแผนการใช้พลังงานขั้นสูงได้
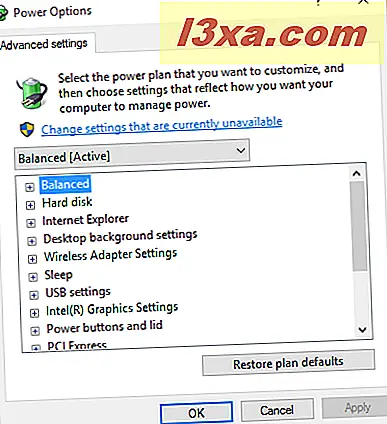
คุณสามารถคลิกหรือแตะเมนูแบบเลื่อนลงแผนพลังงานเพื่อสลับระหว่างแผนการใช้พลังงานและแก้ไขมากกว่าแผนแรกที่คุณเลือกไว้
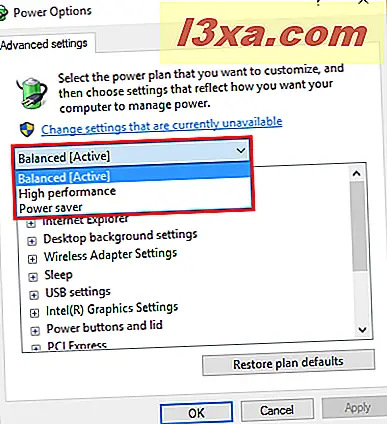
มีหลายสิ่งที่สามารถปรับแต่งได้ หากคุณมีโทรศัพท์มือถือคุณจะมีการตั้งค่าสองแบบที่สามารถกำหนดค่าสำหรับแต่ละรายการที่อยู่ในแผนการใช้พลังงานได้ดังนี้: แบตเตอรี่ และการ เสียบปลั๊ก
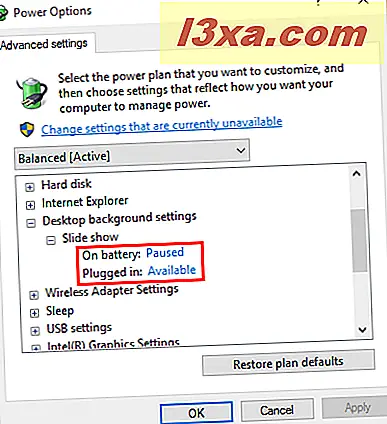
หากคุณมีพีซีเดสก์ท็อปจะมีการตั้งค่าเดียวสำหรับแต่ละรายการที่อยู่ในแผนการใช้พลังงาน
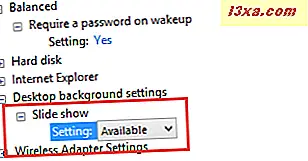
นอกจากนี้จำนวนรายการกำหนดค่าที่สร้างแผนพลังงานแตกต่างกันไปขึ้นอยู่กับประเภทของคอมพิวเตอร์ที่คุณมีและผู้ผลิต ตัวอย่างเช่นรายการการกำหนดค่าบางอย่างเช่น "การปิดฝาปิด" ในส่วน "ปุ่มเปิด / ปิด" และปุ่ม เปิดใช้งานจะใช้ได้เฉพาะกับอุปกรณ์เคลื่อนที่เท่านั้น นอกจากนี้ผู้ผลิตบางรายอาจรวมถึงรายการกำหนดค่าเพิ่มเติมในแผนการใช้พลังงานของตนในขณะที่บางรุ่นใช้เฉพาะรายการมาตรฐานที่พบใน Windows เท่านั้น ดังนั้นเราจึงเลือกที่จะครอบคลุมเฉพาะรายการการกำหนดค่าที่พบมากที่สุดซึ่งสามารถพบได้ในคอมพิวเตอร์ส่วนใหญ่
หากคุณไม่ได้ใช้ Windows 10 ในพีซีหรืออุปกรณ์ของคุณลำดับการตั้งค่าที่แสดงในภาพหน้าจอของเราอาจแตกต่างจากที่คุณมีอยู่ อย่างไรก็ตามการตั้งค่าทั้งหมดจะทำสิ่งเดียวกันใน Windows เวอร์ชันล่าสุดทั้งหมด: Windows 7, Windows 8.1 และ Windows 10
สำหรับแต่ละการตั้งค่าให้กดปุ่ม + เพื่อขยายและแสดงรายละเอียดทั้งหมด ค่าที่แสดงเป็นค่าเริ่มต้นสำหรับแผนการใช้พลังงานที่เลือก
คุณอาจเห็นการตั้งค่าบางอย่างเป็นสีเทาและลิงก์ที่ระบุว่า: "เปลี่ยนการตั้งค่าที่ไม่สามารถใช้งานได้" ทั้งนี้ขึ้นอยู่กับพีซีหรืออุปกรณ์ของคุณ หากเป็นกรณีเช่นนี้ให้คลิกหรือแตะที่ลิงก์นี้ก่อนก้าวไปข้างหน้า
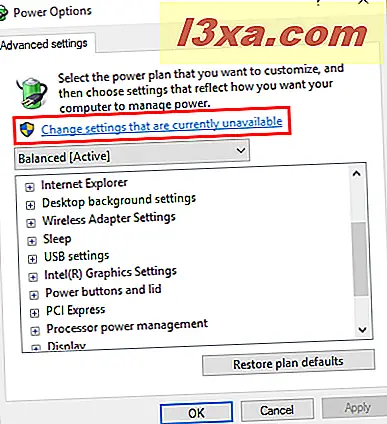
1. วิธีการกำหนดรหัสผ่านบน Wakeup
การตั้งค่าแรกที่คุณสามารถเปลี่ยนแปลงได้คือว่าคอมพิวเตอร์ของคุณจะต้องใช้รหัสผ่านเมื่อตื่นขึ้นมาหรือไม่ เลือกพฤติกรรมของคอมพิวเตอร์ของคุณเกี่ยวกับความต้องการรหัสผ่านในการปลุกทั้งเมื่อใช้แบตเตอรี่และเมื่อเสียบแล้ว
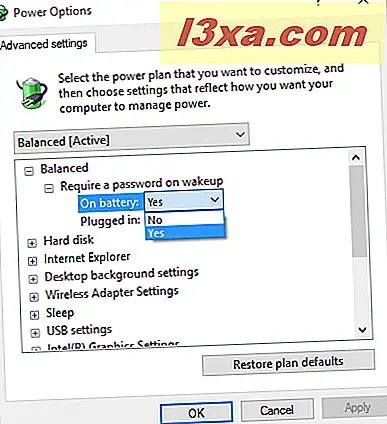
2. วิธีการประหยัดพลังงานโดยการปิดฮาร์ดดิสก์ที่ไม่ได้ใช้
ส่วน ฮาร์ดดิสก์ ช่วยให้คุณสามารถระบุได้ว่าควรปิดใช้งานกี่นาทีของเวลาที่ไม่ได้ใช้ฮาร์ดดิสก์ โปรดทราบว่าตัวเลือกนี้ไม่รบกวนการทำงานของฮาร์ดดิสก์ภายนอกที่เชื่อมต่อผ่าน USB หรืออินเทอร์เฟซอื่น ๆ เพียงอย่างเดียวที่พบในกรณีที่อุปกรณ์ของคุณ
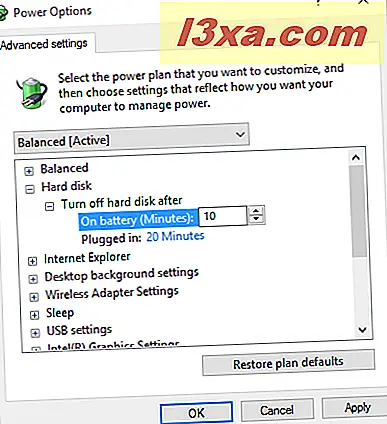
อาจเกิดขึ้นได้หากคุณมีฮาร์ดดิสก์ตั้งแต่สองตัวขึ้นไปในคอมพิวเตอร์ของคุณมีเพียงบางส่วนเท่านั้นที่ถูกปิดใช้งานเนื่องจากไม่ได้ใช้เป็นระยะเวลาที่คุณระบุ การตั้งค่านี้อาจเป็นประโยชน์ในการประหยัดพลังงาน แต่ถ้าคุณก้าวร้าวเกินไปกับการตั้งค่าของคุณก็อาจเป็นความรำคาญได้เนื่องจากคุณต้องรอให้ฮาร์ดดิสก์เปิดเครื่องอีกครั้งเมื่อคุณพยายามเข้าถึง
3. วิธีการประหยัดพลังงานเมื่อใช้ Internet Explorer
Internet Explorer เปิดตัวการตั้งค่าชื่อ JavaScript Timer Frequency ซึ่งทำให้การทำงานของ JavaScript ช้าลงในเบราเซอร์ สิ่งนี้นำไปสู่การยืดอายุการใช้งานแบตเตอรี่ในขณะที่เสียบปลั๊กอุปกรณ์
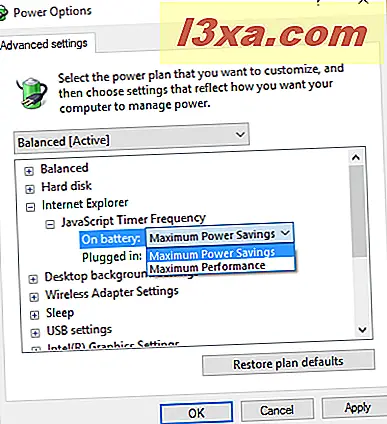
สามารถกำหนดค่าได้สองค่า: การ ประหยัดพลังงาน สูงสุด หรือ ประสิทธิภาพสูงสุด
4. วิธีหยุดภาพเดสก์ท็อปสไลด์โชว์
คุณสามารถตั้งค่าสไลด์โชว์สำหรับพื้นหลังเดสก์ทอปของคุณใน Windows แม้ว่าจะไม่สามารถใช้พลังงานได้มาก แต่ก็ช่วยในการหยุดทำงานชั่วคราวเมื่ออุปกรณ์ของคุณใช้แบตเตอรี่
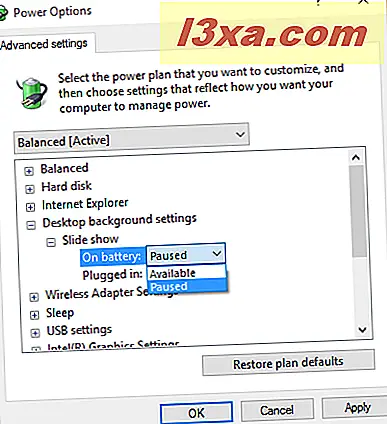
คุณจะประทับใจกับการตั้งค่านี้เมื่อคุณใช้พลังงานแบตเตอรี่ได้นาน 10% ตัวเลือกสำหรับการตั้งค่านี้จะ หยุดชั่วคราว หรือ พร้อมใช้งาน สวยด้วยตัวเองไม่ได้หรือไม่
5. วิธีการเพิ่มพลังงานแบตเตอรี่เมื่อใช้ Wireless
ส่วนการกำหนดค่า Wireless Adapter คือการกำหนดค่าพลังงานที่คุณต้องการบันทึกเมื่อใช้การ์ดเครือข่ายไร้สายของคุณ มีโหมดการประหยัดพลังงานสี่แบบให้เลือก ได้แก่ ประสิทธิภาพสูงสุด ประหยัดพลังงานต่ำประหยัด พลังงานปานกลาง และ ประหยัดพลังงานสูงสุด ก่อนเปลี่ยนการตั้งค่านี้โปรดคำนึงถึงประสิทธิภาพที่ลดลงด้วยการประหยัดพลังงานที่สูงขึ้น อย่างแม่นยำมากขึ้นการเลือกการ ประหยัดพลังงานสูงสุด จะทำให้การเชื่อมต่อเครือข่ายไร้สายของคุณทำงานที่ความเร็วต่ำ ถ้าคุณไม่มีเราเตอร์ที่อยู่ใกล้คุณและมีสัญญาณแรงมากคุณอาจไม่ต้องการไปที่การตั้งค่านี้เพื่อให้อัตราการถ่ายโอนข้อมูลของคุณไม่ลดลงอย่างมาก
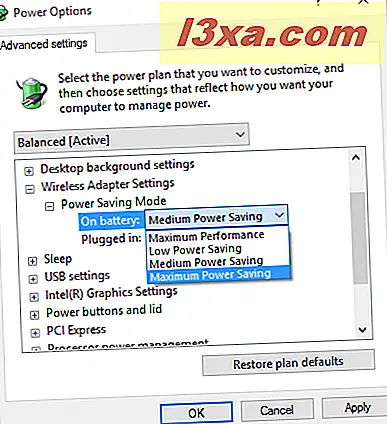
ถ้าคุณไม่ต้องการการเชื่อมต่ออินเทอร์เน็ตที่รวดเร็วคุณสามารถตั้งค่านี้เป็น Maximum Power Saving หากคุณไม่จำเป็นต้องเชื่อมต่อแบบไร้สายและกำลังทำงานในโหมดแบตเตอรีคุณควรปิดอะแดปเตอร์ไร้สายโดยสมบูรณ์เนื่องจากจะประหยัดพลังงานได้มากทีเดียว