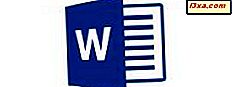
คุณต้องการให้เอกสารดูเป็นมืออาชีพมากขึ้นหรือไม่? คุณต้องการเพิ่มองค์ประกอบเพื่ออธิบายเนื้อหาต่อไปหรือไม่? คุณจำเป็นต้องแสดงความคิดหรือไม่? คุณจะต้องเพิ่มรูปภาพและรูปร่างในเอกสารของคุณและแน่นอนว่า Microsoft Word จะจัดการกับปัญหาเหล่านี้ได้โดยไม่เกิดปัญหาแม้แต่ในแอปพลิเคชันสำหรับ Android ลองดูวิธีที่คุณสามารถเข้าถึงคุณลักษณะเหล่านี้และวิธีที่คุณสามารถใช้คุณลักษณะเหล่านี้ได้จากสมาร์ทโฟนหรือแท็บเล็ต Android ของคุณ:
หมายเหตุ: ก่อนที่จะดำเนินการใด ๆ เพิ่มเติมเพื่อจัดรูปแบบย่อหน้าในเอกสารให้เรียกใช้ Word และสร้างเอกสารใหม่และป้อนข้อความหรือเปิดเอกสารที่มีอยู่แล้ว - ทำตามลิงก์สำหรับขั้นตอนที่ต้องการ
วิธีแทรกรูปภาพใน Microsoft Word สำหรับ Android
เพื่อให้สามารถแทรกวัตถุลงในเอกสารได้คุณต้องเข้าเมนูที่เหมาะสมก่อน แตะที่ไอคอน A ในแถบเมนูเพื่อดำเนินการดังกล่าว
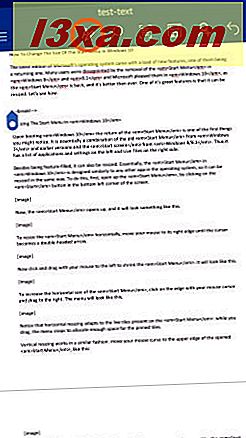
ตอนนี้ให้แตะ หน้าแรก เพื่อเข้าถึงเมนูเพิ่มเติม
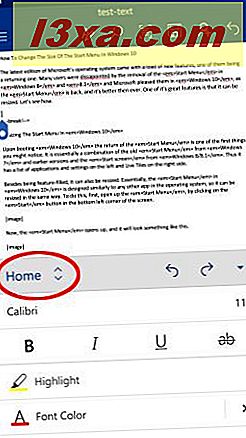
รายการตัวเลือกที่มีอยู่จะปรากฏขึ้น: แตะ แทรก ในรายการนี้
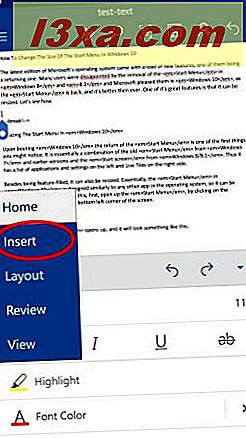
ตอนนี้ให้แตะ Pictures และค้นหาภาพที่คุณต้องการแทรกลงในเอกสาร
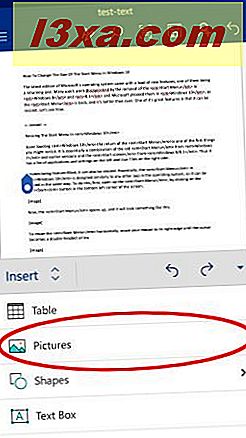
ตัวจัดการไฟล์เริ่มต้นของอุปกรณ์จะเปิดขึ้นและให้คุณเลือกภาพ ใช้เพื่อหารูปภาพที่คุณต้องการจากนั้นแทปที่มันเพื่อแทรกลงในเอกสาร

แค่นั้นแหละ! ภาพได้รับการแทรกตามที่คุณเห็นด้านล่าง
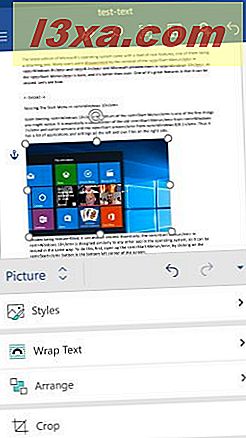
วิธีการแก้ไขรูปภาพใน Microsoft Word สำหรับ Android
หลังจากที่คุณแทรกและเลือกภาพในเอกสารเมนู รูปภาพจะ เปิดขึ้นซึ่งคุณจะมีตัวเลือกการแก้ไขเพิ่มเติม เมื่อต้องการใช้สไตล์กับรูปถ่ายของคุณให้แตะ สไตล์ บนเมนู
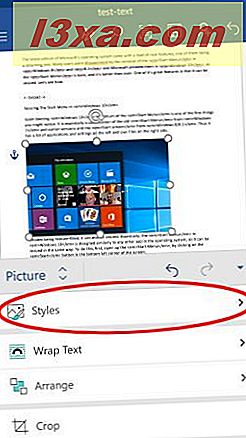
คุณจะเห็นรูปแบบ 2D และ 3D ที่แตกต่างกัน: แตะที่รูปแบบที่คุณต้องการใช้กับรูปภาพของคุณ
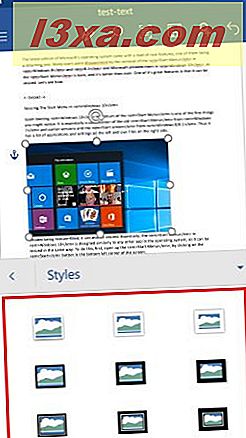
หากต้องการตั้งค่าว่าข้อความจะห่อหุ้มภาพของคุณอย่างไรให้แตะที่ Wrap Text ในเมนู Picture
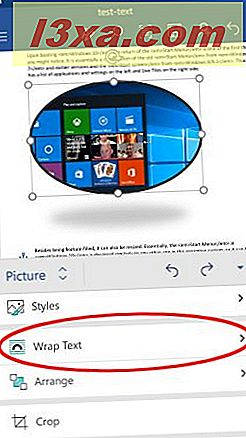
คุณจะเห็นรายการตัวเลือกที่เป็นไปได้สำหรับการตัดข้อความอีกครั้ง เลือกข้อความที่คุณชอบ: คุณสามารถวางรูปภาพ "In Line with Text" ไว้ในรูปสี่เหลี่ยมจัตุรัสทำให้ข้อความห่อ แน่น หรือ ผ่าน ภาพ (สำหรับภาพที่ไม่ใช่รูปสี่เหลี่ยมจัตุรัส) ให้ห่อเฉพาะ "ด้านบนและด้านล่าง" " ของภาพหรือคุณสามารถวางภาพได้อย่างสมบูรณ์ " เบื้องหลังข้อความ " หรือ " อยู่ด้านหน้าข้อความ "
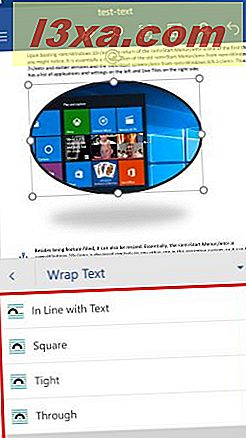
นอกจากนี้คุณยังสามารถจัดภาพของคุณเทียบกับวัตถุและข้อความอื่น ๆ แตะ จัดเรียง ในเมนู รูปภาพ เพื่อดูตัวเลือกที่เกี่ยวข้อง
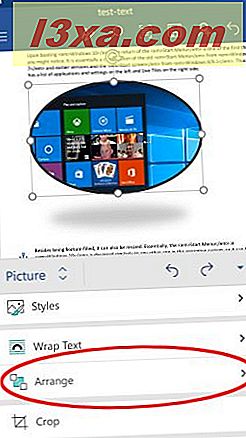
คุณสามารถเลือกจาก 6 ตัวเลือกที่แตกต่างกัน: "Bring Forward" และ "Send Backward" ย้ายภาพหนึ่งก้าวไปข้างหน้าหรือย้อนกลับไปหนึ่งก้าวเทียบกับวัตถุอื่นขณะที่ "Bring to Front" และ "Send to Back" ย้ายไปที่ ด้านหน้าหรือด้านหลัง "นำหน้าข้อความ" และ "ส่งหลังข้อความ" กำหนดตำแหน่งภาพที่สัมพันธ์กับข้อความเอกสาร
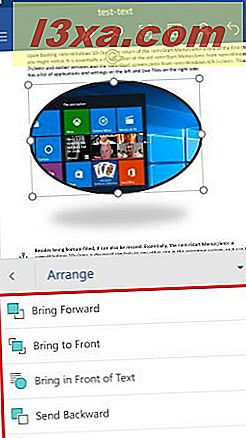
คุณยังสามารถตัดภาพของคุณได้หากต้องการตัดชิ้นส่วนออกจากภาพ แตะ Crop ในเมนู รูปภาพ เพื่อเข้าถึงเครื่องมือ
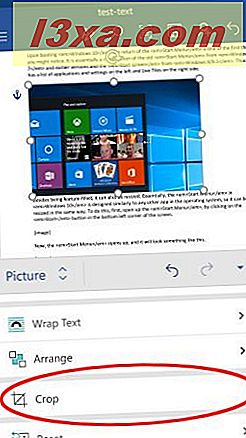
ตอนนี้คุณจำเป็นต้องเปลี่ยนตำแหน่งเส้นขอบสีดำของรูปภาพให้เป็นเครื่องหมายพื้นที่ปลูกพืช
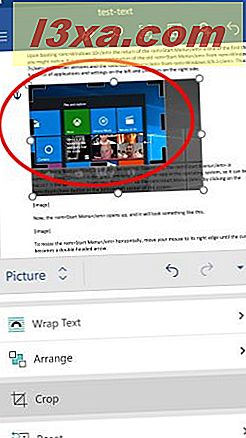
แตะ Crop อีกครั้งเพื่อครอบตัดรูปภาพเป็นขนาดใหม่
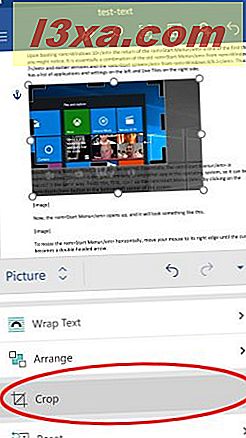
หากคุณทำการเปลี่ยนแปลงรูปภาพที่ไม่พึงประสงค์คุณสามารถรีเซ็ตได้ แตะ รีเซ็ต ในเมนู รูปภาพ เพื่อดูตัวเลือกที่พร้อมใช้งาน
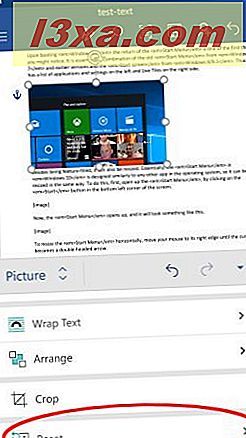
ที่นี่คุณมีสองความเป็นไปได้: "รีเซ็ตรูปภาพ" จะลบการปรับเปลี่ยนทั้งหมดและเรียกคืนภาพที่แทรกอยู่ในขณะที่ "รีเซ็ตขนาด" จะยกเลิกการครอบตัดและการปรับขนาดเท่านั้นเพื่อคืนค่าภาพให้มีขนาดเดิม
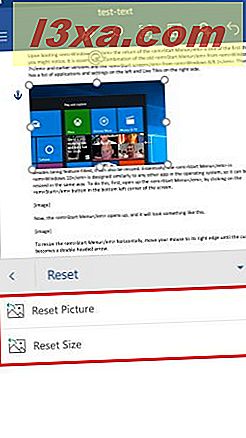
วิธีแทรกรูปร่างใน Microsoft Word สำหรับ Android
หากต้องการแทรกรูปร่างลงในเอกสารของคุณให้แตะ รูปร่าง บนเมนู แทรก
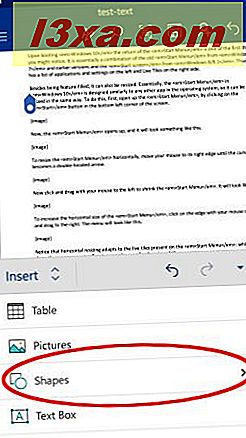
คุณจะเห็นรายการยาวของรูปร่างที่คุณสามารถแทรกลงในเอกสารของคุณโดยเริ่มต้นจากส่วนที่ใช้ล่าสุดและต่อเนื่องกับ เส้นสี่เหลี่ยมผืนผ้ารูปร่างพื้นฐานลูกศรบล็อกรูปร่างสมการ องค์ประกอบ Flowchart ดาวและแบนเนอร์ และ ข้อความเสริม
แตะสิ่งเหล่านี้เพื่อแทรกลงในเอกสาร
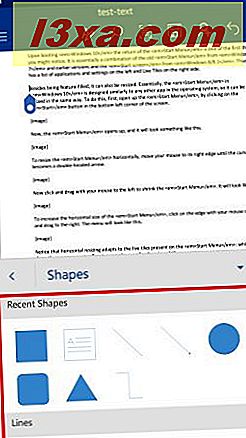
วิธีแก้ไขรูปร่างใน Microsoft Word สำหรับ Android
หลังจากที่คุณแทรกและเลือกรูปร่างใน Word แล้วเมนู รูปร่าง จะเปิดใช้งานซึ่งคุณสามารถแก้ไขรูปร่างได้ หากต้องการใช้สไตล์แตะ "รูปร่าง"
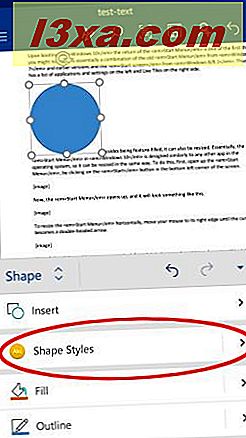
เลือกสไตล์จากรายการและแตะเพื่อเลือกรูปทรงที่ต้องการ
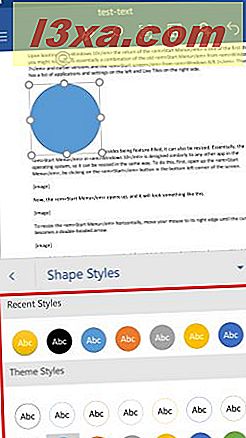
หากต้องการเปลี่ยนสีเติมรูปร่างให้แตะที่ กรอกข้อมูล ในเมนู รูปทรง
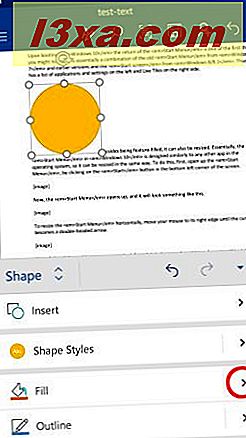
เลือกสีจากรายการและแตะเพื่อนำไปใช้กับรูปร่างที่เลือก
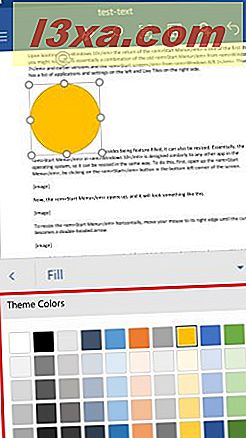
หากต้องการเปลี่ยนสีเค้าร่างของโครงร่างให้แตะ เค้าร่าง ในเมนู รูปร่าง
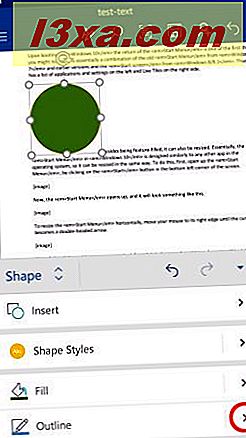
เลือกสีจากรายการแล้วแตะเพื่อใช้กับรูปร่างที่เลือก
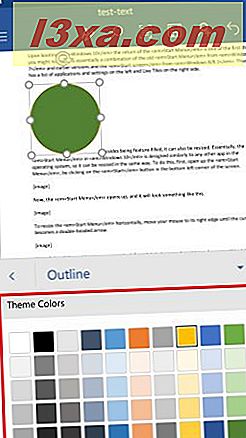
หากต้องการเปลี่ยนตัวเลือกการตัดข้อความแตะ "ตัดข้อความ" ในเมนู รูปร่าง
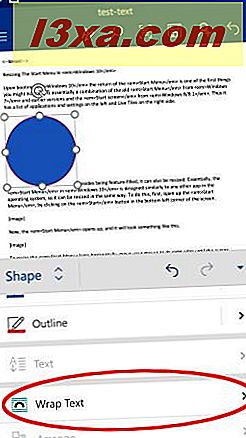
แตะตัวเลือกการห่อที่คุณต้องการใช้: ตัวเลือกจะเหมือนกับในกรณีของรูปภาพ
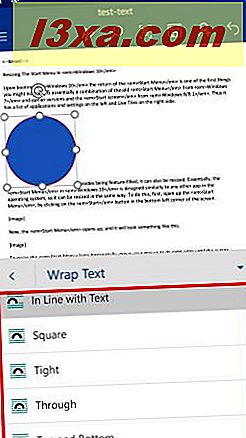
ในการจัดรูปร่างให้สัมพันธ์กับออบเจ็กต์อื่นแตะ จัดเรียง ในเมนู รูปทรง
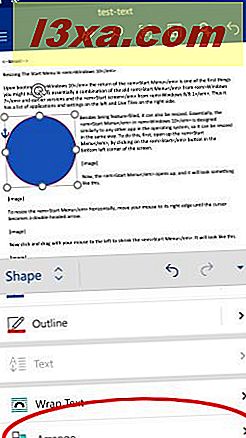
แตะเพื่อเลือกวิธีที่คุณต้องการจัดรูปร่างของคุณ ตัวเลือกจะเหมือนกับในกรณีของรูปภาพ
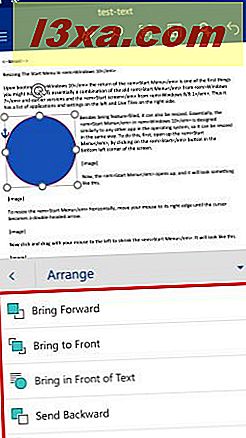
ข้อสรุป
คุณอาจคิดว่าการแทรกรูปภาพและรูปทรงลงในเอกสารไม่ใช่คุณลักษณะใหญ่ แต่เป็นงานที่ธรรมดามาก Thankfully Word ช่วยให้เราสามารถทำได้ง่ายและยังช่วยให้เราสามารถเลือกรูปและรูปทรงต่างๆ ด้านบนมีห้องสมุดรูปทรงขนาดใหญ่ซึ่งสามารถนำมาใช้เพื่ออธิบายความคิดที่ซับซ้อนในเอกสารได้มากขึ้น หากคุณมีคำถามเกี่ยวกับ Microsoft Office for Android โปรด อย่าลังเลที่จะถามคำถามเหล่านี้ด้านล่างในส่วนความคิดเห็น



