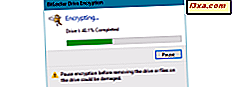แอป Windows 8 เป็นแอปพลิเคชันที่ทำงานในโหมดเต็มหน้าจอใน Windows 8 พวกเขาสามารถให้การทำงานขั้นพื้นฐานและขั้นสูงได้ขึ้นอยู่กับวิธีการออกแบบ แต่อย่างน้อยก็ทำให้พวกเขามีฟังก์ชันพื้นฐานเช่นเดียวกับแอปที่คุณต้องการใช้บนแท็บเล็ต iOS หรือ Android ในขณะที่ใช้อุปกรณ์เหล่านี้บนอุปกรณ์เคลื่อนที่รู้สึกสะดวกสบายและคุ้นเคยการรวมไว้ใน OS บนเดสก์ท็อปจะทำให้ผู้ใช้หลายคนตกใจ พวกเขาใช้เวลาทั้งหน้าจอโดยไม่ต้องออกจากแถบงานของคุณหรือรวมถึงการย่อขยายหรือปิดปุ่มที่ผู้ใช้ Windows คาดหวัง แม้ว่าจะเป็นเรื่องที่กระทบกับตัวจับเวลาครั้งแรก แต่ก็เป็นเรื่องง่ายที่จะทำงานร่วมกันและสามารถสนุกสนานได้ หากคุณพบว่าตัวเองงงงันในรูปแบบใหม่นี้ของแอปพลิเคชัน Windows โปรดอ่านเคล็ดลับทั้งหมดที่คุณจำเป็นต้องใช้ในการใช้งาน Windows 8 Apps
วิธีการเปิดใช้งาน Windows 8 Apps
ในการเริ่มต้นคุณจะต้องพบแอปและเปิดใช้งาน ซึ่งสามารถทำได้จากหน้าจอ เริ่มต้น ใหม่ของ Windows 8 หากต้องการไปที่นั่นให้วางเคอร์เซอร์ไว้ที่มุมล่างซ้ายของหน้าจอจนกว่าภาพขนาดย่อของหน้าจอ เริ่ม จะปรากฏขึ้น คลิกหรือแตะรูปขนาดย่อเพื่อเปิดสิ่งที่เป็นจริง หรือคุณสามารถกดแป้น Windows บนแป้นพิมพ์ได้
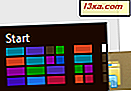
เมื่อหน้าจอ เริ่มต้น เปิดขึ้นคุณจะเห็นซ้อนทับสำหรับแอปพลิเคชันที่คุณติดตั้งไว้ในคอมพิวเตอร์ของคุณ กระเบื้องบางตัวก็แสดงชื่อ; อื่น ๆ เรียกว่าไพ่สดแสดงข้อมูลจากแอปพลิเคชัน

คลิกหรือแตะกระเบื้องเพื่อเปิดแอปที่คุณเลือก
หากต้องการเรียนรู้เพิ่มเติมเกี่ยวกับกระเบื้องใน Windows 8 อย่าลังเลที่จะอ่านบทแนะนำนี้: แนะนำ Windows 8: กระเบื้องคืออะไร
วิธีการเข้าถึงเมนูบริบทของแอป
เมื่อทำงานกับแอป Windows 8 คุณจะพบว่าโดยปกติแล้วจะมีอินเทอร์เฟซที่เรียบง่าย ไม่มีปุ่มและเมนูของแอ็พพลิเคชัน เดสก์ท็อป โดยทั่วไป หากต้องการเข้าถึงคุณลักษณะเพิ่มเติมของแอปพลิเคชันให้คลิกขวาที่ใดก็ได้ในหน้าต่างแอ็พพลิเคชันหรือกวาดนิ้วจากด้านบนหรือด้านล่างของหน้าจอ

ในตัวอย่างเมนูของ Weather weather ที่มีให้คุณสามารถรีเฟรชหน้าจอเปลี่ยนจาก Fahrenheit ไปเป็น Celsius และเปลี่ยนตำแหน่งของสภาพอากาศได้ แอปพลิเคชันอื่น ๆ จะมีฟังก์ชันที่แตกต่างกันดังนั้นนี่จึงเป็นขั้นตอนแรกที่ดีในการทำความรู้จักกับแอปใหม่
วิธีการเข้าถึง Charms สำหรับแอป
ในแอปพลิเคชันมาตรฐานคุณจะไปที่แถบเครื่องมือหากต้องการเปลี่ยนการตั้งค่าใด ๆ ในขณะที่คุณเริ่มเข้าใจแอพพลิเคชัน Windows 8 ไม่มีแถบเครื่องมือ หากต้องการเปลี่ยนการตั้งค่าคุณจะต้องใช้ Charms เพื่อเรียนรู้เพิ่มเติมเกี่ยวกับพวกเขาเราได้เผยแพร่บทแนะนำโดยละเอียดนี้: แนะนำ Windows 8: Charms คืออะไร?
หากต้องการไปที่นั่นให้เลื่อนเคอร์เซอร์ไปที่มุมล่างขวา (หรือมุมขวาบน) ของหน้าจอจนกว่าไอคอนจะขยายออกจากด้านข้างของจอแสดงผล เลื่อนขึ้น (หรือลง) เพื่อเปิดใช้ Charms และคลิกหรือแตะ "Settings"

ซึ่งจะเปิดลิสต์ลิงก์ที่คุณสามารถใช้เพื่อเปลี่ยนการตั้งค่า คุณจะไปที่นี่เพื่อเพิ่มบัญชีลงในแอป Mail เปลี่ยนตัว เลือก ในแอปปฏิทินและเปลี่ยนการตั้งค่าความเป็นส่วนตัวในแอป Bing ตัวเลือกที่กำหนดค่าทั้งหมดของแอปจะเข้าถึงได้โดยใช้เมนูนี้
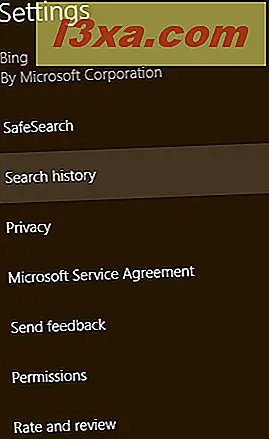
ในทำนองเดียวกันคุณสามารถใช้เสน่ห์ แบ่งปัน เพื่อแชร์เนื้อหาจากแอปกับผู้อื่นผ่านทางอีเมลหรือเครือข่ายสังคม เสน่ห์ของ อุปกรณ์ สามารถใช้โต้ตอบกับอุปกรณ์ต่างๆในคอมพิวเตอร์เช่นเครื่องพิมพ์และมีเนื้อหาจากแอปที่พิมพ์ได้
วิธีการค้นหาภายใน Windows 8 App
ในขณะที่ใช้แอปพลิเคชันเช่นวิกิพีเดียคุณจะพบว่าแถบค้นหาที่คุณคาดหวังจะไม่อยู่ในหน้าต่างหลักของแอปพลิเคชัน ซึ่งอาจดูเหมือนแปลก ๆ จนกว่าคุณจะได้ใช้คุณลักษณะการค้นหาแบบบูรณาการของ Windows 8 ใน Charms เครื่องมือค้นหาเดียวกันที่คุณจะใช้ในการค้นหาไฟล์โฟลเดอร์หรือแอปพลิเคชันสามารถค้นหาภายในแอปของคุณด้วย
หากต้องการใช้งานให้วางเคอร์เซอร์ไว้เหนือมุมล่างขวาของหน้าจอและเลื่อนขึ้น คลิกหรือแตะ "ค้นหา" พิมพ์คำค้นหาของคุณลงในฟิลด์ที่ระบุและกด Enter เพื่อดูผลลัพธ์ของคุณ
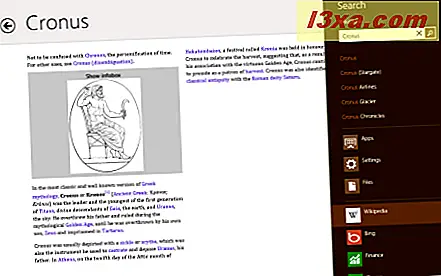
แอปบางแอปรวมถึง Windows 8 Store ช่วยให้คุณสามารถค้นหาได้โดยเพียงแค่เริ่มพิมพ์ เครื่องมือค้นหาจะเปิดขึ้นโดยอัตโนมัติเพื่อยอมรับการป้อนข้อมูลของคุณ
วิธีการสลับระหว่าง Windows 8 Apps
สนุกเหมือนปพลิเคชันสามารถใช้ในที่สุดคุณต้องการที่จะเปลี่ยนโฟกัสและเริ่มต้นทำอย่างอื่น หากไม่มีปุ่มเพิ่ม / ลดขนาดมาตรฐานหรือแถบงานคุณอาจสูญเสียการดำเนินการดังกล่าว
ตัวเลือกแรกของคุณคือการคลิกหรือแตะที่มุมล่างซ้ายเพื่อกลับไปที่หน้าจอ เริ่มต้น แอปพลิเคชันของคุณจะเลื่อนลงสู่พื้นหลังและเข้าสู่โหมดสแตนด์บายเพื่อใช้ทรัพยากรระบบน้อยลง จากหน้าจอ เริ่มต้น คุณสามารถเปิดแอปอื่นหรือเปลี่ยนไปใช้ เดสก์ท็อป ได้
ตัวเลือกถัดไปของคุณคือเปลี่ยนกลับไปยังหน้าจอสุดท้ายที่คุณโฟกัส ในการดำเนินการนี้ให้วางเมาส์เหนือมุมบนซ้ายของหน้าจอจนกว่าภาพขนาดย่อจะเปิดขึ้น คลิกหรือแตะรูปขนาดย่อเพื่อเปิดหน้าต่างใหม่

หากคุณต้องการเปลี่ยนไปใช้แอปที่เปิดอยู่อื่น ๆ ให้เลื่อนเคอร์เซอร์ไปที่มุมบนซ้ายของหน้าจอและเลื่อนลงเพื่อเปิดตัวสลับแอปพลิเคชัน นี่คือเมนูที่แสดงไอคอนสำหรับแอปที่เปิดอยู่ทั้งหมดของคุณ เดสก์ท็อป และหน้าจอ เริ่มต้น ด้วยการแตะนี้ทำได้ด้วยการกวาดนิ้วเข้าและออกทางด้านซ้าย
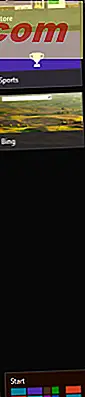
ถ้าคุณต้องการใช้แป้นพิมพ์เพื่อเปิดใช้งานให้กด Windows + D จากนั้นให้คลิกหรือแตะแอพฯ ที่คุณต้องการเลือกและคุณก็จะดีไป
คำตอบสุดท้าย ALT + TAB แป้นพิมพ์ลัดทำงานได้ดีใน Windows 8
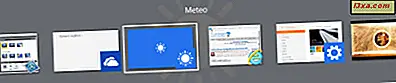
วิธีการปิดแอพ Windows 8
เมื่อเสร็จสิ้นการทำงานกับแอปพลิเคชันแล้วคุณสามารถสลับไปใช้งานจากแอปพลิเคชันและส่งลงในพื้นหลังได้ ในขณะที่ใช้ทรัพยากรระบบน้อยที่สุดระบบจะสลับเมนูสลับของคุณ หากต้องการจัดระเบียบหรือป้องกันทรัพยากรที่สูญหายในระบบที่เก่ากว่าคุณสามารถเลือกปิดแอปได้อย่างดี หากต้องการปิดแอปที่ใช้งานอยู่ให้เลื่อนเคอร์เซอร์ไปที่ด้านบนสุดของหน้าต่าง เมื่อเปลี่ยนเป็นมือให้คลิกหรือแตะค้างไว้เพื่อคว้าแอปลากไปที่ด้านล่างของหน้าจอและปล่อยออก

หากต้องการปิดแอปที่ไม่ได้ใช้งานให้เปิดใช้งานตัวสลับคลิกขวาหรือกดภาพขนาดย่อของแอปค้างไว้และคลิกหรือแตะ "ปิด"

เห็นได้ชัดว่าคุณสามารถปิด Windows 8 ได้จาก Task Manager
วิธีการ Snap Windows 8 App ไปที่ด้านข้างของหน้าจอ
การลดลงอย่างมากอย่างหนึ่งของแอป Windows 8 คือการขาดความยืดหยุ่นในการใช้แอปหลายแอพพลิเคชันบนหน้าจอเดียวกับที่คุณสามารถทำได้บน เดสก์ท็อป ในการปฏิบัติมาตรฐานแอปเดียวจะแสดงผลแบบเต็มหน้าจอและไม่สามารถปรับขนาดได้ อย่างไรก็ตามหากคุณมีจอภาพที่มีความละเอียดสูงกว่า 1366x768 คุณสามารถสแน็ปแอพพลิเคชั่นที่ด้านข้างของหน้าจอและเรียกใช้งานที่สองถัดจากหน้าจอได้
หากต้องการสแน็ปแอปพลิเคชันคุณจะต้องเปิดใช้งาน แต่ไม่ทำงาน เข้าถึงสวิตช์และคลิกหรือแตะค้างไว้ที่แอปที่คุณต้องการใช้ ลากเคอร์เซอร์ออกจากสวิตช์และเลื่อนเมาส์ไปทางซ้ายหรือขวาของหน้าจอจนกว่าจะมีแถบที่มีจุดสามจุดอยู่ตรงกลาง

ปล่อยเพื่อทำให้แอปพลิเคชันสามารถทำงานได้อย่างรวดเร็วที่ด้านข้างของหน้าจอขณะที่คุณสลับไปยังแอปอื่น ๆ ในพื้นที่หน้าจอที่มีอยู่ แอปแต่ละตัวมีฟังก์ชันต่างๆในโหมด snapped ดังนั้นลองใช้งาน หนึ่งในแอปที่มีประโยชน์มากขึ้นในการใช้งานคือ Mail เนื่องจากช่วยให้คุณสามารถจับตามองกล่องจดหมายในขณะที่คุณเรียกดูหรือทำงานได้
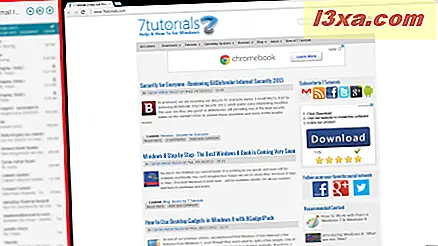
นอกจากนี้คุณอาจต้องการเปิดแอป Music ในขณะที่คุณเรียกดูเว็บหรือทำงานของคุณ
ปิดความคิด
ในขณะที่แอปพลิเคชันจะใช้เวลาสักครู่เพื่อให้คุ้นเคยพวกเขาจะเป็นคุณลักษณะใหม่ที่น่าตื่นเต้นของ Windows 8 คุณจะพบกับตัวอย่างที่มีประโยชน์ในการทดลองใช้พร้อมกับ Windows 8 รวมถึง Mail People ปฏิทินอากาศและข่าวสาร คุณจะสามารถเข้าถึง Store ได้ซึ่งคุณสามารถไปหาและดาวน์โหลดแอปเพิ่มเติมได้ แม้ว่าการเลือกแอพพลิเคชัน Windows 8 ในขณะนี้เมื่อเทียบกับแอนดรอยด์มาร์เก็ตหรือ App Store ของ Apple ข้อเสนอนี้แน่ใจว่าจะขยายไปสู่ความนิยมของ Windows 8
คุณคิดอย่างไรกับแอพ Windows 8 คุณได้ดาวน์โหลดอะไรที่คุณสนใจเพื่อแนะนำหรือไม่? ฝากคำถามหรือความคิดเห็นด้านล่าง