
เมื่อคุณติดตั้ง Windows 10 หรือตั้งค่าเป็นครั้งแรกระบบปฏิบัติการขอเชิญคุณให้กำหนดค่าและใช้บัญชี Microsoft อย่างไรก็ตามในระหว่างขั้นตอนการตั้งค่าคุณจะได้รับการกำหนดค่าบัญชี Microsoft หนึ่งบัญชีเท่านั้น จะทำอย่างไรถ้าคุณต้องการใช้บัญชี Microsoft มากกว่าหนึ่งบัญชีในเครื่องพีซี Windows 10 ของคุณ? เกิดอะไรขึ้นถ้าคุณต้องการสร้างบัญชีผู้ใช้ใหม่ในเครื่องพีซีโดยใช้บัญชี Microsoft? ถ้าคุณต้องการเพิ่มบัญชี Microsoft ไปยังคอมพิวเตอร์หรืออุปกรณ์ Windows 10 นี่เป็นวิธีการทำ:
ขั้นตอนที่ 1. เปิดแอปการตั้งค่า
สิ่งแรกที่คุณต้องทำคือเปิดแอปการตั้งค่า วิธีง่ายๆในการทำเช่นนี้คือการคลิกหรือแตะไอคอนรูปเฟืองจาก เมนูเริ่ม หรือกดแป้น Windows + I บนแป้นพิมพ์พร้อม ๆ กัน
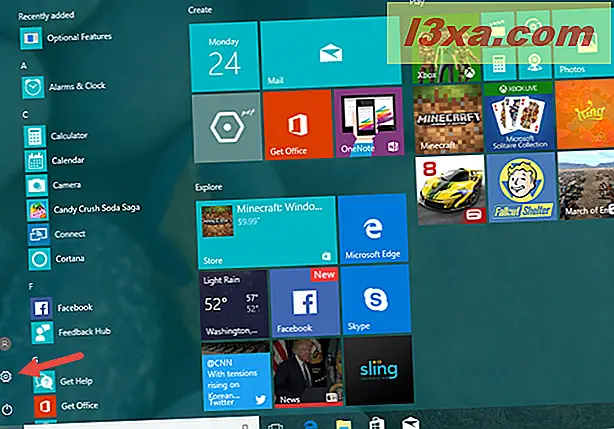
ขั้นที่ 2. ไปที่ "ครอบครัวและบุคคลอื่น"
ในแอป Settings ให้คลิกหรือแตะที่ ไท ล์ Accounts
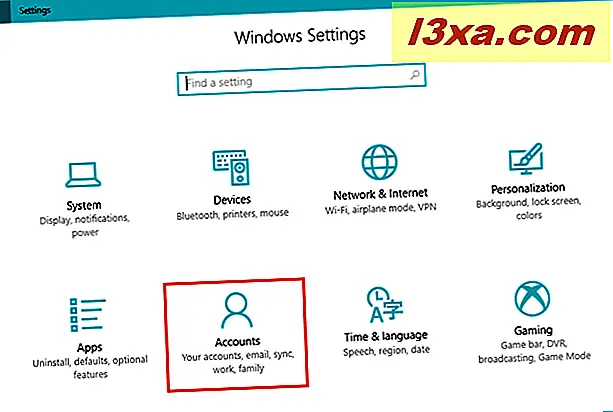
ที่ด้านซ้ายของแผง บัญชี ให้คลิกหรือแตะที่ ครอบครัวและบุคคลอื่น
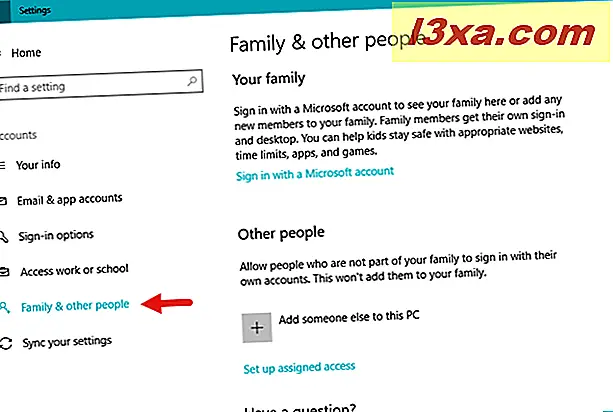
ที่ด้านขวาของหน้าต่าง การตั้งค่า ให้มองหาส่วนที่เรียกว่า คนอื่น ๆ
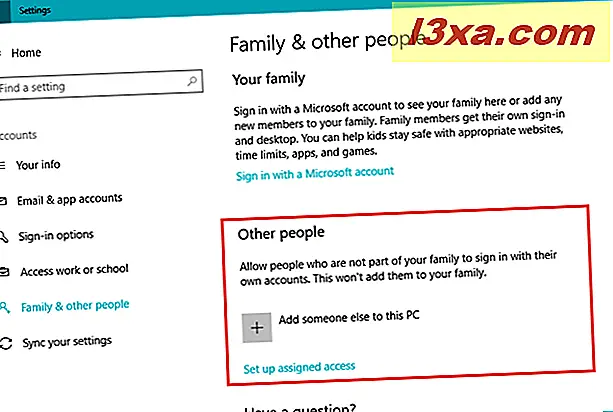
ขั้นที่ 3. เพิ่มผู้ใช้ที่มีบัญชี Microsoft
ในส่วน " บุคคลอื่น " Windows 10 จะบอกคุณว่าคุณสามารถ "อนุญาตให้คนที่ไม่ใช่สมาชิกในครอบครัวของคุณลงชื่อเข้าใช้ด้วยบัญชีของตนเอง" จากนั้นจะมีปุ่ม บวกที่ เรียกว่า "เพิ่มคนอื่นลงในคอมพิวเตอร์เครื่องนี้" คลิกหรือแตะบน
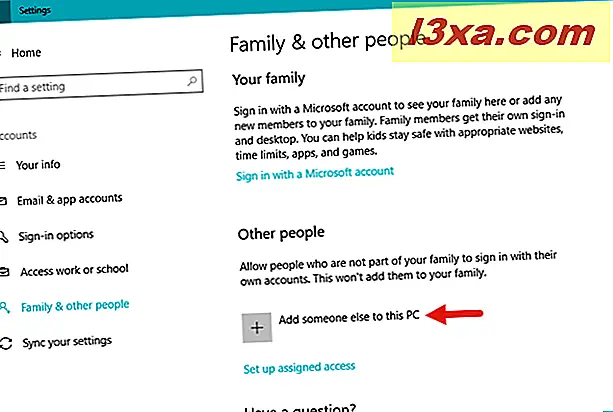
Windows 10 เปิดหน้าต่างโต้ตอบใหม่ซึ่งคุณจะได้รับแจ้งให้ ป้อนหมายเลขโทรศัพท์หรืออีเมลของบุคคลที่คุณต้องการเพิ่ม นี่คือที่ที่คุณต้องป้อนรายละเอียดของบัญชี Microsoft ของผู้ใช้รายใหม่ Windows 10 อธิบายเพิ่มเติมอีกว่าถ้าบุคคลที่คุณต้องการเพิ่มใช้ Windows, Office, Outlook.com, OneDrive, Skype หรือ Xbox อยู่แล้วคุณสามารถป้อนอีเมลหรือหมายเลขโทรศัพท์ที่ใช้ในการลงชื่อเข้าใช้บริการต่างๆของ Microsoft ได้
ป้อนอีเมลหรือหมายเลขโทรศัพท์และคลิก / แตะที่ปุ่ม ถัดไป
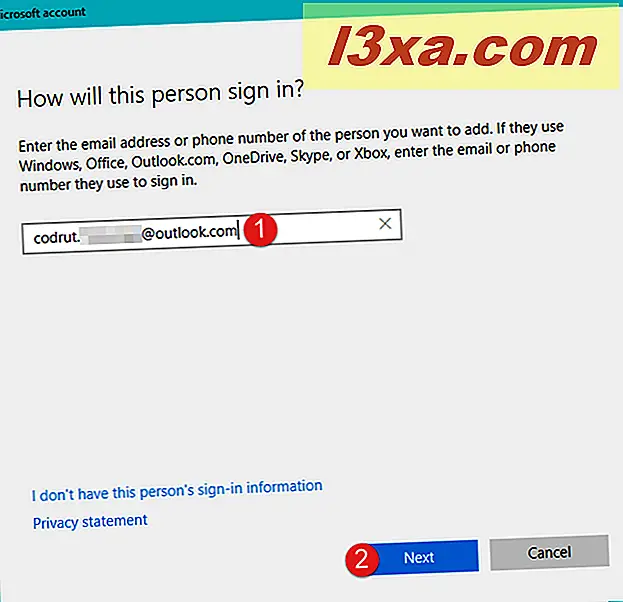
Windows 10 บอกคุณว่าคุณ "ดีไป!" และเพื่อเข้าสู่ระบบในครั้งแรกผู้ใช้ใหม่ที่มีบัญชี Microsoft ที่คุณเพิ่งตั้งค่าจะต้องเชื่อมต่อกับอินเทอร์เน็ต คลิกหรือแตะที่ เสร็จสิ้น
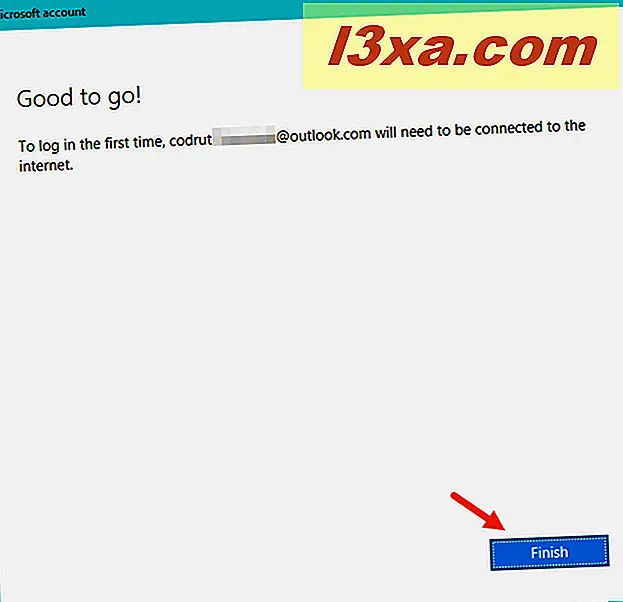
ขั้นที่ 4. ลงชื่อเข้าใช้โดยใช้บัญชี Microsoft ที่คุณเพิ่ม
ออกจากระบบบัญชีผู้ใช้ของคุณและลงชื่อเข้าใช้โดยใช้บัญชี Microsoft ที่คุณเพิ่งเพิ่มลงใน Windows 10 คุณต้องป้อนรหัสผ่านบัญชีของ Microsoft นั้นและคลิกหรือแตะลูกศร ส่งที่ อยู่ถัดจากฟิลด์รหัสผ่าน
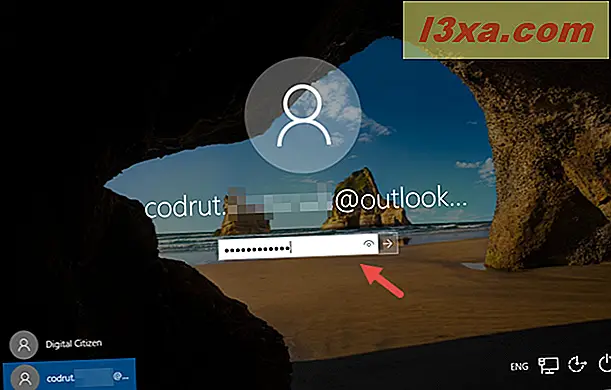
รอสักสองสามวินาทีหรือหลายนาทีสำหรับ Windows 10 เพื่อกำหนดค่าสภาพแวดล้อมของบัญชีผู้ใช้ใหม่
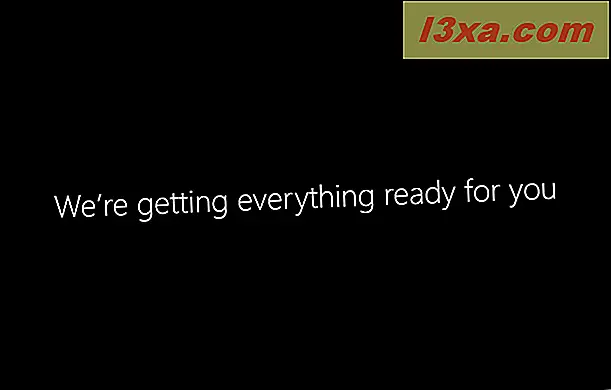
เมื่อทำเสร็จแล้ว Windows 10 จะถามว่าคุณต้องการสร้างและใช้รหัส PIN เพื่อเข้าสู่ระบบหรือไม่แทนที่จะต้องป้อนรหัสผ่านบัญชี Microsoft ทุกครั้ง หากต้องการทำเช่นนี้ให้คลิกหรือแตะที่ ต่อไป มิฉะนั้นให้คลิก / แตะที่ "ข้ามขั้นตอนนี้" ที่ด้านล่างซ้ายของหน้าจอ
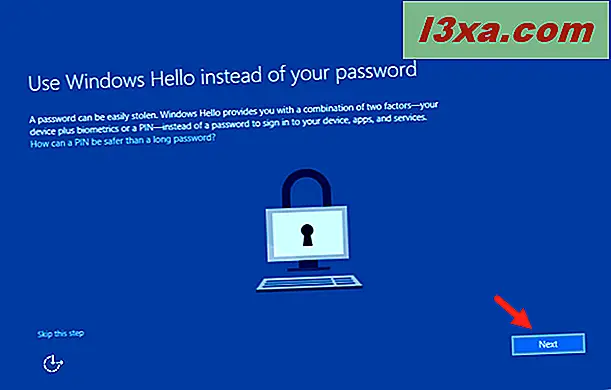
หากคุณเลือกที่จะสร้างรหัส PIN ให้ป้อนรหัสสองครั้งในฟิลด์ที่เหมาะสมจากนั้นคลิก / แตะ ตกลง
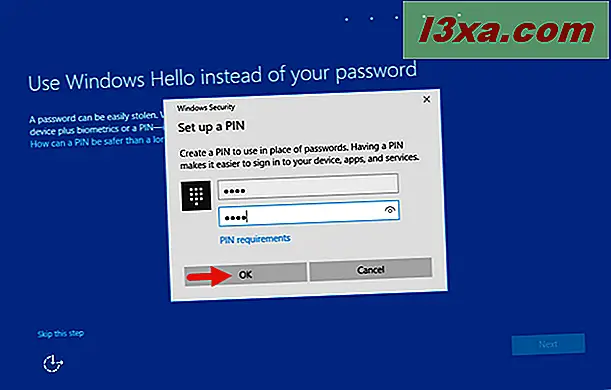
สุดท้าย Windows 10 กล่าวว่าเอกสารและรูปภาพใหม่ทั้งหมดจะถูกบันทึกลงใน OneDrive โดยค่าเริ่มต้น หากคุณพอใจกับสิ่งนั้นให้คลิก / แตะ ถัดไป หากคุณต้องการให้ไฟล์เหล่านี้บันทึกไว้ในคอมพิวเตอร์ของคุณโดยค่าเริ่มต้นให้คลิกหรือแตะที่ลิงก์ "บันทึกไฟล์ใหม่เฉพาะกับคอมพิวเตอร์นี้โดยค่าเริ่มต้น" จากด้านล่างซ้ายของหน้าจอ
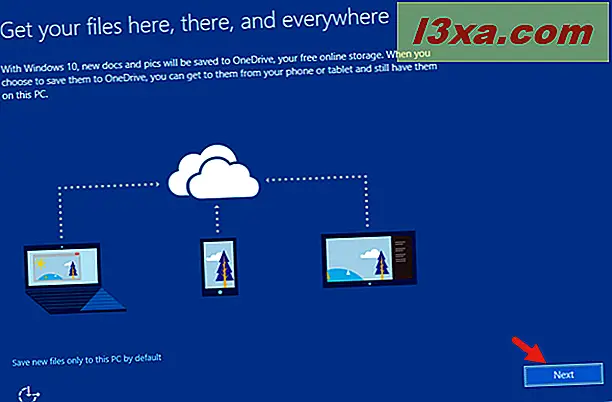
ไม่ว่าจะเป็นวิธีใดตอนนี้คุณทำเสร็จแล้ว Windows 10 จะโหลดเดสก์ท็อปและคุณสามารถเริ่มใช้บัญชีผู้ใช้ใหม่ที่คุณได้ตั้งค่าโดยใช้บัญชี Microsoft
ข้อสรุป
ตอนนี้คุณได้เห็นว่าการเพิ่มบัญชีผู้ใช้ใหม่โดยใช้บัญชี Microsoft ในเครื่อง Windows 10 ของคุณง่ายเพียงใดก่อนที่คุณจะปิดบทความนี้คุณควรให้ความสนใจกับสิ่งต่างๆต่อไปนี้: คุณใช้บัญชี Microsoft ในอุปกรณ์ Windows 10 หรือไม่หรือคุณชอบ ใช้บัญชีแบบออฟไลน์ในท้องถิ่นหรือไม่? ทำไม? แจ้งให้เราทราบในความคิดเห็นด้านล่าง



