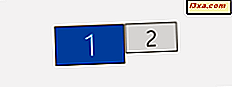เมื่อไม่นานมานี้เราได้เขียนบทแนะนำเกี่ยวกับวิธีการเพิ่มหรือลบภาษาสำหรับป้อนข้อมูลใน Windows 8 เพื่อดำเนินการต่อกับหัวข้อการทำงานกับภาษาฉันต้องการจะแสดงวิธีการติดตั้งและเปิดใช้งานภาษาที่ใช้ในการแสดงผลเพิ่มเติม ฉันแน่ใจว่าผู้อ่านจำนวนมากของเราต้องการสลับไปมาระหว่างภาษาที่ใช้ประจำวันอย่างน้อยสองภาษา และโชคดีที่ Windows 8 ช่วยให้คุณสามารถค้นหาติดตั้งและสลับไปมาระหว่างหลายภาษาได้ง่ายกว่าที่เคย
หมายเหตุสำคัญ: ขั้นตอนแรกและสำคัญที่สุดในการติดตั้งภาษาการแสดงผลใหม่ใน Windows 8 คือการเปิดแผงควบคุม ภาษาที่ พบใน แผงควบคุม มีหลายวิธีในการทำเช่นนี้และเราได้อธิบายไว้ในบทความก่อนหน้านี้ เราขอแนะนำให้คุณอ่านว่า: วิธีการเพิ่มหรือลบภาษาอินพุตแป้นพิมพ์ใน Windows 8 ส่วนที่พบในบทแนะนำนี้อนุมานว่าคุณทำอย่างนั้นและคุณรู้วิธีเปิดแผง ภาษา และเพิ่มภาษาสำหรับการป้อนข้อมูลใหม่ นอกจากนี้ในการติดตั้งภาษาการแสดงผลใหม่คุณต้องเข้าสู่ระบบด้วยบัญชีผู้ดูแลระบบ
วิธีการค้นหาและติดตั้งภาษาที่แสดงผลใหม่
ก่อนอื่นคุณต้องเพิ่มภาษาสำหรับการป้อนค่าที่คุณต้องการใช้ นั่นเป็นเพราะว่า Windows 8 ถือว่าสมมติว่าเมื่อคุณเพิ่มภาษาสำหรับการแสดงผลใหม่คุณต้องการให้ภาษานั้นเป็นภาษาสำหรับป้อนข้อมูลด้วยแป้นพิมพ์ เปิดแผง ภาษา แล้วคลิกหรือแตะ เพิ่มภาษา
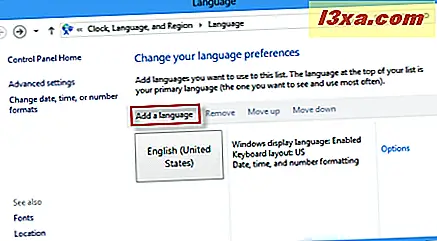
เลือกภาษาที่ต้องการโดยเลื่อนหรือใช้ช่องค้นหาที่ด้านขวาบนของหน้าต่าง
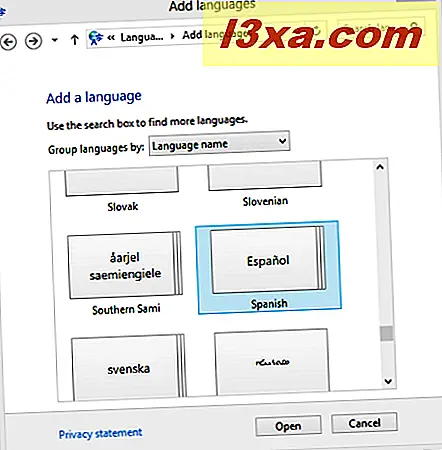
ถ้า Microsoft บรรจุตัวแปรภูมิภาคสำหรับภาษาที่เลือกไว้คุณจะมีโอกาสเลือกรูปแบบที่คุณต้องการโดยการเลือกจากแผงถัดไป
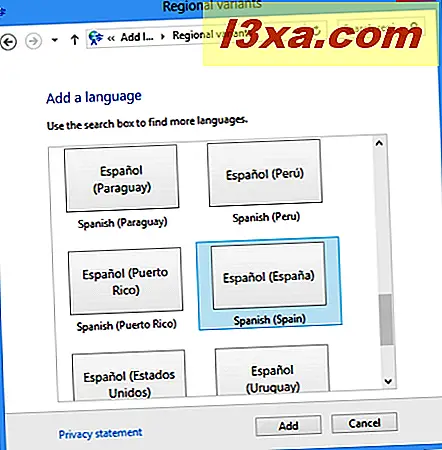
จากนั้นคลิกหรือแท็ป เพิ่ม คุณกลับไปที่แผง ภาษา และคุณเห็นว่ามีการเพิ่มภาษาใหม่ลงในรายการภาษาที่มีอยู่
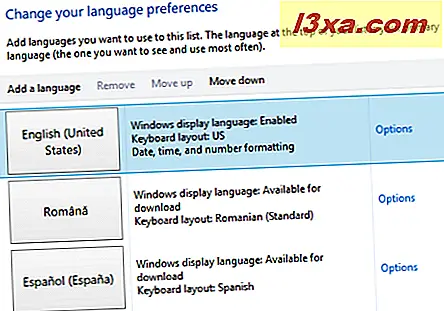
หาก Microsoft เปิดตัวชุดภาษาสำหรับการแสดงผลสำหรับภาษาป้อนข้อมูลแป้นพิมพ์ที่เลือกคุณจะเห็นข้อความระบุว่า "ภาษาที่ใช้แสดงผลของ Windows: มีให้ดาวน์โหลด"
ถ้านี่แสดงคุณโชคดี คุณจะสามารถติดตั้งภาษาที่แสดงผลได้ ขั้นตอนต่อไปคือการคลิกหรือแตะลิงก์ ตัวเลือกที่ มีอยู่ทางด้านขวา
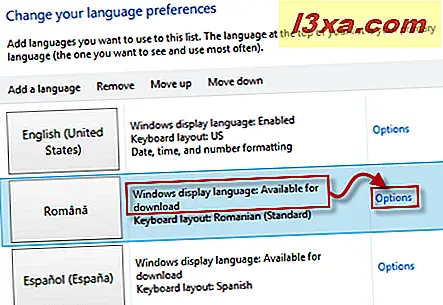
ซึ่งจะเปิดแผง ตัวเลือกภาษา ที่นี่คุณจะพบสองส่วนคือ ภาษาที่ใช้แสดงผลของ Windows ( ภาษา ที่เราสนใจ) และ วิธีการป้อนข้อมูล ซึ่งจะช่วยให้คุณเข้าถึงวิธีการป้อนข้อมูลต่างๆสำหรับแป้นพิมพ์ของคุณ
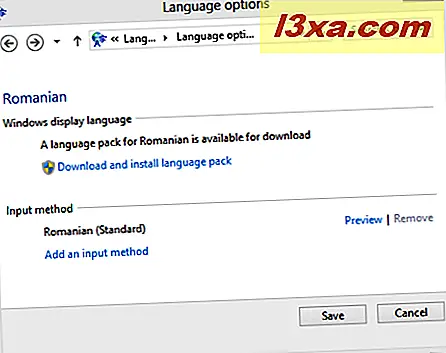
ในส่วน ภาษาที่ใช้แสดงผลของ Windows คลิกหรือแตะที่ลิงค์ "ดาวน์โหลดและติดตั้งชุดภาษา"
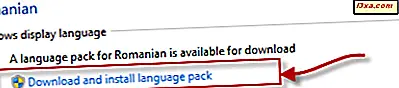
คุณได้รับพร้อมท์ให้อนุญาตและดำเนินการต่อ เมื่อยืนยันหน้าต่างใหม่จะปรากฏพร้อมด้วยข้อมูลเกี่ยวกับสถานะการติดตั้ง รอให้มีการดาวน์โหลดและติดตั้งภาษาสำหรับแสดงผล
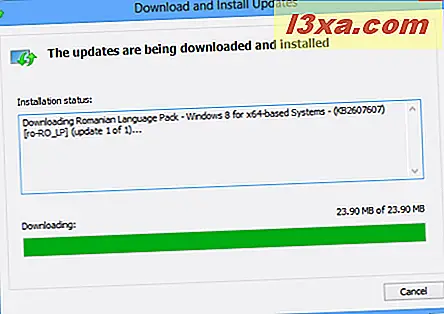
เมื่อดำเนินการเสร็จสิ้นระบบจะขอให้คุณรีสตาร์ทเครื่องคอมพิวเตอร์ ถ้าคุณมีโปรแกรมอื่นทำงานอยู่ให้บันทึกงานของคุณก่อนแล้วปิดและคลิกหรือ เริ่มต้นใหม่เดี๋ยวนี้
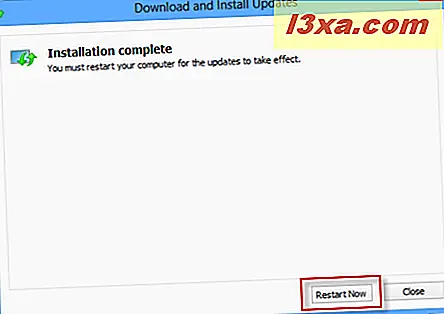
Windows จะรีสตาร์ทและกำหนดค่าเอง
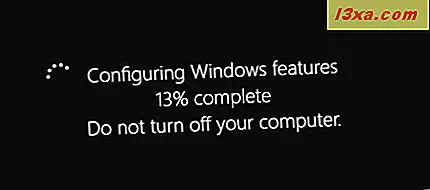
วิธีการเปิดใช้ภาษาที่แสดงการติดตั้งใหม่
มีการติดตั้งภาษาการแสดงผลใหม่ แต่ไม่ได้เปิดใช้งาน ลองดูวิธีการที่ง่ายเพื่อให้สามารถใช้งานได้ เปิดแผง ภาษา จากนั้นมองหาภาษาที่คุณเพิ่งติดตั้ง ถ้าทุกอย่างเข้ากันดีคุณควรเห็นข้อความ "Available" แสดงอยู่แทน "Available for download"
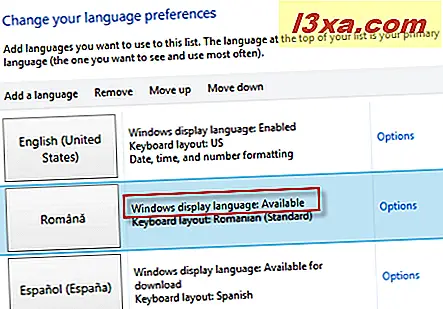
คลิกหรือแตะลิงก์ ตัวเลือก ซึ่งจะเปิดแผง ตัวเลือกภาษา ตอนแรกตอนนี้มีสองตัวเลือกแตกต่างจากที่ใช้ได้ก่อนที่เราจะติดตั้งภาษาที่ใช้แสดงผลใหม่ คนแรกพูดว่า "ทำให้เป็นภาษาหลัก" คลิกหรือแตะบน
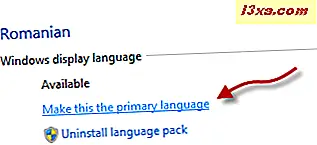
ขณะนี้คุณได้รับพร้อมท์ให้ออกจากระบบเพื่อให้สามารถใช้ภาษาใหม่ได้
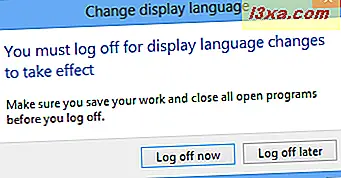
ออกจากระบบเข้าสู่ระบบอีกครั้งและสนุกกับ Windows 8 ในภาษาที่ใช้แสดงผลใหม่
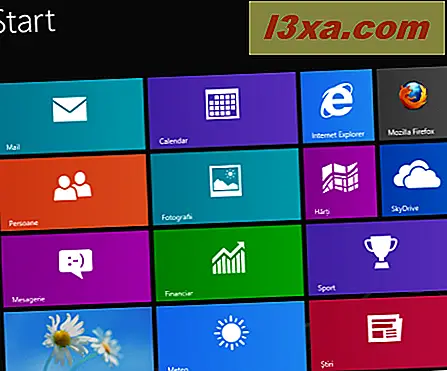
ข้อสรุป
การเรียนรู้ของ Microsoft จากความผิดพลาดในอดีตเป็นเรื่องที่ดีมาก ใน Windows 7 คุณต้องแฮ็กระบบปฏิบัติการเพื่อติดตั้งภาษาที่ใช้แสดงผลต่างกันถ้าคุณไม่ได้ใช้ Windows 7 Ultimate ใน Windows 8 นี่เป็นเรื่องง่ายที่จะทำและคุณจะไม่ถูก จำกัด โดยรุ่นของ Windows 8 ที่คุณใช้อีกต่อไป สำหรับข้อมูลเพิ่มเติมเกี่ยวกับการทำงานกับภาษาใน Windows 8 อย่าลังเลที่จะอ่านบทความที่แนะนำด้านล่างนี้