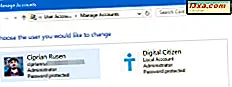แต่ละรุ่นของ Windows มาพร้อมกับชุดโปรแกรมคุณลักษณะและแอพพลิเคชั่นที่กำหนดไว้ล่วงหน้า คุณสามารถปรับแต่ง Windows โดยการลบคุณสมบัติที่คุณไม่ต้องการและโดยการเพิ่มสิ่งที่คุณต้องการ แต่จะไม่ได้รับการติดตั้งโดยค่าเริ่มต้น และหากคุณลบคุณลักษณะโปรแกรมหรือแอปที่ไม่พึงประสงค์คุณสามารถประหยัดพื้นที่ในฮาร์ดดิสก์ของคุณได้มากทีเดียว บทแนะนำนี้จะแสดงรายละเอียดวิธีการเพิ่มหรือลบคุณลักษณะของ Windows ใน Windows 7, Windows 8.1 และ Windows 10 มีบางอย่างที่จะครอบคลุมดังนั้นขอเริ่มต้น:
การเปลี่ยนแปลงที่จำเป็นทั้งหมดจะกระทำจากหน้าต่างที่ชื่อ Windows Features ขั้นแรกให้ดูวิธีเปิดใน Windows 7, Windows 8.1 และ Windows 10
วิธีการเปิดหน้าต่างคุณลักษณะของ Windows ใน Windows 7
หน้าต่าง คุณลักษณะของ Windows สามารถเปิดได้เฉพาะจาก Add Remove Programs (เรียกว่า Programs and Features ) วิธีที่ง่ายที่สุดคือการค้นหาคำว่า "add remove" ในช่องค้นหา Start Menu และคลิก "Add or remove programs"

นอกจากนี้คุณยังสามารถเปิด Control Panel และคลิกลิงก์ "Uninstall a program" ซึ่งอยู่ในส่วน Programs

ในหน้าต่าง โปรแกรมและคุณลักษณะ มีลิงก์ที่คอลัมน์ด้านซ้ายซึ่งระบุว่า "เปิดหรือปิดคุณลักษณะของ Windows" คลิกที่นี่

เปิดหน้าต่าง คุณลักษณะของ Windows แล้ว

วิธีการเปิดหน้าต่างคุณลักษณะของ Windows ใน Windows 8.1
ใน Windows 8.1 ให้ไปที่หน้าจอ เริ่มต้น และค้นหาคำว่า "add remove" C เลียหรือแตะ "เพิ่มหรือลบโปรแกรม" ในรายการผลการค้นหา

หรือคุณสามารถเปิด Control Panel และคลิกหรือแตะที่ลิงก์ "Uninstall a program" ซึ่งอยู่ในส่วน Programs จากนั้นคลิกหรือแตะที่ "เปิดหรือปิดคุณลักษณะของ Windows" และหน้าต่าง คุณสมบัติของ Windows จะเปิดขึ้น

วิธีการเปิดหน้าต่าง Windows Features ใน Windows 10
ใน Windows 10 คลิกหรือแตะภายในช่องค้นหาบนแถบงานและพิมพ์คำว่า "คุณลักษณะของ Windows" ในรายการผลการค้นหาให้คลิกหรือแตะ "เปิดหรือปิดคุณลักษณะของ Windows"
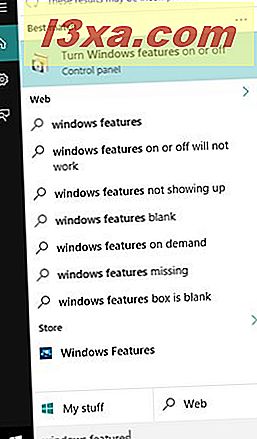
เปิดหน้าต่าง คุณลักษณะของ Windows แล้ว

หรือคุณสามารถเปิด Control Panel และคลิกหรือกดเลือกลิงก์ "Uninstall a program" ซึ่งอยู่ในส่วน Programs จากนั้นคลิกหรือแตะ "เปิดหรือปิดคุณลักษณะของ Windows" และหน้าต่าง คุณสมบัติของ Windows จะเปิดขึ้น
วิธีการลบคุณลักษณะและโปรแกรมของ Windows
หน้าต่าง คุณลักษณะของ Windows จะแสดงรายการคุณลักษณะโปรแกรมและแอพพลิเคชันทั้งหมดของ Windows สำหรับ Windows รุ่นเฉพาะของคุณ รายการที่ตรวจสอบมีการติดตั้งและพร้อมใช้งานบนคอมพิวเตอร์หรืออุปกรณ์ของคุณ หากต้องการดูข้อมูลเพิ่มเติมเกี่ยวกับรายการและสิ่งที่ต้องทำเพียงแค่กดเมาส์ไว้ด้านบนเพื่อรอสักครู่โดยไม่ต้องคลิก

หากต้องการลบคุณลักษณะหรือโปรแกรม Windows ออกให้ยกเลิกการทำเครื่องหมายจากรายการ คุณสามารถยกเลิกการทำรายการได้หลายรายการพร้อมกัน จากนั้นคลิกหรือแตะ ตกลง
เมื่อยกเลิกการเลือกคุณลักษณะบางอย่าง (ไม่ใช่ทั้งหมด) Windows จะเตือนคุณว่าการปิดใช้งานจะมีผลต่อคุณลักษณะอื่น ๆ ของ Windows โปรแกรมหรือการตั้งค่าเริ่มต้น หากต้องการเรียนรู้เพิ่มเติมอย่าลังเลที่จะคลิกหรือแตะลิงก์ "ออนไลน์เพื่อเรียนรู้เพิ่มเติม" ที่ด้านล่างของคำเตือน หากคุณพอใจกับผลที่ตามมาจากการเลือกของคุณให้กด ใช่ มิฉะนั้นให้กด No และกระบวนการลบจะไม่ทำต่อ จากนั้นกด OK อีกครั้งหนึ่งในหน้าต่าง Windows Features

Windows ใช้เวลาสักครู่เพื่อทำการเปลี่ยนแปลงที่ต้องการ คุณลักษณะบางอย่างอาจถูกเอาออกโดยไม่ต้องเริ่มระบบใหม่ หากเป็นเช่นนั้นสำหรับคุณลักษณะที่คุณเลือกไว้คุณจะได้รับแจ้งว่า Windows ได้ทำการเปลี่ยนแปลงตามที่ร้องขอแล้ว กด ปิด และคุณทำเสร็จแล้ว

หลังจากลบคุณลักษณะบางอย่างแล้ว Windows อาจแจ้งให้คุณทราบว่าจำเป็นต้องรีสตาร์ทเครื่องคอมพิวเตอร์เพื่อใช้การเปลี่ยนแปลงที่ร้องขอ กด รีสตาร์ทเดี๋ยวนี้ และรอให้การรีสตาร์ทเสร็จสิ้น โปรดทราบว่าการรีสตาร์ทจะใช้เวลานานกว่าปกติเพราะ Windows จำเป็นต้องใช้เวลาเพิ่มเติมในการกำหนดค่าตัวเองตามคำแนะนำของคุณ

วิธีเพิ่มคุณสมบัติและโปรแกรม Windows
การเพิ่มคุณสมบัติลงใน Windows เกี่ยวข้องกับขั้นตอนเดียวกับการนำออก ข้อแตกต่างเพียงอย่างเดียวคือคุณตรวจสอบรายการแทนที่จะยกเลิกการเลือก
ระหว่างกระบวนการติดตั้งขึ้นอยู่กับสิ่งที่คุณเลือกสำหรับการติดตั้ง Windows อาจขออนุญาตจากคุณเพื่อดาวน์โหลดไฟล์บางไฟล์จาก Windows Update อนุญาตให้ทำเช่นนั้นเพื่อให้การติดตั้งเสร็จสมบูรณ์ เช่นนี้เกิดขึ้นเมื่อคุณต้องการติดตั้ง . NET Framework 3.5 บน Windows 10 และ Windows 8.1

บางครั้งก็สามารถขอแผ่นดิสก์การติดตั้ง Windows ได้ ใส่ลงในไดรฟ์ DVD / Blu-Ray ของคุณและอนุญาตให้คัดลอกไฟล์ที่ต้องการจากแผ่นดิสก์ นอกจากนี้ขึ้นอยู่กับว่าคุณใช้โปรแกรมและคุณลักษณะใดบ้างที่คุณติดตั้งอยู่คุณอาจต้องรีสตาร์ทเครื่องคอมพิวเตอร์เพื่อให้การติดตั้งเสร็จสิ้น
Windows 8.1 และ Windows 10 แตกต่างจาก Windows 7 เมื่อลบคุณลักษณะของ Windows อย่างไร
ขั้นตอนที่เกี่ยวข้องจะเหมือนกันใน Windows 10, Windows 8.1 และ Windows 7 เพียงแค่ใน Windows 10 และ Windows 8.1 หน้าต่างการสนทนาส่วนใหญ่จะใหญ่กว่า Windows 7 นอกจากนี้ยังไม่โปร่งใส คุณสามารถดูด้านล่างตัวอย่าง:

คำถามการตัดสินใจและตัวเลือกที่พร้อมใช้งานจะเหมือนกันในทั้งสามระบบปฏิบัติการ
คุณประหยัดเนื้อที่ว่างบนดิสก์โดยลบคุณลักษณะและโปรแกรมของ Windows หรือไม่?
ฉันอยากรู้จริงๆว่าหลังจากลบคุณลักษณะและโปรแกรม Windows แล้ว Windows จะใช้พื้นที่น้อยลงบนดิสก์ หากคุณใช้เนื้อที่หมดคุณควรลบคุณลักษณะและโปรแกรม Windows บางอย่างที่คุณไม่ใช้ออกหรือไม่? ปรากฎว่าคำตอบคือ ใช่
ฉันได้ทำการตรวจวัดอย่างรวดเร็วในคอมพิวเตอร์ Windows 7 ของฉัน : ไดรฟ์ "C:" ที่ติดตั้ง Windows 7 มีพื้นที่ว่าง 49.8GB และพื้นที่ว่าง 3.49GB โฟลเดอร์ Windows ใช้ ไฟล์ ขนาด 24.8GB ไฟล์โปรแกรม ใช้ 2.94GB ในขณะที่ Program Files (x86) ใช้ 4.49GB
ฉันไม่ได้ใช้คุณลักษณะต่างๆของ Windows เช่น เกมอินเทอร์เน็ตเกมอื่น ๆ Windows DVD Maker Windows Media Center Windows Fax and Scan และ แพลตฟอร์ม Gadget ของ Windows ดังนั้นฉันจึงตัดสินใจที่จะเอาออก
หลังจากกระบวนการลบไดรฟ์ "C:" ของฉันมีเนื้อที่ว่าง 49.5 GB และพื้นที่ว่างเหลือ 3.80 กิกะไบต์ โฟลเดอร์ Windows ใช้ไฟล์ขนาด 24.7GB, Program Files ใช้ 2.81GB ในขณะที่ Program Files (x86) ใช้ 4.48GB โดยรวมโฟลเดอร์หลักที่ Windows ใช้ต้องมีพื้นที่น้อยกว่า 0.24GB (245MB) เป็นการประหยัดเนื้อที่ที่ดีเมื่อเนื้อที่ว่างบนดิสก์เป็นปัญหาที่แท้จริง
ข้อสรุป
ที่คุณสามารถดูได้จากบทแนะนำนี้การเพิ่มหรือลบคุณลักษณะใน Windows ทำได้ง่ายมาก หากคุณมีปัญหาเกี่ยวกับขั้นตอนใด ๆ ที่อธิบายไว้ในคู่มือนี้อย่าลังเลที่จะแบ่งปันโดยใช้แบบฟอร์มความคิดเห็นด้านล่าง สำหรับเคล็ดลับที่มีประโยชน์เพิ่มเติมอย่าลังเลที่จะอ่านบทความที่เราแนะนำด้านล่างนี้