
Windows Journal เป็นแอปพลิเคชันที่ออกแบบมาสำหรับผู้ใช้คอมพิวเตอร์แท็บเล็ตหรือหน้าจอสัมผัสหรือใช้แท็บเล็ตและปากกาเป็นอุปกรณ์อินพุตและทำงานได้ดีที่สุดเมื่อใช้งานแบบนี้ ในขณะที่ปัจจัยการผลิตดังกล่าวไม่จำเป็นต้องเป็นไปตามธรรมชาติของ Windows 7 พวกเขาควรจะเป็นธรรมชาติสำหรับอินเทอร์เฟซ Windows 8.1 ใช่ไหม? ลองดูว่าเป็นกรณีและวิธีการทำงาน
Windows Journal เป็นหนึ่งในแอพพลิเคชันภายในของ Windows 7 สำหรับรุ่น Home Premium, Professional, Ultimate และ Enterprise ปรากฏในเวอร์ชันมาตรฐานทั้งหมดของ Windows 8 และ 8.1 แต่อย่างผิดปกติจะไม่สามารถใช้ได้ใน Windows RT - เวอร์ชันสำหรับอุปกรณ์แท็บเล็ต
ค้นหา Windows Journal ที่ไหน
ในการเริ่ม Windows Journal ใน Windows 7 ให้พิมพ์ journal ลงในช่องค้นหา Start Menu จากนั้นคลิกที่ Windows Journal ดังที่คุณเห็นไฟล์ Windows Journal จะปรากฏขึ้นเช่นไฟล์เทมเพลตที่รวมอยู่
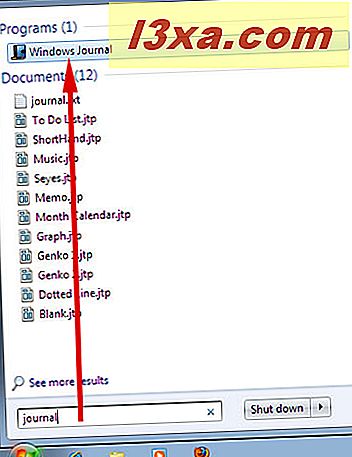
คุณยังสามารถเปิดได้โดยไปที่ All Programs -> Accessories -> Tablet PC -> Windows Journal
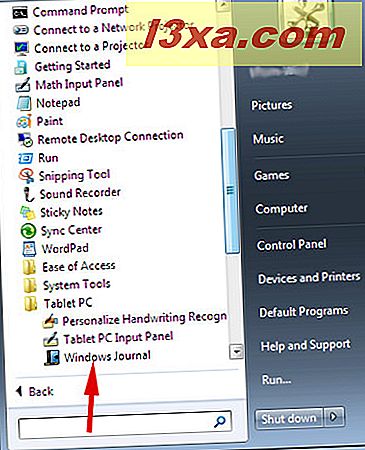
ในการเริ่มต้น Windows Journal ใน Windows 8.1 ให้เริ่มพิมพ์ บันทึก ลงในหน้าจอ เริ่ม และเลือก Windows Journal เมื่อปรากฏขึ้น หรือเลือก Windows Journal จากมุมมอง Apps คุณจะพบทางลัดดังกล่าวในโฟลเดอร์ Windows Accessories
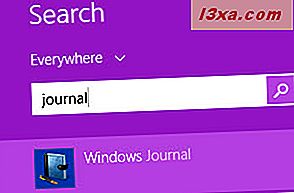
ถ้าคุณพบว่าคุณชอบการทำงานกับ Windows Journal คุณสามารถสร้างทางลัดของคุณเองสำหรับหน้าจอ เริ่มต้นได้ โดยทำตามคำแนะนำของเราที่นี่: คู่มือฉบับสมบูรณ์เพื่อตรึงทุกอย่างไว้ในหน้าจอเริ่มต้นของ Windows 8
Microsoft ไม่มีการเปลี่ยนแปลงที่สำคัญใน Windows Journal เองสำหรับ Windows 8 และ 8.1 ดังนั้นภาพประกอบในส่วนที่เหลือของบทความจะแสดงถึงอินเทอร์เฟซ Windows 7
หมายเหตุ: เนื่องจากฉันไม่ได้เป็นเจ้าของอุปกรณ์หน้าจอสัมผัสฉันจะอธิบายวิธีการทำงานกับแท็บเล็ต Wacom ที่เชื่อมต่อกับคอมพิวเตอร์เดสก์ท็อป หากคุณไม่มีแท็บเล็ตและต้องการทดลองใช้อุปกรณ์อินพุตอื่นจะทำงานร่วมกับเมาส์ แต่ไม่ได้มีความแม่นยำมากนัก
วิธีการติดตั้งและใช้ไดร์เวอร์เครื่องพิมพ์ Writer Driver สำหรับบันทึกประจำวัน
เมื่อคุณเปิด Windows Journal เป็นครั้งแรกระบบจะถามคุณว่าคุณต้องการติดตั้งไดร์เวอร์ เครื่องพิมพ์ Writer Printer หรือไม่ คุณทำ! โปรแกรมอรรถประโยชน์ที่แปลงไฟล์เป็นรูปแบบ Windows Journal และแปลงไฟล์ Windows Journal เป็นกราฟิกที่สามารถพิมพ์ได้
ถ้าคุณวางแผนที่จะนำเข้าสิ่งที่คุณต้องมีการติดตั้งไดรเวอร์ เครื่องพิมพ์ Journal Note Writer คุณไม่จำเป็นต้องตั้งค่าอะไรสำหรับไดร์เวอร์ เครื่องพิมพ์ Writer Printer Journal ได้รับการกำหนดค่าไว้ให้สามารถนำเข้าไฟล์อื่น ๆ ได้อย่างถูกต้อง
ไดรเวอร์เครื่องพิมพ์อาจคาดหวังได้เช่นกันซึ่งคุณสามารถพิมพ์ บันทึก ย่อของ Windows Journal ได้ เครื่องมือ แทป -> ตัวเลือก -> อื่น ๆ -> ตั้งค่าการนำเข้าไฟล์ -> บันทึกประจำวันหมายเหตุคุณสมบัติของตัวเขียน -> รูปแบบเอาต์พุต คุณสามารถเลือก การพิมพ์มาตรฐาน หรือ 'พิมพ์เป็นภาพ'
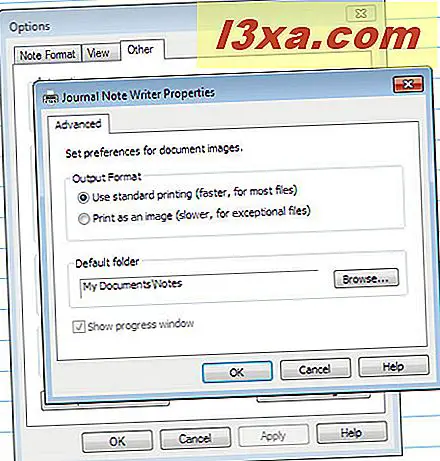 การพิมพ์มาตรฐาน ได้รับการออกแบบมาสำหรับไฟล์ที่เป็นข้อความส่วนใหญ่โดยมีข้อสันนิษฐานว่าคุณมีแบบอักษรทั้งหมดหรือส่วนใหญ่ในเอกสารที่ติดตั้งอยู่ในคอมพิวเตอร์ของคุณ หากเอกสารเป็นภาพกราฟฟิกส่วนใหญ่หรือหากมีแบบอักษรที่คุณไม่มีอยู่คุณจะต้องเลือก 'พิมพ์เป็นรูปภาพ' คุณสามารถเลือกโฟลเดอร์ดีฟอลต์สำหรับบันทึกย่อของ Windows Journal ได้ในขณะที่เลือก
การพิมพ์มาตรฐาน ได้รับการออกแบบมาสำหรับไฟล์ที่เป็นข้อความส่วนใหญ่โดยมีข้อสันนิษฐานว่าคุณมีแบบอักษรทั้งหมดหรือส่วนใหญ่ในเอกสารที่ติดตั้งอยู่ในคอมพิวเตอร์ของคุณ หากเอกสารเป็นภาพกราฟฟิกส่วนใหญ่หรือหากมีแบบอักษรที่คุณไม่มีอยู่คุณจะต้องเลือก 'พิมพ์เป็นรูปภาพ' คุณสามารถเลือกโฟลเดอร์ดีฟอลต์สำหรับบันทึกย่อของ Windows Journal ได้ในขณะที่เลือก เวลาเขียน - และอื่น ๆ !
หลังจากติดตั้งไดร์เวอร์ เครื่องพิมพ์ Writer Journal Journal แล้วและ Windows Journal จะ เปิดขึ้นคุณจะเห็นสิ่งที่ดูเหมือนว่าเป็นกระดาษโน้ตบุคหน้าว่าง ๆ โดยมีพื้นที่ด้านบนสำหรับชื่อ นี่เป็นเช่นเดียวกันใน Windows 7, Windows 8 และ 8.1
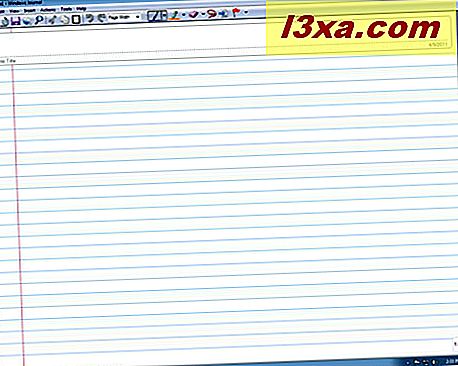
คุณสามารถเริ่มเขียนได้ทุกที่ในหน้า
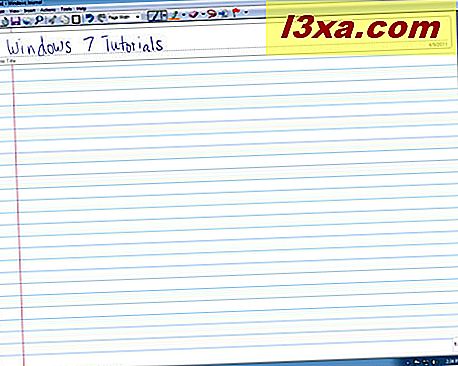
หากกระดาษโน้ตบุ๊คไม่ใช่สิ่งที่คุณต้องการ Windows Journal ยังมาพร้อมกับเทมเพลตในตัวสำหรับสิ่งต่างๆเช่นกระดาษกราฟปฏิทินรายการสิ่งที่ต้องทำและสมุดบันทึก "โน้ตสีเหลือง" สีเหลืองและคุณสามารถเลือกสีของหน้าจอได้ ประเภทของเส้นที่ปรากฏบนหน้าและระยะทางห่างกันเท่าไร จากเมนู ไฟล์ เลือกการ ตั้งค่าหน้ากระดาษ
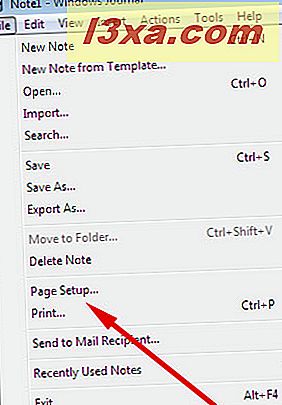
จากจุดนี้คุณสามารถเลือกตัวเลือกสำหรับ Paper, Style และ "Background and Title Area"
นี่คือสิ่งที่คุณจะเห็นเมื่อคุณเลือกแท็บ กระดาษ ชนิดของกระดาษจะแสดงในภาพประกอบ นอกจากนี้คุณยังสามารถเลือกความกว้างและความสูงของกระดาษเสมือนและไม่ว่าจะเป็นแบบแนวตั้งหรือแนวนอน
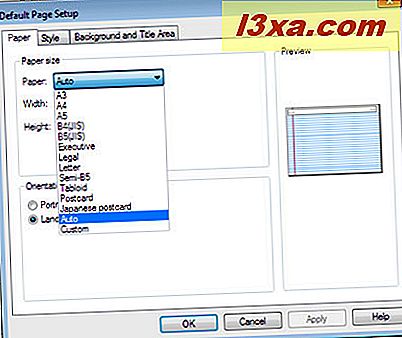
นี่คือสิ่งที่คุณจะเห็นในแท็บ Style คุณสามารถเลือกวิธีการที่กระดาษเสมือนของคุณเรียงราย (หรือไม่มีเส้นเลย) สีของเส้นและไม่ว่าจะมีเส้นขอบด้านซ้ายของหน้าจอหรือไม่และสีของเส้นนั้น คุณยังสามารถเปลี่ยนสีกระดาษได้หากสีขาวล้วนไม่ดึงดูดความสนใจของคุณ
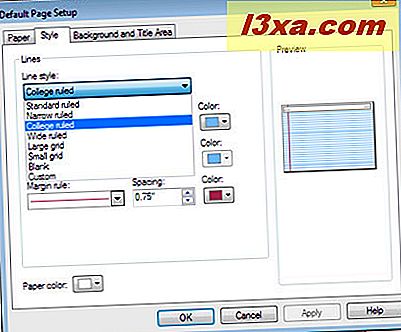
หากคุณไม่สนใจพื้นหลังธรรมดาหรือเป็นหนึ่งเดียวกับเส้นมีตัวเลือกอื่น ๆ อีกมากมายในแท็บ "พื้นหลังและ Title Area" วางภาพหรือลวดลายไว้ด้านหลังและระบุตำแหน่งที่จะไปและสังเกตได้อย่างไร คุณยังสามารถตัดสินใจว่าคุณต้องการพื้นที่ชื่อเรื่องที่ด้านบนของหน้าหรือไม่และจะแสดงวันที่และเวลาที่สร้างโน้ตไว้หรือไม่
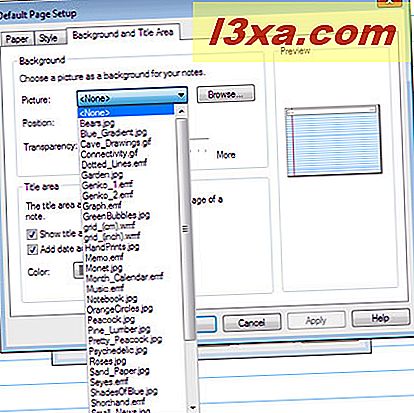
ถ้าคุณต้องการบันทึกวิธีการตั้งค่าหน้าเว็บคุณสามารถสร้างเทมเพลตของคุณเองได้ ฉันจะอธิบายเรื่องนี้ในบทแนะนำแยกต่างหาก
วิธีใช้เมนู Windows Journal Menus & Configuration Options
วิธีที่ง่ายที่สุดในการแนะนำ Windows Journal คือการเริ่มต้นเขียน คุณมีเอกสารเปล่าอยู่หน้าคุณเมื่อ Windows Journal เริ่มต้นดังนั้นคุณจึงไม่จำเป็นต้องไปที่เมนู ไฟล์ เพื่อเปิดเอกสาร แต่ถ้าคุณต้องการเปิดบันทึกใหม่หรือโน้ตใหม่จากเทมเพลตแตะเมนู ไฟล์ แล้วแตะ บันทึกใหม่ หรือ "บันทึกใหม่จากแม่แบบ" เขียนชื่อในพื้นที่ชื่อหากคุณต้องการแล้วเขียนสิ่งที่คุณต้องการในพื้นที่ด้านล่าง
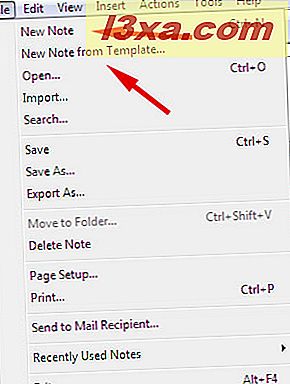
นี่คือสิ่งที่หน้าใหม่ของคุณจะมีลักษณะเช่นมีชื่อเขียนในพื้นที่ชื่อ นี่เป็นหน้า กระดาษโน้ตบุคที่ เป็นค่าเริ่มต้น
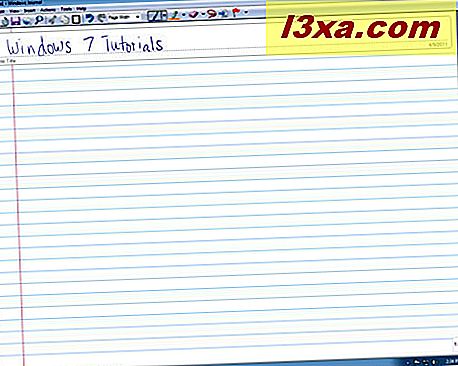
เล่นรอบกับปากกาขนาดและสี คุณสามารถแตะที่ไอคอนปากกาที่ด้านบนของหน้าจอหรือไปที่ "Tools -> Options -> Pen Settings" ปากกาทำงานเช่นเดียวกับปากกาลูกลื่นหรือเครื่องหมายปลายนิ้วขึ้นอยู่กับรูปร่างจุดและขนาดที่คุณเลือก นอกจากนี้คุณยังสามารถปรับความหนาและสีของเส้นที่คุณต้องการได้ดังนั้นจึงไม่ควรมีอะไรใหม่ ๆ ในการเรียนรู้ยกเว้น แต่คุณไม่จำเป็นต้องหยิบปากกาอื่นขึ้นทุกครั้งที่คุณต้องการสร้างรูปแบบอื่น เส้น
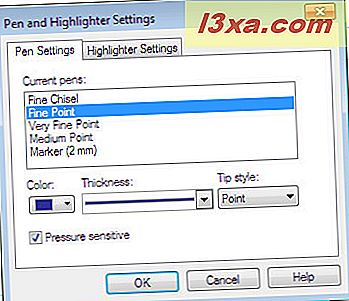
ตัวเลือกไฮไลต์มีการตั้งค่าในแบบเดียวกันและทำงานเหมือนกับตัวเน้นที่เราใช้ทั้งหมด อีกครั้งคุณสามารถเปลี่ยนชนิดจุดและความหนาของเส้นได้ตามที่คุณต้องการ
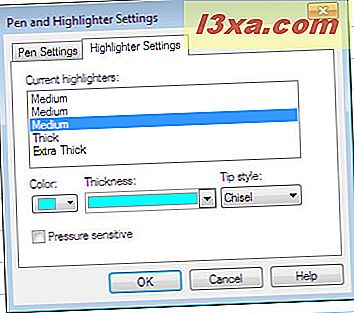
หากคุณทำผิดพลาดและปากกาแท็บเล็ตของคุณไม่ได้มาพร้อมกับยางลบของตัวเองให้แตะไอคอนยางลบแล้วแตะการเขียนผิดพลาดและจะหายไป
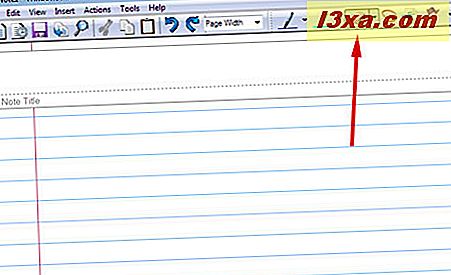 Windows Journal ช่วยให้คุณใส่ธงสีต่างๆในเอกสารของคุณ สิ่งเหล่านี้สามารถใช้เพื่อทำเครื่องหมายรายการที่สำคัญหรือเพียงเพื่อตกแต่งโน้ตของคุณ คลิกไอคอน ธง ในแถบเครื่องมือหรือเลือกตั้งค่า สถานะ จากเมนู แทรก คุณสามารถเลือกสีธงของคุณได้
Windows Journal ช่วยให้คุณใส่ธงสีต่างๆในเอกสารของคุณ สิ่งเหล่านี้สามารถใช้เพื่อทำเครื่องหมายรายการที่สำคัญหรือเพียงเพื่อตกแต่งโน้ตของคุณ คลิกไอคอน ธง ในแถบเครื่องมือหรือเลือกตั้งค่า สถานะ จากเมนู แทรก คุณสามารถเลือกสีธงของคุณได้ 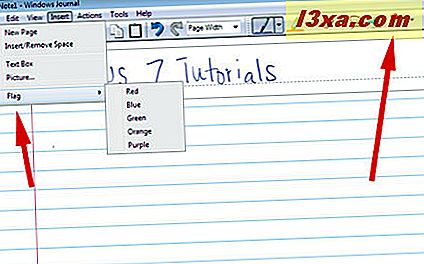
ธงมีขนาดเพียงหนึ่งขนาด แต่คุณสามารถปรับขนาดธงโดยคว้าโครงร่างและย้ายไปที่สิ่งที่คุณต้องการ
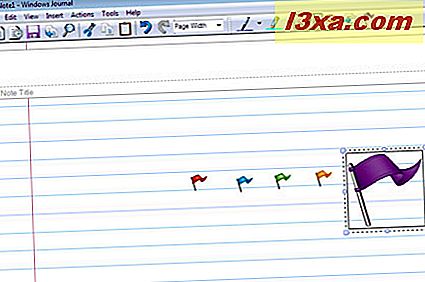
ผิดปกติพอ Windows Journal ไม่อนุญาตให้คุณใช้เครื่องมือ ยางลบ บนธง คุณจะต้องเลือกเมนู แก้ไข แล้วเลือก "เลิกทำตั้งค่าสถานะ"
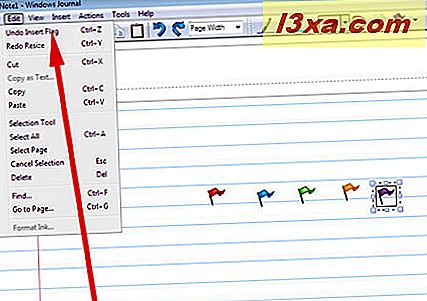
เวลาวาด!
นอกจากนี้ Windows Journal ยังสามารถนำมาใช้กับการร่างภาพและการวาดภาพขั้นพื้นฐานได้แม้ว่าใครก็ตามที่ต้องการจะทำผลงานศิลปะอย่างจริงจังก็ยังมีเครื่องมือที่ซับซ้อนกว่านี้อีกด้วย ยังคงมีสีปากกาและตัวเลือกความกว้างพร้อมด้วยไฮไลต์ให้โอกาสในการสร้างสรรค์ ไฮไลต์มีปฏิสัมพันธ์กันในรูปแบบที่น่าสนใจ - บางสีจะซ้อนทับกับคนอื่น ๆ และบางส่วนผสมผสาน เป็นมูลค่าการทดลองกับมันเพื่อดูว่าเกิดอะไรขึ้น นี่คือการเขียนลวก ๆ ที่เป็นนามธรรมที่สร้างขึ้นโดยใช้ไฮไลต์
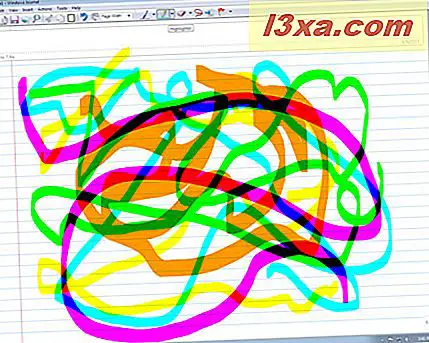
ตกลงฉันเขียนบางสิ่งบางอย่างตอนนี้คืออะไร? - วิธีการส่งออกจาก Windows Journal
เมื่อคุณสร้างโน้ตแล้วจะเป็นอย่างไร คุณสามารถบันทึกบันทึกย่อที่เขียนด้วยลายมือของคุณได้ตามที่อยู่ในรูปแบบกราฟิกไฟล์ AS.TIF หรือเป็นไฟล์ Archive ของเว็บเก็บถาวร HTML แต่มีความผิดปกติมากพอสมควรคุณไม่สามารถทำได้โดยการเลือก Save As จากเมนู File แต่ให้แตะเมนู ไฟล์ แล้วเลือก ส่งออกเป็น
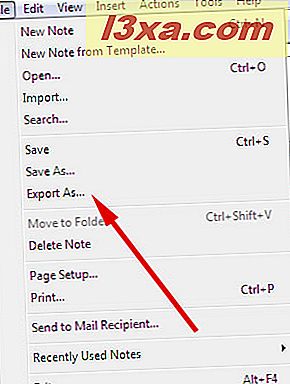
จากตรงนั้นคุณสามารถเลือกประเภทไฟล์ที่ต้องการได้
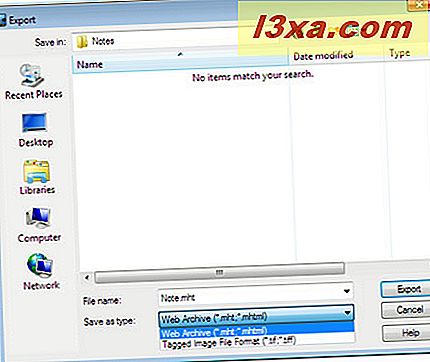
กราฟิกดีแน่นอน แต่ Windows Journal จะช่วยให้คุณบันทึกโน้ตที่เขียนด้วยลายมือเป็นข้อความด้วยการจดจำลายมือในตัว คุณสามารถส่งอีเมลบันทึกย่อของคุณทั้งในรูปแบบลายมือเดิมหรือหลังการแปลงข้อความได้โดยตรงจาก Windows Journal ฉันจะอธิบายถึง Conversion ในอีเมลในส่วนที่สองของบทแนะนำนี้ เริ่มต้นด้วยการแปลงข้อความ
ไอคอนที่มีรูปร่างเชือกเป็นเครื่องมือเลือกข้อความ แตะเครื่องมือนั้นจากนั้นลากปากกาของคุณเพื่อวาดวงรอบข้อความที่คุณต้องการเลือก ยกปากกาออกจากแท็บเล็ตเพื่อทำลูป
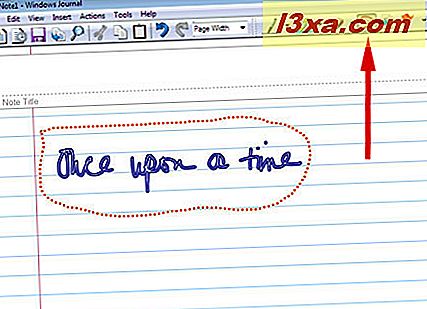
เมื่อคุณยกปากกาขึ้นการเลือกจะเปลี่ยนเป็นรูปสี่เหลี่ยมผืนผ้าที่ล้อมรอบข้อความ
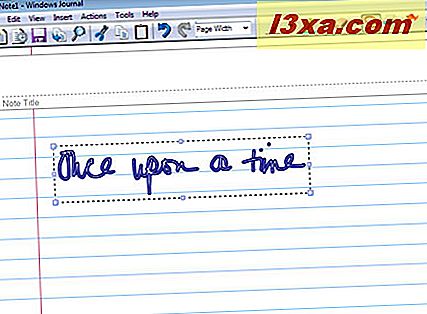
แตะเมนูการ กระทำ และแตะ "แปลงการเขียนด้วยลายมือเป็นข้อความ" กล่อง ข้อความ Converted จะปรากฏขึ้นและคุณสามารถดูสิ่งที่ Windows Journal คิดว่าคุณเขียนได้ ขออภัยหากคำที่คุณต้องการเขียนไม่อยู่ในรายการคุณจะต้องคลิก ยกเลิก และเขียนคำอีกครั้ง
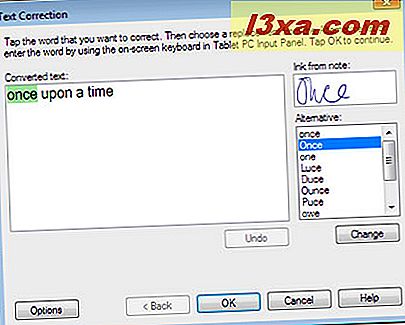
สิ่งอื่นที่คุณสามารถทำกับ Windows Journal
หากคุณไม่ต้องการทำทุกอย่างด้วยปากกาคุณสามารถแทรกข้อความด้วยแป้นพิมพ์ได้ แตะเมนู แทรก แล้วแตะ กล่องข้อความ แตะและลากปากกาแท็บเล็ตของคุณที่ใดก็ได้ในโน้ตเพื่อสร้างกล่องข้อความจากนั้นพิมพ์สิ่งที่คุณต้องการ
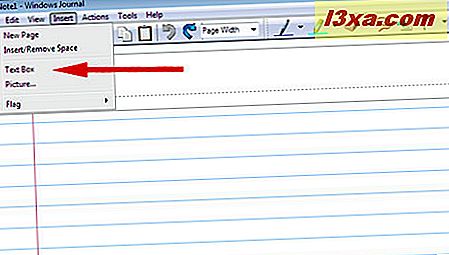
หากช่องสิ้นสุดในตำแหน่งที่ไม่ถูกต้องแตะ เครื่องมือเลือก แล้วแตะกล่องข้อความ จากนั้นวางปากกาไว้เหนือขอบของกล่องข้อความ ตัวชี้ของคุณจะเปลี่ยนเป็นลูกศรสี่แฉกที่คุ้นเคยและคุณสามารถวางตำแหน่งกล่องข้อความได้ทุกที่ที่ต้องการ ลูกศรสี่แฉกอาจไม่ค่อยมีปัญหาในการวางตำแหน่งในตอนแรกเพราะคุณต้องวางเมาส์เหนือขอบกล่องเพื่อให้ปรากฏ
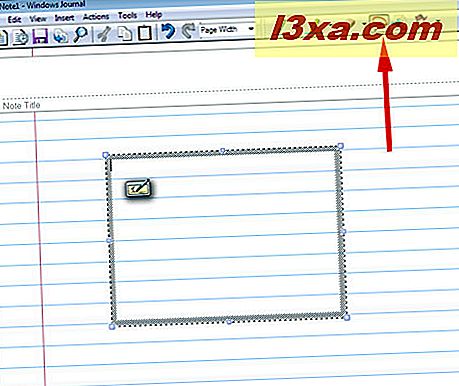
นอกจากนี้คุณยังสามารถนำเข้าข้อความลงใน บันทึก ย่อของ Windows Journal ได้ ด้วยการแตะเมนู นำเข้า การทำงานนี้เหมือนกับผลิตภัณฑ์อื่น ๆ ของ Microsoft แต่มีโบนัสเพิ่มเติมที่คุณสามารถทำเครื่องหมายในเอกสารด้วย Windows Journal และบันทึกด้วยคำอธิบายประกอบที่เขียนด้วยลายมือของคุณได้
ข้อสรุป
Windows Journal เป็นเครื่องมือที่ร้ายแรงที่ยังสนุกกับการใช้งาน เครื่องมือการรู้จำลายมือของตนทำงานได้ดีมากในลายมือที่อ่านได้อย่างสมเหตุสมผล ฉันได้ลองใช้ข้อความที่ "เขียน" ด้วยแทร็คบอลเป็นแบบทดสอบและได้ผลดี ช่วยให้คุณใช้ประโยชน์จากปากกาและแท็บเล็ตได้เต็มรูปแบบและมีตัวเลือกมากมาย ไม่จำเป็นต้องซื้อซอฟต์แวร์เฉพาะตามที่จำเป็นในอดีต - Windows 7, Windows 8 และ 8.1 มียูทิลิตีที่เหมาะสมที่สร้างมาถูกต้องยิ่งกว่าใครจะต้องการอะไรอีก?



