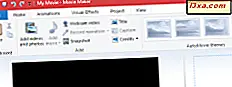
รูปภาพมีมูลค่าพันคำ แต่บางครั้งภาพยนตร์ในบ้านหรือสไลด์โชว์ภาพจะได้รับประโยชน์เพียงเล็กน้อย นี่คือที่ที่ชื่อเรื่องคำอธิบายภาพและเครดิตเข้ามา Windows Movie Maker ช่วยให้คุณสามารถเพิ่มองค์ประกอบต้นฉบับเหล่านี้ได้ในพริบตา คุณยังสามารถให้รูปลักษณ์และความเป็นมืออาชีพได้ด้วยการปรับแต่งแบบอักษรและสไตล์และเพิ่มผลกระทบจากภาพยนตร์ ในบทแนะนำนี้เราจะสอนคุณเกี่ยวกับความแตกต่างระหว่างชื่อเรื่องคำอธิบายภาพและเครดิตและเมื่อใดที่ใช้งานเหล่านี้
อะไรคือหัวข้อเครดิตและคำบรรยาย?
ต่อไปนี้เป็นคำนิยามสำหรับแต่ละย่อ:
- ชื่อ เป็นคลิปแบบสแตนด์อโลนเพื่อนำหน้าภาพยนตร์
- เครดิต คือคลิปแบบสแตนด์อโลนซึ่งหมายถึงการทำตามภาพยนตร์ของคุณ
- คำอธิบายภาพ คือข้อความที่ซ้อนทับบนคลิปหรือรูปภาพด้านบน
Windows Movie Maker มีปุ่มสำหรับแต่ละรายการ แต่ในทางปฏิบัติชื่อและคลิปเครดิตจะทำงานเหมือนกันเมื่อคุณย้ายไปรอบ ๆ บนเส้นเวลา คุณจะเห็นสิ่งที่เราหมายถึงเมื่อเราดำน้ำในรายละเอียด
วิธีการเพิ่มคลิปเรื่องใน Windows Movie Maker
ปุ่มคลิปข้อความทั้งหมดจะถูกซ่อนไว้ในแท็บ โฮม ที่ริบบิ้น ส่วนแรกคือปุ่มเพิ่ม ชื่อ ซึ่งพบในส่วน เพิ่ม คลิกหรือแตะที่ดังกล่าวและ Windows Movie Maker จะแทรกคลิป เรื่อง ใหม่ที่ส่วนเริ่มต้นของภาพยนตร์ของคุณ
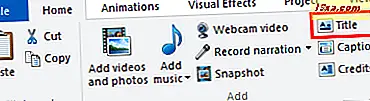
ทันทีที่คุณเพิ่มคลิป ไตเติ้ ลคุณจะถูกนำไปที่แท็บ รูปแบบ บนริบบิ้น

สิ่งแรกที่คุณต้องทำคือการเปลี่ยนข้อความเริ่มต้นจากสิ่งที่มีความหมายกับคุณมากขึ้น หากไม่ได้เลือกข้อความไว้ให้คลิกที่หน้าต่าง แสดงตัวอย่าง
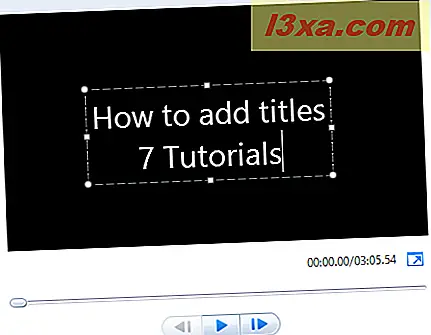
ในแท็บ รูปแบบ คุณสามารถจัดรูปแบบข้อความตามที่เห็นสมควร ถ้าคุณเคยใช้ Microsoft Word ควรทำความคุ้นเคยกับคุณ คุณสามารถดูการเปลี่ยนแปลงของคุณได้ในหน้าต่างแสดงตัวอย่างด้านล่าง
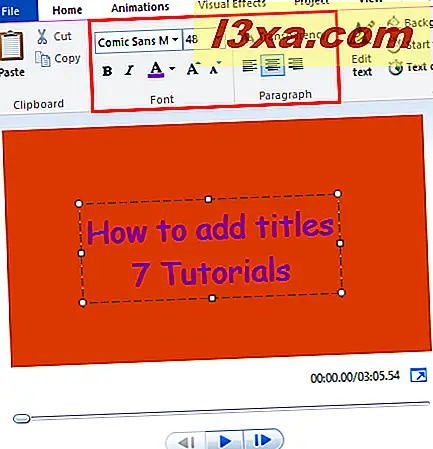
ดังที่คุณสังเกตเห็นจากภาพหน้าจอฉันเปลี่ยนสีพื้นหลังแล้ว ในการดำเนินการนี้ให้กด สีพื้นหลัง และเลือกสี ซึ่งสามารถทำได้เฉพาะกับคลิป เรื่องชื่อ และ เครดิต เท่านั้น
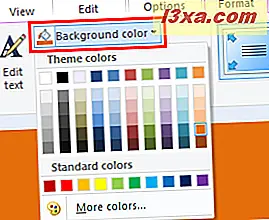
คุณยังสามารถเปลี่ยน ความโปร่งใสได้ ด้วยการเลื่อนแถบเลื่อน นี่จะเป็นประโยชน์สำหรับ Captions ซึ่งเราจะพูดถึงต่อไป
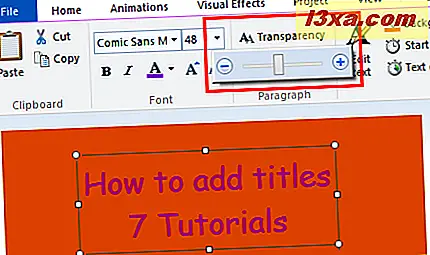
แต่ก่อนที่เราจะย้ายไปลองมาดูที่การเปลี่ยนช่วงเวลาของคลิป ไตเติ้ ล อาจทำให้เกิดความสับสนเล็กน้อยเนื่องจากมีช่วงเวลาที่จะจัดการ: ระยะเวลาวิดีโอ และ ระยะเวลา ของ ข้อความ
ระยะเวลาวิดีโอ หมายถึงเวลาที่คลิปทั้งหมดจะแสดงขึ้น หากต้องการเปลี่ยนวิธีนี้คุณต้องคลิกแท็บแก้ไขที่ด้านล่างเครื่องมือ วิดีโอ ที่นี่คุณสามารถระบุระยะเวลาที่คลิป ไตเติ้ล ทั้งหมดจะเป็นได้
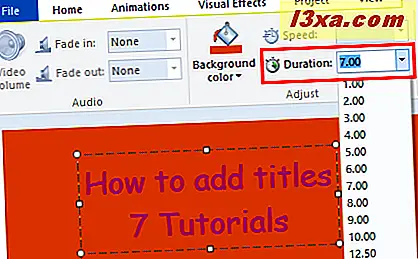
ระยะเวลาของข้อความ และเวลาเริ่มต้นจะเปลี่ยนแปลงระยะเวลาที่ข้อความจะปรากฏในคลิปไตเติ้ล โดยปกติ ระยะเวลา Text จะเท่ากับหรือน้อยกว่า Title / Video clip หากระยะเวลาสั้นกว่าช่วงเวลาวิดีโอข้อความจะจางหายไปก่อนที่คลิป ไตเติ้ล จะหายไปและเปลี่ยนไปใช้คลิปถัดไปในไทม์ไลน์ของคุณ
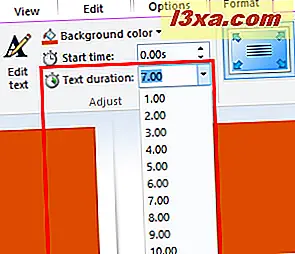
คุณยังสามารถชนเวลาเริ่มต้นไปข้างหน้าเพื่อให้ข้อความปรากฏขึ้นไม่นานหลังจากที่มีการแสดงคลิป ไตเติ้ ล
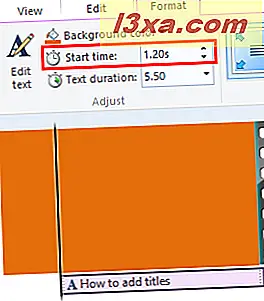
วิธีที่ง่ายกว่าในการเปลี่ยนเวลาเริ่มต้นคือการลากและวางองค์ประกอบข้อความบนไทม์ไลน์
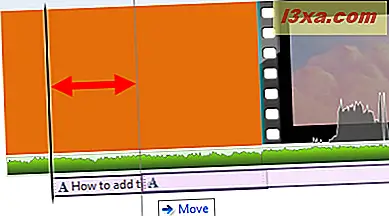
โปรดทราบว่ารายการข้อความไม่ขึ้นกับคลิป ไตเติ้ล - คุณสามารถย้ายไปยังคลิปอื่นหรือซ้อนทับกันและหกไปยังคลิปอื่น
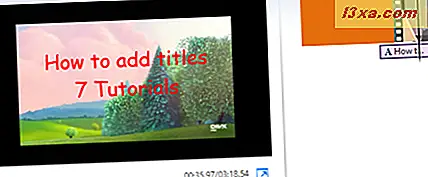
วิธีเพิ่มคำบรรยายใน Windows Movie Maker
คำอธิบายภาพ เป็นองค์ประกอบข้อความโดยไม่มีคลิปเฉพาะหรือพื้นหลังสี แต่จะใช้กับรูปภาพหรือวิดีโอคลิปที่มีอยู่ ปุ่มเพิ่ม คำอธิบายภาพ อยู่ในแท็บ หน้าแรก บนริบบิ้นซึ่งอยู่ใต้ปุ่ม ชื่อเรื่อง ในส่วน เพิ่ม
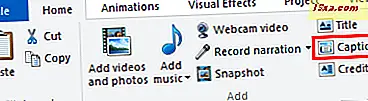
เมื่อคุณกดปุ่ม คำอธิบายภาพ Movie Maker จะแทรกองค์ประกอบข้อความที่ใดก็ตามที่หัวพิมพ์เล่นอยู่

คุณสามารถแก้ไขจัดรูปแบบและวางคำอธิบายภาพของคุณได้เช่นเดียวกับองค์ประกอบข้อความที่เชื่อมโยงกับคลิป ไตเติ้ ล
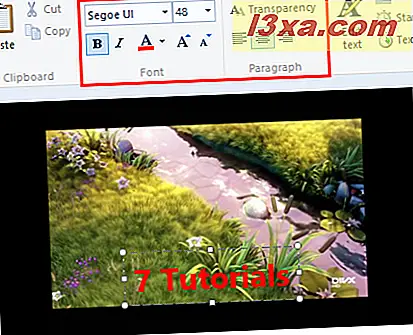
อย่างไรก็ตามคุณไม่สามารถตั้งค่าสีพื้นหลังของ คำอธิบายภาพ ได้ เนื่องจากส่วนหลังของคำอธิบายภาพจะเป็นภาพหรือวิดีโอคลิปใต้ภาพ
วิธีการเพิ่มเครดิตใน Windows Movie Maker
ปุ่มสุดท้ายในชุดของเราคือปุ่มเพิ่ม เครดิต
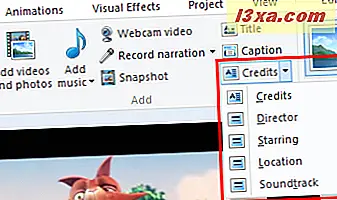
เมื่อ เครดิต ของคุณอยู่ในไทม์ไลน์แล้วฟังก์ชันจะทำงานเหมือนกับคลิปไตเติ้ล ปุ่ม เครดิตจะ แตกต่างจากปุ่ม ชื่อเรื่องใน คลิปที่เพิ่ม เครดิต ไว้ที่ท้ายสุดของภาพยนตร์และเพิ่มข้อความก่อนหน้าสำหรับ "Credits", "Director", "Starring" หรือ "Location" โดยอัตโนมัติ ตัวเลือกที่คุณเลือกหลังจากที่คุณคลิกลูกศรถัดจากปุ่ม
ตัวอย่างเช่นเมื่อคุณเลือก เครดิต จะสร้างองค์ประกอบข้อความที่มีคำว่า "CREDITS" และเป็นช่องว่างสำหรับให้คุณป้อนชื่อ
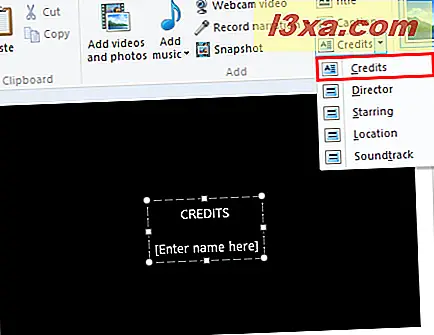
หากคุณเลือก Director จะแทรก "DIRECTED BY" และออกจากพื้นที่เพื่อให้คุณป้อนชื่อของคุณเอง
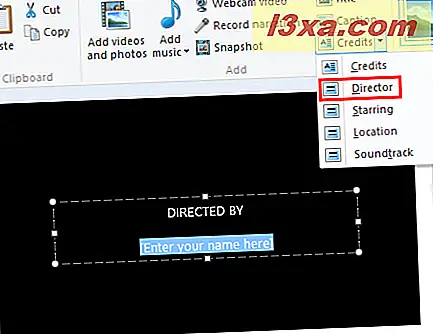
ข้อความนี้จะไม่แตกต่างไปจากนี้หากคุณพิมพ์ด้วยตัวคุณเอง
วิธีการใช้งาน Text Text
คุณสามารถใช้เอฟเฟ็กต์ข้อความกับ ชื่อเรื่องคำอธิบายภาพ และ เครดิต ถ้าคุณต้องการเพิ่ม เอฟเฟ็กต์ ดังกล่าวเพียงแค่เลือกองค์ประกอบข้อความบนไทม์ไลน์ของคุณและเลือก เอฟเฟ็กต์ จากแกลเลอรี่ในส่วนขวามือของแท็บ รูปแบบ ภายใต้เครื่องมือข้อความ
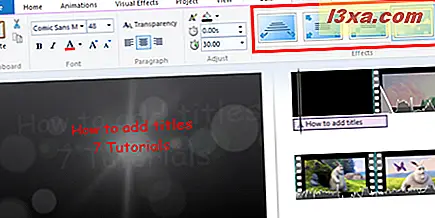
มีเอฟเฟ็กต์ข้อความ 24 แบบจาก เน้น แบบคลาสสิกหรือ เลื่อน ไปที่สไตล์ Cinematic หรือ Contemporary ที่ หรูหรายิ่งขึ้น
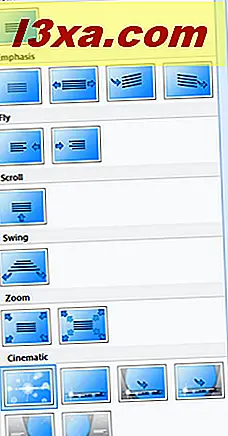
โปรดทราบว่าหากคุณเลือกเอฟเฟ็กต์ข้อความที่ข้อความจางหายไปจะบินเข้าไปหรือไม่สามารถมองเห็นได้ในตอนเริ่มต้นของภาพเคลื่อนไหวส่วนใหญ่คุณจะไม่สามารถเห็นได้เมื่อ playhead ของคุณถูกต้องที่จุดเริ่มต้นขององค์ประกอบข้อความ . นี่ไม่ใช่ข้อผิดพลาด - เพียงแค่เลื่อน Playhead ของคุณเพื่อดูข้อความเหมือนกับที่ปรากฏในช่วงเวลานั้นในภาพยนตร์ของคุณ
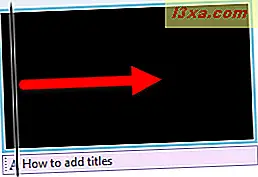
คุณสามารถแก้ไขข้อความได้ทุกจุดในไทม์ไลน์อย่างไรก็ตามการเปลี่ยนแปลงจะมีผลกับองค์ประกอบข้อความทั้งหมด
คำแนะนำและข้อ จำกัด
ในขณะที่การเพิ่ม คำอธิบายภาพ เครดิต และ ชื่อ ใน Movie Maker เป็นเรื่องง่ายอย่างไม่น่าเชื่อคุณลักษณะนี้ค่อนข้าง จำกัด อย่างใดอย่างหนึ่งคุณไม่สามารถมีองค์ประกอบข้อความได้มากกว่าหนึ่งรายการในจุดที่กำหนดในไทม์ไลน์ ซึ่งหมายความว่าคุณไม่สามารถมีรูปแบบข้อความที่แตกต่างกันได้ตั้งแต่สองรูปแบบในคลิปใด ๆ ตัวอย่างเช่นถ้าคุณต้องการให้คำว่า "Credits" ปรากฏเป็นตัวหนา แต่ส่วนที่เหลือจะเป็นตัวเอียงหรือน้ำหนักตัวอักษรปกติก็เป็นไปไม่ได้ นอกจากนี้หากคุณต้องการคำอธิบายภาพที่ด้านบนของหน้าจอ เครดิต หรือ ชื่อเรื่อง นี่ก็เป็นไปไม่ได้เช่นกัน
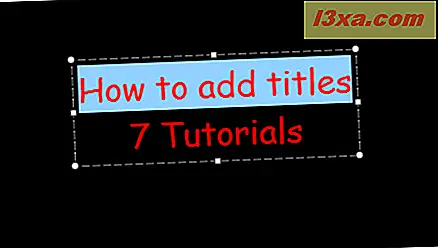
ในทางกลับกันคุณสามารถเพิ่มคลิป เรื่อง หรือ เครดิตได้มาก เท่าที่คุณต้องการ นอกจากนี้คุณยังสามารถย้ายไปรอบ ๆ ได้ทุกที่ที่คุณต้องการในไทม์ไลน์รวมถึงตอนกลางของภาพยนตร์ ด้วยวิธีนี้คุณสามารถใช้เพื่อแบ่งส่วนต่างๆในภาพยนตร์ได้
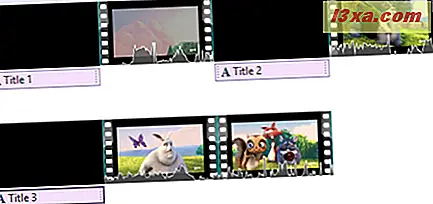
โปรดทราบว่าคุณสามารถเพิ่มการเปลี่ยนจากแท็บ ภาพเคลื่อนไหว ไปยังคลิป ไตเติ้ ลเช่นเดียวกับที่คุณใช้กับคลิปวิดีโอปกติ
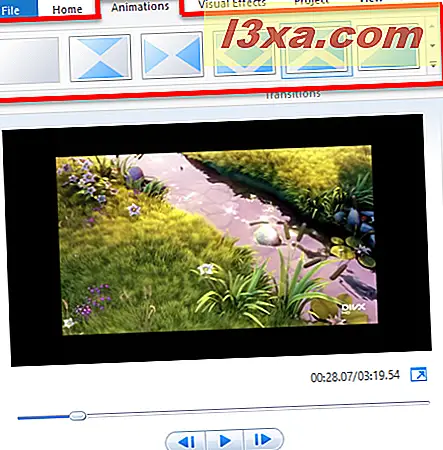
ข้อสรุป
อย่างที่คุณเห็นการเพิ่มข้อความอธิบายให้กับทุกจุดในภาพยนตร์ทำได้ง่ายอย่างเหลือเชื่อด้วย Windows Movie Maker แม้ว่าคุณจะไม่สามารถสร้างส่วนติดต่อทางโทรศัพท์ขั้นสูงเช่นลูกโป่งคำพูดภาพวาดหรือกล่องข้อความได้ แต่คุณสามารถเพิ่มองค์ประกอบข้อความหลาย ๆ รูปไว้ในคลิปเดียวกันได้คุณสามารถเพิ่มเอฟเฟ็กต์ข้อความและการเปลี่ยนภาพเพื่อให้ได้ภาพที่มากขึ้น รูปลักษณ์และความรู้สึกระดับมืออาชีพ สำหรับข้อมูลเพิ่มเติมเกี่ยวกับ Windows Movie Maker โปรดดูบทความที่เกี่ยวข้องบางส่วนของเราและหากคุณมีคำถามหรือปัญหาเกี่ยวกับเครื่องมือนี้อย่าลังเลที่จะใช้แบบฟอร์มความคิดเห็นด้านล่างนี้



