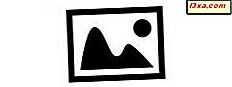สิ่งหนึ่งที่เกือบทุกคนใช้ใน Windows คือ ถังรีไซเคิล และด้วยเหตุผลที่ดี มันเป็นเรื่องง่ายมากที่จะโยนสิ่งที่ออกไปและจากนั้นหาคุณไม่จำเป็นต้องใช้มันหลังจากทั้งหมด ต่อไปนี้เป็นบทแนะนำเกี่ยวกับการทำงานของ ถังรีไซเคิล ขั้นแรกเราจะอธิบายว่า Recycle Bin คือที่ใดและคุณสามารถหาได้จากที่ใด จากนั้นเราจะลบไฟล์วิธีคืนค่าและในตอนท้ายเราจะแสดงวิธีการกำหนดค่า ถังรีไซเคิล เพื่อให้ทำงานตามที่คุณต้องการไม่ว่าคุณจะใช้ Windows ก็ตาม 7, Windows 8.1 หรือ Windows 10
ถังรีไซเคิลคืออะไร?
ถังรีไซเคิล เป็นโฟลเดอร์ที่มีไอคอนแฟนซีซึ่งไฟล์และโฟลเดอร์ที่คุณลบจะถูกเก็บไว้ พวกเขายังไม่ได้ลบออกจากฮาร์ดไดรฟ์ของคุณอย่างถาวรพวกเขาถูกย้ายไปยังโฟลเดอร์พิเศษนี้เท่านั้น ใส่ได้ง่ายๆ: ถังรีไซเคิล คือตำแหน่งที่เก็บข้อมูลอ้างอิงไปยังไฟล์และโฟลเดอร์ที่ถูกลบ ทางกายภาพในฮาร์ดดิสก์ของคุณจะครอบครองตำแหน่งเดียวกัน คุณไม่สามารถใช้หรือเปิดไฟล์เหล่านี้ได้เมื่ออยู่ใน ถังรีไซเคิล Windows จะติดตามว่าพวกเขามาจากไหนเพื่อที่คุณจะสามารถ "ยกเลิกการลบ" (เรียกคืน) ได้หากต้องการ พาร์ติชันของฮาร์ดไดรฟ์แต่ละแผ่นมี ถังรีไซเคิล แต่สิ่งที่สนุกคือไฟล์ทั้งหมดที่คุณลบจะปรากฏในโฟลเดอร์เดียวนี้ด้วยไอคอน ถังรีไซเคิล บน เดสก์ท็อป ของคุณ
ตามค่าเริ่มต้นคุณจะพบ ถังรีซอร์ส ที่มุมซ้ายบนของ เดสก์ท็อป โดยดูจากภาพด้านล่าง ภาพหน้าจอนี้ถ่ายใน Windows 10

ใน Windows 7 และ Windows 8.1 ไอคอน ถังรีไซเคิล จะแตกต่างกันเล็กน้อย
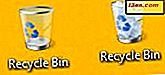
วิธีลบไฟล์และโฟลเดอร์
หากต้องการลบไฟล์หรือโฟลเดอร์ให้เลือกไฟล์แล้วกด Delete บนแป้นพิมพ์ หรือคลิกขวาหรือแตะค้างไว้จากนั้นเลือก ลบ จากเมนูคลิกขวา ใน Windows 8.1 และ Windows 10 ไฟล์จะถูกลบออกทันทีและผู้ใช้ไม่จำเป็นต้องดำเนินการใด ๆ เพิ่มเติม
อย่างไรก็ตามใน Windows 7 ป๊อปอัปจะปรากฏขึ้นเพื่อถามว่าคุณต้องการลบไฟล์หรือไม่ เมื่อคุณคลิก ใช่ จะไปที่ ถังรีไซเคิล คุณสามารถเลือกที่จะยกเลิกการดำเนินการได้โดยคลิก ไม่มี
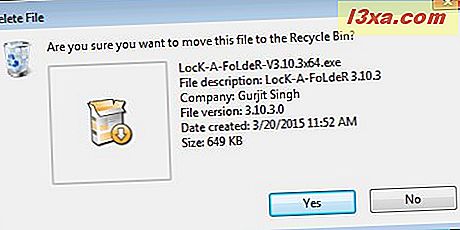
นอกจากนี้คุณยังสามารถเลือกหลายรายการและลบออกได้ ป๊อปอัปจะคล้ายกับภาพในหน้าจอด้านล่าง

วิธีการหลีกเลี่ยงถังรีไซเคิลใน Windows
ถ้าคุณแน่ใจอย่างยิ่งว่าคุณต้องการลบไฟล์คุณสามารถหลีกเลี่ยง ถังรีไซเคิล ทั้งหมดโดยการเลือกไฟล์หรือไฟล์และกดปุ่ม Shift + Delete บนแป้นพิมพ์ของคุณ คุณจะเห็นป๊อปอัปการยืนยันนี้ทันทีโดยถามว่าคุณแน่ใจหรือไม่ว่าต้องการลบเนื้อหาที่เลือกอย่างถาวร

โปรดจำไว้ว่าเมื่อคุณทำเช่นนี้ไฟล์หรือโฟลเดอร์ที่คุณเลือกจะถูกลบออกจริงและไม่สามารถพบได้ใน ถังรีไซเคิล เพื่อให้สามารถเรียกคืนได้ง่าย
วิธีการดูและจัดการเนื้อหาของถังรีไซเคิล
เมื่อคุณเปิด ถังรีไซเคิล คุณจะเห็นรายการที่มีไฟล์และโฟลเดอร์ทั้งหมดที่คุณลบไป

หากต้องการข้อมูลรายละเอียดเกี่ยวกับไฟล์ที่คุณลบไปคุณสามารถเปิดเมนูตามบริบทด้วย ทำเช่นนี้โดยคลิกขวาที่ไฟล์หรือกดค้างไว้จากนั้นคลิกหรือแตะ คุณสมบัติ

หน้าต่าง คุณสมบัติ จะบอกคุณว่าไฟล์มาจากและเมื่อคุณลบออก ในตัวอย่างของฉันฉันลบเอกสารที่ฉันไม่ต้องการอีกต่อไป คุณสามารถดูได้โดยใช้รูปแบบไฟล์ Microsoft Word Document เมื่อไฟล์ถูกลบและเมื่อสร้างขึ้น แต่คุณไม่สามารถดูตัวอย่างหรือเนื้อหาใด ๆ ได้ นี่เป็นจริงสำหรับรายการทั้งหมดที่พบใน ถังรีไซเคิล คุณไม่สามารถใช้พวกเขาได้จนกว่าคุณจะคืนค่า

ใน Windows 8.1 และ Windows 10 ถ้าคุณต้องการใช้ไฟล์อีกครั้งคุณสามารถเลือกไฟล์นั้นจากนั้นคลิกหรือแตะ "เรียกคืนรายการที่เลือก" ในกลุ่ม คืนค่า จากส่วน จัดการ ของริบบิ้น

ใน Windows 7 เลือก "เรียกคืนรายการนี้" จากแถบเมนูด้านบน

ใน Windows 8.1 และ Windows 10 คุณสามารถเลือกที่จะเรียกคืนไฟล์ทั้งหมดที่ถูกลบออกได้ในครั้งเดียว / แตะโดยใช้ "เรียกคืนรายการทั้งหมด" ในกลุ่ม คืนค่า จากแท็บ จัดการ บนริบบิ้น

ใน Windows 7 คุณจะพบปุ่มเดียวกันในเมนู แต่จะปรากฏเฉพาะเมื่อคุณไม่มีไฟล์และโฟลเดอร์ที่เลือกเท่านั้น

วิธีการล้างข้อมูลใน Recycle Bin ใน Windows
ใน ถังรีไซเคิล คุณสามารถเลือกไฟล์ที่คุณต้องการลบอย่างถาวรและกด Delete บนแป้นพิมพ์ของคุณ ด้วยวิธีนี้คุณสามารถลบไฟล์บางไฟล์และเก็บข้อมูลอื่น ๆ ได้
หากคุณแน่ใจว่าต้องการลบรายการที่ลบทั้งหมดออกอย่างถาวรคุณสามารถเลือกที่จะลบข้อมูลใน ถังรีไซเคิล คลิกขวาหรือแตะค้างไว้จากนั้นคลิกหรือแตะ "Empty Recycle Bin"

คุณจะได้รับป๊อปอัปอื่นขอรับการยืนยัน กด Yes เพื่อล้างข้อมูล Recycle Bin หรือ No เพื่อปล่อยว่างไว้

ใน Windows 8.1 และ Windows 10 เมื่อคุณเปิด ถังรีไซเคิล คุณจะพบปุ่มสำหรับล้างข้อมูลบนริบบิ้น การคลิกหรือแตะจะมีผลเหมือนกับที่อธิบายข้างต้น

แม้ว่าจะมีลักษณะแตกต่างกันปุ่มเดียวก็พร้อมใช้งานใน Windows 7

วิธีการแก้ไขคุณสมบัติของถังรีไซเคิล
เมื่อคุณคลิกขวาหรือกดไอคอน ถังรีไซเคิล ค้างไว้คุณจะได้เมนูตามที่ปรากฏด้านล่าง คลิกหรือแตะ คุณสมบัติ

ซึ่งจะเปิดหน้าต่างที่คุณเห็นไดรฟ์หรือพาร์ติชันที่มี ถังรีไซเคิล และที่คุณสามารถเลือกขนาดที่จัดสรรไว้สำหรับจัดเก็บไฟล์ที่ลบในแต่ละไฟล์

อย่างที่คุณเห็นในคอมพิวเตอร์ของเราเรามีพาร์ทิชันหลายพาร์ติชั่นอยู่สองฮาร์ดไดร์ฟ หนึ่งคือไดรฟ์ "C:" อีกอันหนึ่งคือ "D:" และอื่น ๆ ด้านล่างนี้เป็นการตั้งค่าสำหรับพาร์ติชันที่เลือก ในกรณีนี้เราเลือก "ฉัน:" ขนาดสูงสุดที่จัดสรรให้ Recycle Bin ไดรฟ์นี้สามารถดูได้และสามารถแก้ไขได้ คุณสามารถเปลี่ยนให้เหมาะสมกับความต้องการของคุณได้ แต่ในกรณีส่วนใหญ่การตั้งค่าเริ่มต้นจะทำได้ดี
แทนขนาดที่กำหนดเองคุณยังสามารถเลือก "ไม่ย้ายไฟล์ไปยังถังรีไซเคิลลบไฟล์ทันทีเมื่อถูกลบ" ตัวเลือกนี้ไม่แนะนำ!
มันเป็นเรื่องง่ายมากที่จะลบไฟล์โดยไม่ได้ตั้งใจ ถ้าคุณย้ายไปที่ ถังรีไซเคิล ข้อผิดพลาดจะแก้ไขได้ง่าย แต่ถ้าคุณลบไฟล์อย่างถาวรไม่มีวิธีใดที่เป็นค่าเริ่มต้นใน Windows เพื่อเรียกคืนไฟล์ การดำเนินการที่รุนแรงเช่นการคืนค่าจุดคืนค่าหรือการใช้โปรแกรมของบุคคลที่สามที่ออกแบบมาเฉพาะเพื่อการนี้จะช่วยให้คุณได้และอาจเป็นไปได้ยากหรือเป็นไปไม่ได้
ใน Windows 8.1 และ Windows 10 เมื่อลบไฟล์คุณไม่จำเป็นต้องยืนยันการกระทำของคุณ เนื่องจากตัวเลือก "แสดงการลบการยืนยันการลบ" ถูกยกเลิกการ ทำเครื่องหมายโดยค่าเริ่มต้น
ใน Windows 7 สิ่งที่ตรงกันข้าม: ตัวเลือกนี้จะถูกทำเครื่องหมายโดยค่าเริ่มต้นและคุณจะได้รับข้อความเช่นเดียวกับที่ด้านล่าง

เราไม่ชอบให้คะแนนนี้ แต่คุณอาจเลือกได้อย่างแตกต่างกันถ้าคุณต้องการให้การป้องกันอีกชั้นหนึ่งเพื่อป้องกันตัวเองจากการลบสิ่งที่คุณอาจต้องการโดยบังเอิญ
ทำไมคุณถึงทิ้ง Recycle Bin?
เนื่องจากไฟล์ที่คุณลบและอยู่ใน ถังรีไซเคิล จะมีการอ้างอิงถึงไฟล์เหล่านี้ แต่ไฟล์เหล่านี้ยังอยู่ในฮาร์ดไดรฟ์ของคุณ ซึ่งหมายความว่าพวกเขายังคงใช้พื้นที่ ไม่เหมือนกับหน้าที่ถังขยะในบัญชีอีเมล ถังรีไซเคิล ไม่ว่างเปล่าหลังจากช่วงระยะเวลาหนึ่ง ดังนั้นทุกครั้งในขณะที่เมื่อคุณแน่ใจว่าคุณไม่จำเป็นต้องสิ่งที่ถูกลบอีกต่อไปคุณควรว่างเปล่า
ข้อสรุป
การจัดการ ถังรีไซเคิล ทำได้ง่ายและยกเว้นความแตกต่างเล็ก ๆ น้อย ๆ สิ่งที่อยู่ใน Windows 7, Windows 8.1 และ Windows 10 ค่อนข้างมากการใช้ ถังรีไซเคิล เป็นวิธีที่ปลอดภัยในการทำ ตรวจสอบว่าคุณยังสามารถกู้คืนข้อมูลที่คุณลบโดยไม่ได้ตั้งใจ ดังนั้น ... ใช้ต่อไปและแจ้งให้เราทราบหากคุณมีคำถามหรือปัญหาเมื่อใช้งาน