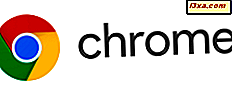
เว็บไซต์สามารถผลักดันการแจ้งเตือนไปยังเดสก์ท็อปของเราได้โดยใช้เว็บเบราเซอร์ เมื่อคุณสมัครรับข้อมูลจากเว็บไซต์ที่ส่งไปแล้วคุณสามารถกดไปยังเดสก์ท็อปได้แม้ว่าคุณจะไม่ได้เข้าเยี่ยมชมเว็บไซต์ก็ตาม ที่จะเป็นประโยชน์ถ้าคุณต้องการอยู่เสมอในวงกับข่าวล่าสุด อย่างไรก็ตามอาจเป็นเรื่องที่น่ารำคาญหากคุณคลิกที่ "อนุญาตการแจ้งเตือน" โดยไม่ได้ตั้งใจและคุณจะถูกส่งไปทิ้งระเบิดด้วยการแจ้งเตือนที่ไม่ชัดเจนที่คุณไม่ต้องการ โชคดีถ้าคุณใช้ Google Chrome เป็นเว็บเบราเซอร์การจัดการหรือการบล็อกการแจ้งเตือนแบบพุชจากเว็บไซต์จะทำได้ง่ายเหมือนกับวงกลม ต่อไปนี้คือวิธีอนุญาตหรือบล็อกการแจ้งเตือนใน Google Chrome:
วิธีอนุญาตหรือปฏิเสธการแจ้งเตือนจากเว็บไซต์เมื่อคุณเข้าชมครั้งแรก
หากเว็บไซต์ที่คุณกำลังเยี่ยมชมต้องการส่งการแจ้งเตือนแบบพุชเมื่อโหลดใน Google Chrome จะถามเกี่ยวกับเรื่องนี้ เมื่อเกิดเหตุการณ์ขึ้นคุณจะเห็นช่องโต้ตอบใต้แถบที่อยู่ซึ่งคล้ายกับข้อความในภาพหน้าจอด้านล่าง:
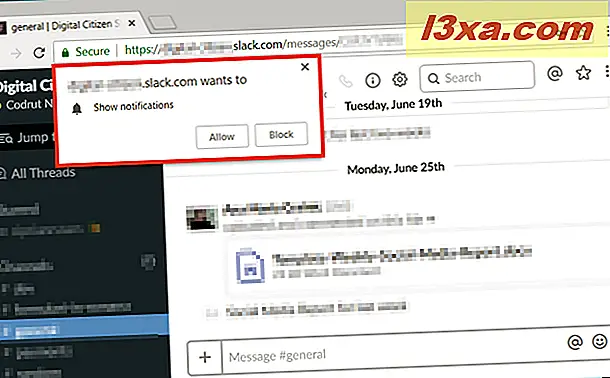
หากคุณต้องการรับการแจ้งเตือนจากเว็บไซต์ดังกล่าวให้คลิกหรือแตะปุ่ม อนุญาต ถ้าคุณต้องการปิดกั้นการแจ้งเตือนจากไซต์ให้กด ปิดกั้น หรือปิดกล่องโต้ตอบโดยไม่ตอบรับ
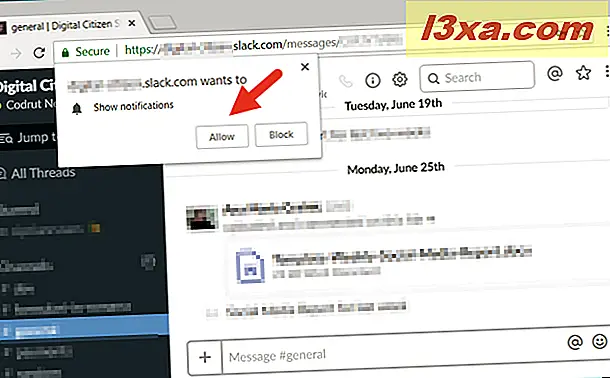
จากนั้นเมื่อเว็บไซต์ส่งการแจ้งเตือนคุณจะปรากฏขึ้นที่เดสก์ท็อปด้านบนถาดระบบเช่นนี้
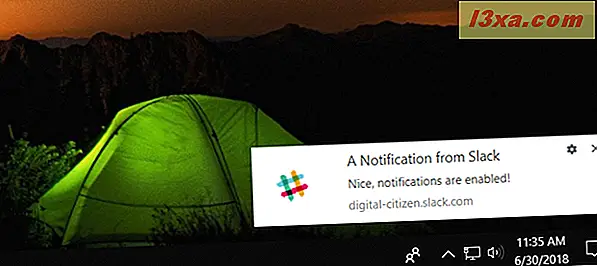
ถ้าเกิดว่าคุณได้รับการแจ้งเตือนมากกว่าหนึ่งรายการพร้อมกันจะมีการแสดงผลบนเดสก์ท็อปซึ่งแต่ละส่วนจะอยู่ด้านบนของส่วนอื่น ๆ
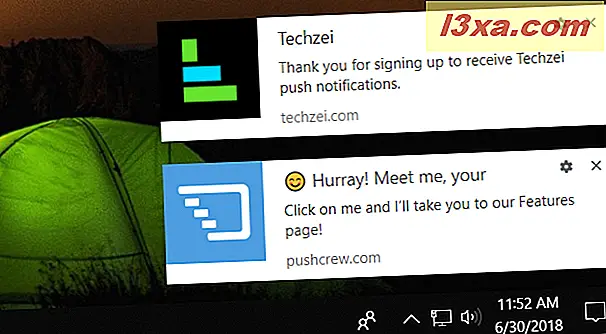
วิธีจัดการการแจ้งเตือนจากเว็บไซต์แต่ละรายการสำหรับแต่ละไซต์
บางครั้งคุณอาจอนุมัติการแจ้งเตือนจากเว็บไซต์ที่คุณไม่ชอบ บางทีคุณอาจไม่ได้อ่านสิ่งที่ถามในกล่องโต้ตอบถามหรืออาจจะเปลี่ยนความคิดและไม่ต้องการรับการแจ้งเตือนจากเว็บไซต์ที่ทำให้คุณผิดหวังอีกต่อไป หรือบางทีอาจเป็นไปในทางอื่นและคุณตัดสินใจว่าต้องการรับการแจ้งเตือนจากเว็บไซต์ที่คุณบล็อกไว้ในตอนแรก
หากคุณต้องการจัดการการแจ้งเตือนแบบพุชที่ได้รับจากเว็บไซต์ใดไซต์หนึ่งให้เปิด Google Chrome และไปที่เว็บไซต์ที่ต้องการ จากนั้นคลิกหรือแตะปุ่ม "ปลอดภัย" ที่ด้านซ้ายของแถบที่อยู่
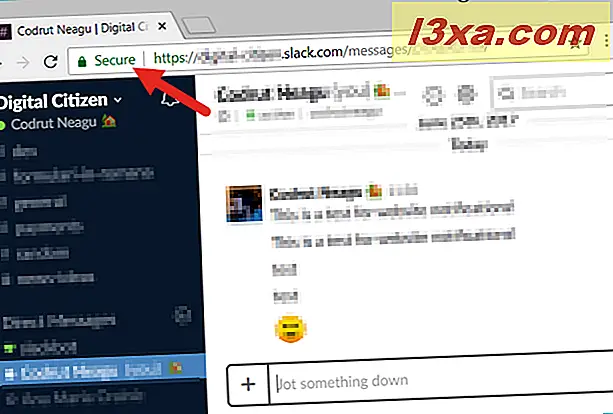
การดำเนินการนี้จะเปิดขึ้นซึ่งในข้อมูลอื่น ๆ เช่นคุกกี้ที่เว็บไซต์ใช้คุณสามารถดูได้ว่าเว็บไซต์ดังกล่าวได้รับอนุญาตให้ส่งการแจ้งเตือนไปให้คุณหรือไม่
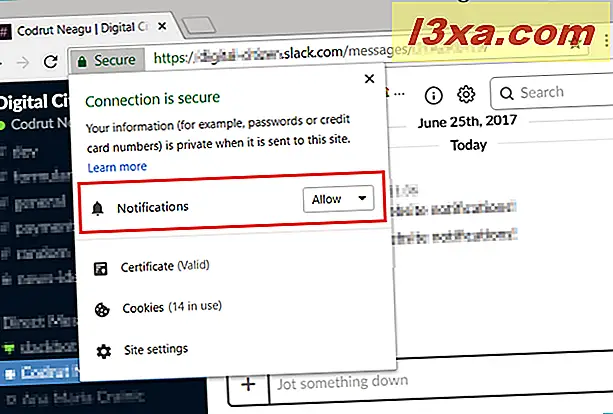
คลิกหรือแตะรายการแบบเลื่อนลงทางด้านขวาของการ แจ้งเตือน เพื่อดูตัวเลือกทั้งหมดที่มี:
- ตามค่าเริ่มต้นถ้าคุณไม่ได้กำหนดค่าเว็บไซต์ที่คุณกำลังเยี่ยมชมการ แจ้งเตือน ถูกตั้งค่าเป็น ถาม (ค่าเริ่มต้น) นั่นหมายความว่าเว็บไซต์ถามว่าคุณต้องการรับการแจ้งเตือนทุกครั้งที่คุณเข้าชม
- ถ้าคุณ อนุญาตการ แจ้งเตือนเว็บไซต์ดังกล่าวสามารถผลักดันการแจ้งเตือนไปยังเดสก์ท็อปได้ทุกเมื่อที่ต้องการ
- หากคุณเลือก บล็อกการ แจ้งเตือนเว็บไซต์จะไม่สามารถผลักดันการแจ้งเตือนไปยังเดสก์ท็อปของคุณได้และจะไม่ถามเกี่ยวกับเรื่องนี้
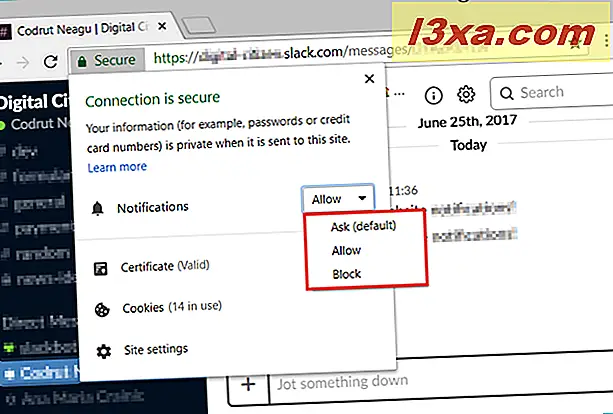
เลือกการตั้งค่าที่คุณต้องการสำหรับเว็บไซต์นั้นและทำซ้ำขั้นตอนสำหรับแต่ละเว็บไซต์ที่คุณต้องการกำหนดค่า
วิธีบล็อกหรืออนุญาตการแจ้งเตือนแบบพุชจากเว็บไซต์ทั้งหมดที่คุณเข้าชม
หากคุณต้องการจัดการการแจ้งเตือนแบบพุชทั้งหมดซึ่งหมายถึงอนุญาตบล็อกหรือทำให้ Google Chrome ถามคุณเกี่ยวกับสิทธิ์การแจ้งเตือนของแต่ละเว็บไซต์คุณสามารถทำเช่นนั้นได้เช่นกัน ขั้นแรกเปิด Google Chrome แล้วคลิกหรือแตะปุ่ม "กำหนดค่าและควบคุม Google Chrome" ไอคอนมีลักษณะเป็นจุดแนวตั้งสามจุดและคุณสามารถค้นหาได้ในมุมบนขวา
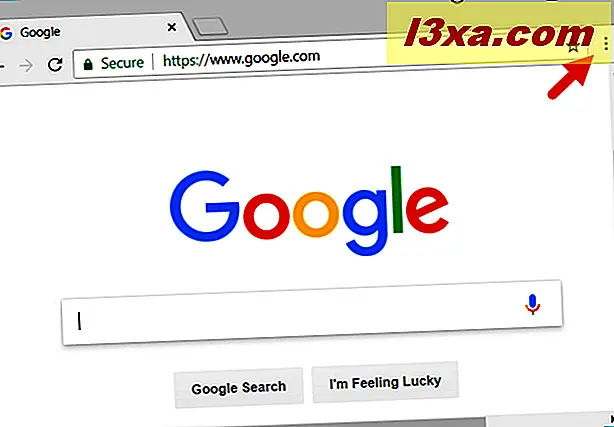
ในเมนูที่เปิดขึ้นให้ไปที่การ ตั้งค่า
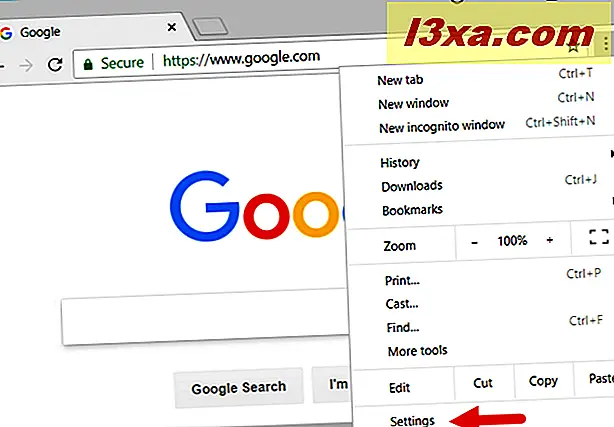
Google Chrome เปิดแท็บ การตั้งค่า ในรายการให้เลื่อนลงไปจนกว่าคุณจะเห็นลิงก์ที่เรียกว่า "ขั้นสูง" แล้วคลิกหรือแตะที่ลิงก์
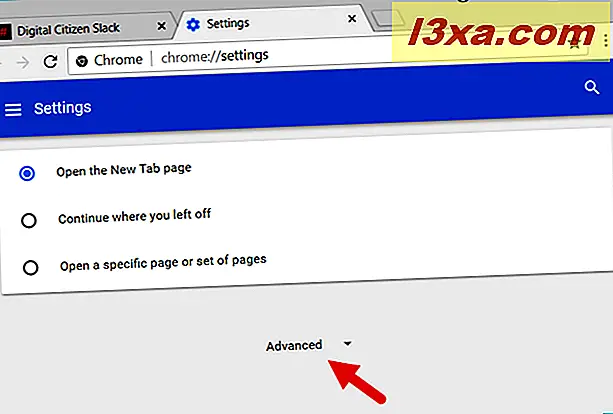
เลื่อนลงและใน ส่วนความเป็นส่วนตัว ให้คลิกหรือแตะที่ปุ่ม "การตั้งค่าเนื้อหา"
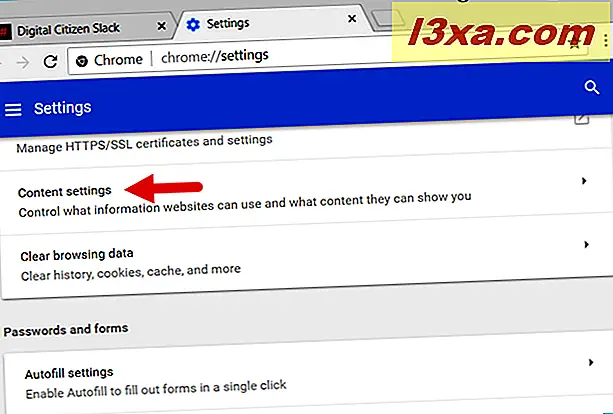
คลิกหรือแตะที่ "การแจ้งเตือน"
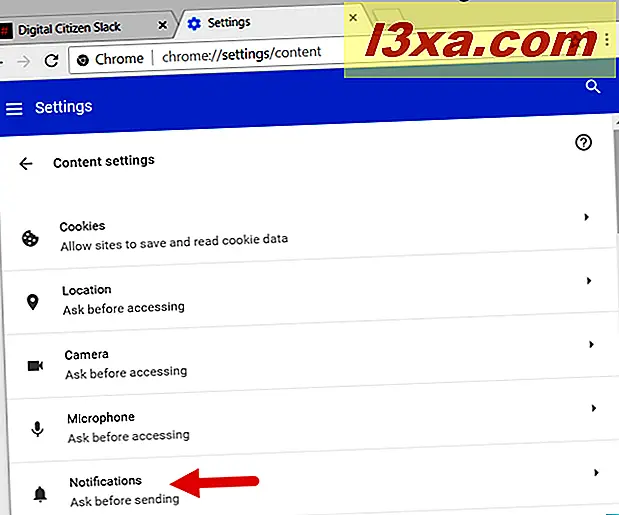
จากนั้นในส่วนย่อยการ แจ้งเตือน สิ่งแรกที่คุณควรเห็นคือการเปลี่ยน "ถามก่อนส่ง (แนะนำ)" และหมายความว่าเว็บไซต์แต่ละแห่งที่ต้องการผลักดันการแจ้งเตือนไปยังเดสก์ท็อปของคุณก่อนจะต้องถามคุณ
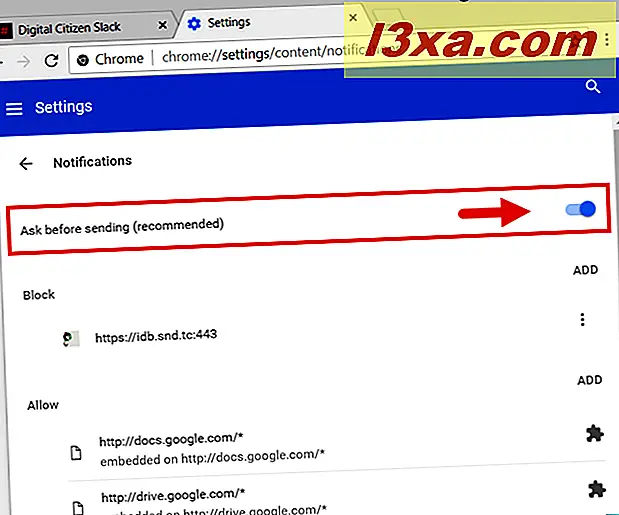
หากคุณไม่ต้องการให้เว็บไซต์ใด ๆ ที่จะผลักดันการแจ้งเตือนไปยังเดสก์ท็อปของคุณให้ปิดสวิตช์ บล็อกนี้จะบล็อกการแจ้งเตือนแบบพุชทั้งหมดจากเว็บไซต์ทั้งหมด
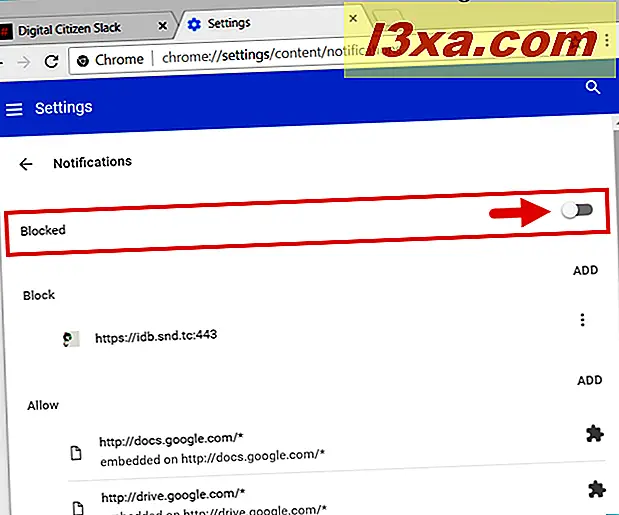
วิธีจัดการการแจ้งเตือนแบบพุชจากเว็บไซต์ทีละไซต์ (สำหรับแต่ละไซต์) จากการตั้งค่าของ Google Chrome
นอกจากนี้ภายใต้สวิทช์อนุญาต / บล็อกการแจ้งเตือนคุณยังสามารถดูสิทธิ์ทั้งหมดที่คุณให้กับการแจ้งเตือนแบบพัซซอินพุทใน Google Chrome ได้จนถึงขณะนี้ เว็บไซต์ทั้งหมดที่คุณปฏิเสธการแจ้งเตือนแบบพุชจะปรากฏในรายการที่ชื่อว่า ถูกบล็อก และทุกคนที่คุณอนุญาตให้มีการแจ้งเตือนจะปรากฏในรายการที่เรียกว่า อนุญาต
หากคุณต้องการเปลี่ยนสิทธิ์การแจ้งเตือนสำหรับเว็บไซต์ที่ระบุในรายการ อนุญาตให้ ใช้สิทธิ์ด้านขวามีปุ่มเล็ก ๆ ที่ดูเหมือนจุดสามจุดในแนวตั้ง คลิกหรือแตะที่เนื้อหาและเลือกสิ่งที่คุณต้องการ: บล็อก, แก้ไข หรือ ลบ
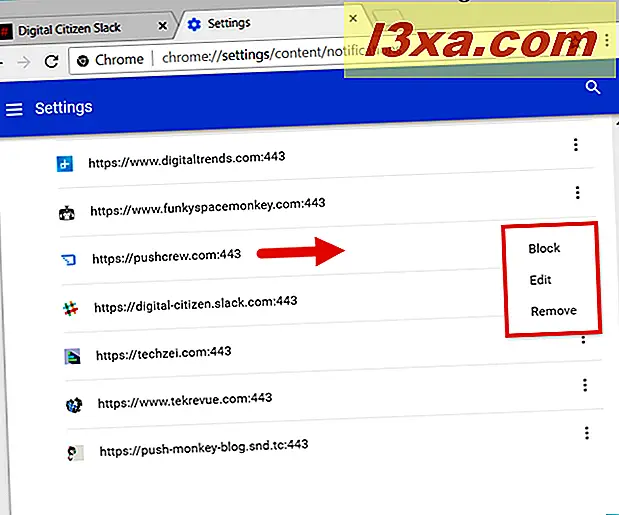
หากคุณต้องการเปลี่ยนสิทธิ์การแจ้งเตือนสำหรับเว็บไซต์เฉพาะในรายการที่ ปิดกั้น ไว้ทางด้านขวาจะมีปุ่มเล็ก ๆ คล้ายกับจุดแนวตั้งสามจุด คลิกหรือแตะที่เนื้อหาและเลือกสิ่งที่คุณต้องการ: อนุญาต, แก้ไข หรือ ลบ
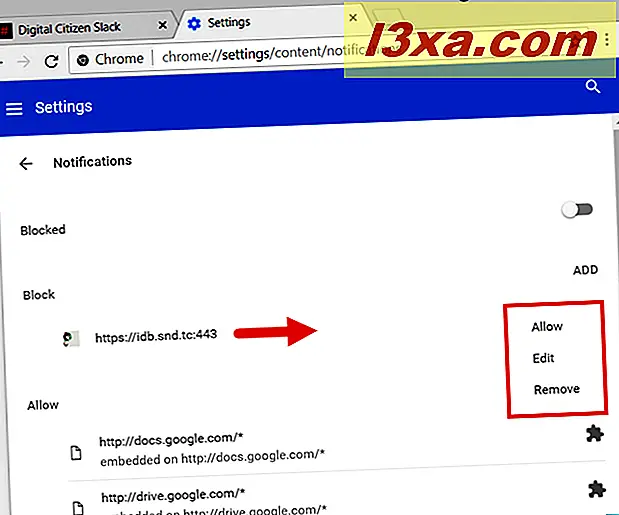
ในขณะที่ตัวเลือก Block and Allow ( ตัวเลือก Block และ Allow) เป็นตัวอธิบายได้ด้วยตัวเอง Edit and Remove อาจเพิ่มคำถาม คุณควรจะรู้ว่า
- ตัวเลือกการนำ ออก จะลบเว็บไซต์ออกจากรายการดังนั้น Google Chrome จะไม่เก็บค่ากำหนดไว้ก่อนหน้านี้ไว้
- ตัวเลือก แก้ไข จะเปิดช่องข้อความซึ่งคุณสามารถเปลี่ยนที่อยู่ของเว็บไซต์นั้นเพื่อรวมหรือยกเว้นหน้าเว็บจากโดเมนเดียวกันได้ นอกจากนี้คุณยังสามารถใช้สัญลักษณ์ตัวแทนเพื่อกำหนดที่อยู่เว็บไซต์ที่ได้รับอนุญาตหรือปฏิเสธจากการผลักดันการแจ้งเตือนไปยังเดสก์ท็อปของคุณ
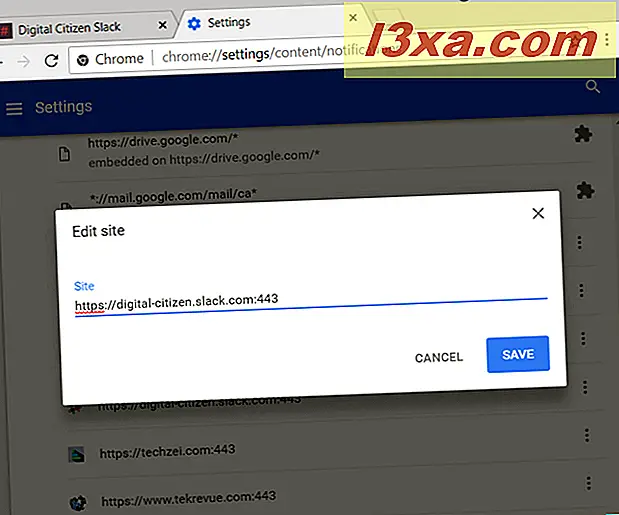
ข้อสรุป
ตามที่เห็นแล้วการจัดการการแจ้งเตือนแบบพุชจากเว็บไซต์ใน Google Chrome ทำได้ง่ายและไม่ซับซ้อนไม่ว่าคุณจะต้องการจัดการกับแต่ละเว็บไซต์หรือต้องการอนุญาตหรือบล็อกข้อมูลทั้งหมดในครั้งเดียว เราอยากรู้: คุณเลือกบล็อกการแจ้งเตือนทั้งหมดหรือต้องการรับการแจ้งเตือนจากเว็บไซต์บางแห่งหรือไม่? ใช้ส่วนความคิดเห็นด้านล่างเพื่อแบ่งปันทางเลือกของคุณและขอหารือกัน



