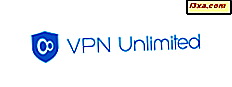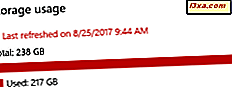
ในการอัปเดตผู้สร้างของ Windows 10 Microsoft มีคุณลักษณะเล็ก ๆ และมีประโยชน์สำหรับการเพิ่มพื้นที่ว่างในคอมพิวเตอร์และอุปกรณ์ของเรา เรียกว่า Storage Sense ซึ่ง มีอยู่ในทุกเวอร์ชันใหม่ของ Windows 10 ตั้งแต่นั้นเป็นต้นมาและกำลังดีขึ้นเรื่อย ๆ Storage Sense จะลบไฟล์ที่คุณไม่ต้องการเช่นไฟล์ชั่วคราวและเนื้อหาใน ถังรีไซเคิล ของคุณ ความรู้สึกในการเก็บข้อมูล สามารถทำงานได้โดยอัตโนมัติจาก Windows 10 ทุกเดือน แต่คุณสามารถเพิ่มพื้นที่ว่างด้วยตนเองได้ทุกเมื่อที่ต้องการ ในคู่มือนี้เราจะแสดงวิธีการเปิดหรือปิดการใช้งาน Storage sense วิธีการกำหนดค่าและวิธีใช้เพื่อทำความสะอาดพื้นที่เก็บข้อมูลโดยอัตโนมัติ เริ่มกันเลย:
หมายเหตุ: คู่มือนี้ออกแบบมาสำหรับการอัปเดตผู้สร้างสรรค์ Fall Fall ของ Windows ซึ่งจะพร้อมใช้งานสำหรับผู้ใช้ Windows 10 ทุกรุ่นฟรีโดยเริ่มต้นฤดูใบไม้ร่วงปี 2017 ก่อนหน้า Windows 10 เวอร์ชันที่เปิดตัวก่อนวันที่นี้ไม่รวมถึงตัวเลือกและการตั้งค่าทั้งหมดที่เรา จะพูดถึงในคู่มือฉบับนี้ ถ้าคุณต้องการทำความสะอาดพื้นที่เก็บข้อมูลด้วยตนเองเราขอแนะนำให้คุณอ่านบทแนะนำนี้แทน: วิธีทำความสะอาดพื้นที่จัดเก็บ Windows 10 เช่น Pro โดยใช้ Storage Sense
วิธีการเปิดหรือปิดการใช้งาน Storage Sense ใน Windows 10
ความรู้สึกในการจัดเก็บ เป็นเครื่องมือที่พบในแอป การตั้งค่า Windows 10 สำหรับผู้เริ่มต้นคุณจะต้องเปิดแอปการตั้งค่า วิธีง่ายๆในการทำเช่นนี้คือเปิด เมนู Start จากนั้นคลิกหรือแตะที่ไอคอนรูปเกียร์จากด้านซ้าย หรือถ้าคุณมีแป้นพิมพ์บนอุปกรณ์ Windows 10 ของคุณให้กดปุ่ม Windows + I พร้อมกัน

ในแอป Settings ให้คลิกหรือกดเพื่อเปิดหมวด ระบบ

ที่ด้านซ้ายของหน้าต่างให้เลือกที่ เก็บข้อมูล

ที่ด้านขวาให้เลื่อนลงไปจนกว่าจะถึงส่วนที่เรียกว่า Storage sense

วิธีทำความสะอาดไดรฟ์ของคุณโดยอัตโนมัติจากไฟล์ที่ไม่จำเป็น
"Windows สามารถเพิ่มเนื้อที่ว่างโดยอัตโนมัติโดยการกำจัดไฟล์ที่คุณไม่ต้องการเช่นไฟล์ชั่วคราวและเนื้อหาในถังรีไซเคิลของคุณ" หากต้องการให้ Windows 10 ทำเช่นนี้คุณต้องเปิดใช้สวิตช์นี้

ขวาภายใต้สวิทช์การ จัดเก็บความรู้สึก นอกจากนี้ยังมีการเชื่อมโยงที่เรียกว่า " เปลี่ยน วิธีการที่เราเพิ่มพื้นที่ว่าง. คลิกหรือแตะที่มันและไปยังส่วนถัดไปของคู่มือนี้

วิธีการกำหนดค่าวิธีการ Storage Sense ช่วยเพิ่มพื้นที่ว่าง
"เปลี่ยนวิธีที่เราเพิ่มพื้นที่ว่าง" คือที่ที่คุณสามารถกำหนดค่าวิธีการ เก็บความรู้สึก ทำความสะอาดไดรฟ์ของคุณจากไฟล์ที่ไม่จำเป็น
นี่คือสิ่งที่คาดหวัง:

ขวาภายใต้สวิตช์ เปิด / ปิด Storage Sensor, Windows 10 แสดงพื้นที่เก็บข้อมูลที่ได้รับการทำความสะอาดขึ้นในเดือนที่ผ่านมา ตัวอย่างเช่นคอมพิวเตอร์ทดสอบของเราได้ทำความสะอาดพื้นที่ 8.58 MB ในเดือนที่ผ่านมา

จากนั้นคุณสามารถเลือกไฟล์ที่ควรได้รับการพิจารณาแบบชั่วคราวโดย Storage Sense ซึ่งควรจะลบโดยอัตโนมัติและเป็นประจำโดย Windows 10 ในส่วน Temporary Files คุณสามารถเลือก:
- "ลบไฟล์ชั่วคราวที่แอปของฉันไม่ได้ใช้อยู่"
- "ลบไฟล์ที่อยู่ในถังรีไซเคิลนานกว่า 30 วัน"
- "ลบไฟล์ในโฟลเดอร์ Downloads ที่ไม่ได้เปลี่ยนไปภายใน 30 วัน"
มันเป็นตัวอธิบายสิ่งที่แต่ละสามตัวเลือกไม่ สิ่งที่สำคัญสำหรับพวกเขาก็คือ Windows 10 จะเปิดใช้งานสองตัวแรกโดยค่าเริ่มต้นเท่านั้น ไม่ได้เปิดใช้งานคุณลักษณะที่สามโดยอัตโนมัติ: "ลบไฟล์ในโฟลเดอร์ Downloads ที่ไม่ได้เปลี่ยนแปลงภายใน 30 วัน" หลายคนเก็บไฟล์สำคัญที่ดาวน์โหลดจากอินเทอร์เน็ตในโฟลเดอร์ Downloads ของตน ด้วยเหตุนี้การลบเนื้อหาที่มีอายุมากกว่า 30 วันโดยอัตโนมัติไม่ใช่สิ่งที่ควรทำเสมอ

หากคุณไม่เก็บไฟล์สำคัญไว้ในโฟลเดอร์ Downloads และพื้นที่จัดเก็บข้อมูลเป็นสิ่งสำคัญสำหรับคุณควรตรวจสอบตัวเลือกนี้และ เก็บ Storage Sense ทำความสะอาดโฟลเดอร์ Downloads ทุกๆ 30 วัน

นั่นคือทั้งหมดที่พูดได้เกี่ยวกับการทำความสะอาดพื้นที่เก็บของคุณโดยอัตโนมัติ หากต้องการเจาะลึกเรื่องนี้และดูวิธีเพิ่มพื้นที่ว่างในไดรฟ์ด้วยตนเองให้ตรวจสอบคู่มือนี้ด้วย: วิธีทำความสะอาดพื้นที่จัดเก็บ Windows 10 เช่น Pro โดยใช้ Storage Sense
ข้อสรุป
ความจริงที่ว่าตอนนี้ Windows 10 มีตัวเลือกในการทำความสะอาดดิสก์และกู้คืนเนื้อที่ว่างโดยอัตโนมัติคือการปรับปรุงการใช้งานบน Windows 10 ที่เก่ากว่าเราชอบคุณลักษณะนี้และเชื่อว่าจะเป็นประโยชน์สำหรับผู้ใช้ที่มีข้อ จำกัด ฟรี พื้นที่บนอุปกรณ์ของพวกเขา เมื่อพิจารณาถึงราคาที่สูงของไดรฟ์ SSD คุณลักษณะนี้จะเป็นประโยชน์อย่างยิ่ง ลองใช้ที่ เก็บข้อมูล และแจ้งให้เราทราบว่าคุณคิดอย่างไรเกี่ยวกับคุณลักษณะนี้ในความคิดเห็นด้านล่าง