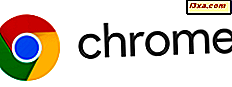
คุณกำลังใช้ Google Chrome และต้องการเปลี่ยนเครื่องมือค้นหาเริ่มต้นจาก Google เป็นอย่างอื่นเช่น Bing หรือ DuckDuckGo หรือไม่? ต่อไปนี้เป็นสามวิธีในการเปลี่ยนเพื่อให้ทุกครั้งที่คุณค้นหาบางสิ่งในแถบที่อยู่ของ Chrome เครื่องมือค้นหาอื่นตอบสนองต่อข้อความค้นหาของคุณแทนที่จะเป็น Google:
หมายเหตุ: คู่มือนี้สร้างขึ้นโดยใช้ Google Chrome เวอร์ชัน 62 หาก Google Chrome มีการปรับปรุงอย่างรวดเร็วและคำแนะนำนี้จะไม่ใช้สำหรับคุณอีกต่อไปโปรดอย่าลังเลที่จะแสดงความคิดเห็นและเราจะอัปเดตโดยเร็วที่สุด ขอขอบคุณ!
1. เปลี่ยนเครื่องมือค้นหาเริ่มต้นใน Google Chrome ไปที่ Bing, Yahoo !, Ask หรือ AOL
Google Chrome ช่วยให้สามารถเปลี่ยนเครื่องมือค้นหาเริ่มต้นได้ง่ายถ้าคุณต้องการเปลี่ยนไปใช้ Bing, Yahoo !, Ask หรือ AOL หากเครื่องมือค้นหาที่คุณต้องการใช้เป็นหนึ่งในเหล่านี้จากนั้นทำตามคำแนะนำในส่วนนี้ ขั้นแรกให้เปิด Google Chrome แล้วคลิกหรือแตะปุ่มในรูปสามจุดซึ่งจะแสดงที่มุมบนขวา ปุ่มนี้มีชื่อว่า "ปรับแต่งและควบคุม Google Chrome" ในเมนูที่ปรากฏขึ้นให้เลือก การตั้งค่า
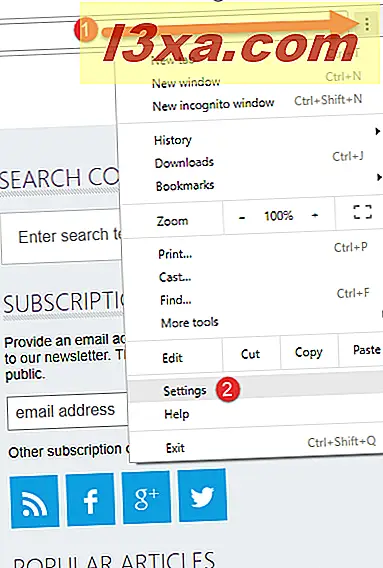
เลื่อนลงรายการการตั้งค่าจนกว่าคุณจะพบส่วนที่ชื่อว่า "เครื่องมือค้นหา" หยุดที่นั่นและคลิกหรือแตะรายการแบบเลื่อนลงทางด้านขวาของข้อความว่า "เครื่องมือค้นหาที่ใช้ในแถบที่อยู่" รายการจะปรากฏขึ้นพร้อมกับตัวเลือกต่างๆ เลือกเครื่องมือค้นหาที่คุณต้องการเป็นค่าเริ่มต้นของคุณ: Yahoo !, Bing, Ask หรือ AOL
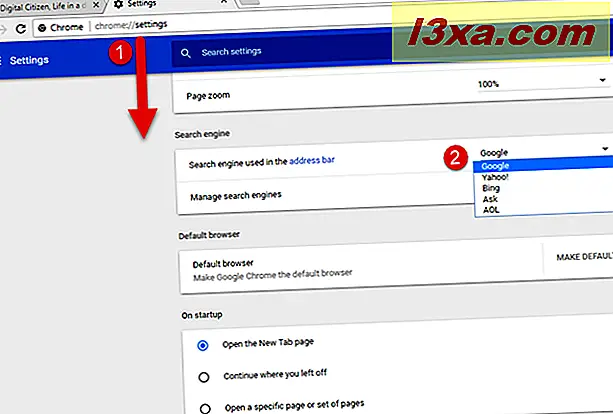
ปิดแท็บ การตั้งค่า และทำเสร็จแล้ว ขณะนี้ Google Chrome ใช้เครื่องมือค้นหาที่คุณเลือกแทน Google
2. ไปที่เครื่องมือค้นหาที่คุณต้องการใช้และทำตามคำแนะนำ
เครื่องมือค้นหาบางอย่างเช่น DuckDuckGo เมื่อคุณเข้าชมใน Google Chrome ให้คลิกปุ่มเพิ่มลงใน Chrome หากเครื่องมือค้นหาที่คุณต้องการใช้ให้คลิกที่ปุ่ม เพิ่ม ที่ปรากฏขึ้นและทำตามคำแนะนำในการเพิ่มเป็นเครื่องมือค้นหาเริ่มต้นใน Google Chrome
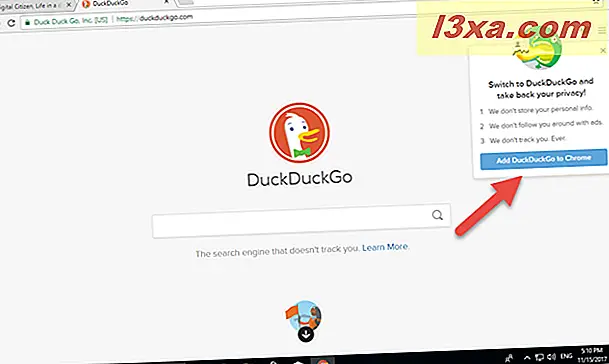
ขั้นตอนต่างๆเกี่ยวข้องกับเครื่องมือค้นหาในเครื่องมือค้นหา
3. ไปที่เครื่องมือค้นหาที่คุณต้องการใช้แล้วตั้งค่าเป็นค่าเริ่มต้นในการตั้งค่าของ Google Chrome
วิธีที่ยาวกว่าเกี่ยวข้องกับการเปิดแท็บใหม่ใน Google Chrome โหลดเครื่องมือค้นหาที่คุณต้องการใช้ เราใช้ DuckDuckGo เป็นตัวอย่าง จากนั้นคลิกหรือแตะปุ่มจุดสามจุดที่มุมบนขวา ปุ่มนี้มีชื่อว่า "ปรับแต่งและควบคุม Google Chrome" ในเมนูที่แสดงให้เลือก การตั้งค่า
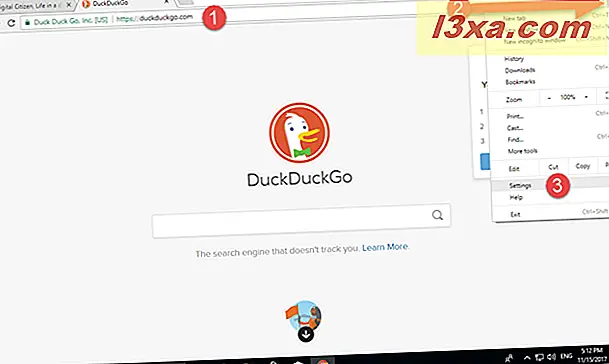
เลื่อนลงรายการการตั้งค่า Google Chrome จนกว่าคุณจะพบส่วน "เครื่องมือค้นหา " คลิกหรือแตะที่บรรทัดว่า "จัดการเครื่องมือค้นหา"
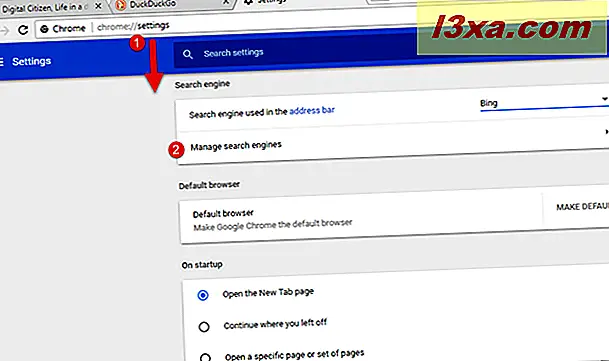
รายชื่อของเครื่องมือค้นหาจะแสดงซึ่งรวมถึงรายการเครื่องมือค้นหาที่คุณเพิ่งเข้าชม ที่ด้านขวาของชื่อคลิกหรือแตะปุ่มสามจุดและเลือก "ตั้งค่าเริ่มต้น"
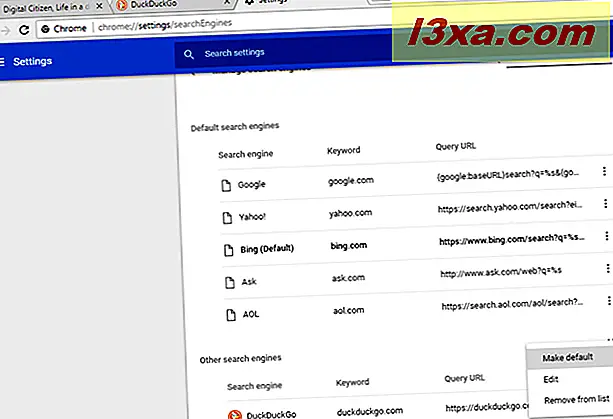
ขณะนี้เครื่องมือค้นหาเปลี่ยนจาก Google เป็นหนึ่งเดียวกับที่คุณเลือกไว้
คุณต้องการใช้เครื่องมือค้นหาใดใน Google Chrome
คุณมาถึงตอนท้ายของบทแนะนำนี้เนื่องจากคุณไม่ใช่แฟนตัวยงของ Google และนโยบายของ Google หรือบางทีคุณอาจต้องการลองใช้เครื่องมือค้นหาอื่นและดูว่าดีกว่า Google หรือไม่ ไม่ว่าคุณจะมีเหตุผลอะไรบ้างในการเปลี่ยนก่อนที่จะปิดบทแนะนำนี้ให้แชร์กับเครื่องมือค้นหาที่คุณได้เปลี่ยนไปในความคิดเห็นด้านล่างนี้ เราอยากรู้!



