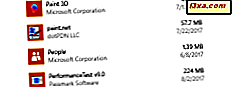ประวัติไฟล์ เป็นเครื่องมือที่น่ากลัวรวมอยู่ในทุกรุ่นของ Windows 8.1 และ Windows 10 ช่วยให้การสำรองข้อมูลอัตโนมัติโดยอัตโนมัติของข้อมูลของคุณและทำงานร่วมกับจำนวนของอุปกรณ์ที่ข้อมูลที่สามารถจัดเก็บ ดังที่คุณจะเห็นจากคู่มือนี้จะง่ายมากที่จะติดตั้งและใช้งานเพราะต้องการทรัพยากรน้อยมากและรู้วิธีจัดเก็บไฟล์หลาย ๆ เวอร์ชันเพื่อให้คุณสามารถย้อนกลับไปใช้เวอร์ชันที่คุณต้องการได้ง่ายขึ้นเมื่อต้องการ มัน. ในคู่มือนี้เกี่ยวกับ File History คุณจะได้เรียนรู้วิธีการค้นหาเปิดใช้งานและเปลี่ยนวิธีการทำงาน
วิธีเข้าถึงประวัติไฟล์ใน Windows 8.1 และ Windows 10
วิธีที่ง่ายที่สุดในการค้นหา ประวัติไฟล์ คือการเปิด Control Panel เปิดและไปที่ ระบบและความปลอดภัย ที่นี่คุณจะพบ File History หากต้องการเปิดเครื่องมือให้คลิกหรือแตะที่

หรือใน Windows 8.1 คุณสามารถค้นหาคำว่า "ประวัติไฟล์" ได้โดยตรงบนหน้าจอ เริ่มต้น จากนั้นคลิกหรือแตะผลการค้นหาที่เหมาะสมซึ่งหมายความว่า ประวัติไฟล์

ใน Windows 10 คุณสามารถใช้ Cortana Search Bar บนแถบงานเพื่อค้นหาเครื่องมือนี้ ในการดำเนินการนี้ให้พิมพ์คำว่า "ประวัติไฟล์" ในแถบค้นหาจากนั้นคลิกหรือแตะที่ ประวัติไฟล์

ใน Windows 8.1 คุณจะสามารถเข้าถึง File History จาก PC Settings อินเทอร์เฟซแบบสัมผัสนี้ช่วยให้คุณสามารถใช้เครื่องมือนี้บนแท็บเล็ตหรือคอมพิวเตอร์ที่มีหน้าจอสัมผัสได้ง่ายขึ้น สำหรับรายละเอียดเพิ่มเติมเกี่ยวกับวิธีการเข้าถึงและใช้ส่วนติดต่อแบบสัมผัสของ ประวัติไฟล์ โปรดอ่านคู่มือนี้: วิธีการทำงานกับ File History ใน Windows 8.1 จาก PC Settings

Windows 10 ยังมีอินเทอร์เฟซแบบสัมผัสสำหรับ ประวัติไฟล์ ที่พร้อมใช้งานในแอป การตั้งค่า เราได้พูดถึงเรื่องนี้แล้วในบทแนะนำนี้: วิธีทำงานกับประวัติไฟล์ใน Windows 10 จาก App การตั้งค่า
วิธีเปิดประวัติไฟล์
การเปิด ประวัติไฟล์ เป็นเรื่องง่ายมาก ขั้นแรกคุณต้องเสียบฮาร์ดไดรฟ์ภายนอกหรือเมมโมรี่สติ๊ก USB ขนาดใหญ่ที่มีพื้นที่ว่างเหลืออยู่มากมาย จากนั้นสิ่งที่คุณต้องทำคือคลิกหรือแตะที่ปุ่มเปิดในหน้าต่างหลักของ ประวัติไฟล์

คุณจะถูกถามว่าคุณต้องการแนะนำไดรฟ์แก่สมาชิกคนอื่น ๆ ใน โฮมกรุ๊ป ของคุณหรือไม่

เลือกและ ประวัติไฟล์ จะเริ่มทำงานทันที

ประวัติไฟล์สำรองได้อย่างไร
ประวัติไฟล์ มีชุดของรายการที่กำหนดไว้ล่วงหน้าซึ่งจะได้รับการสำรองข้อมูลโดยอัตโนมัติ: ไลบรารีทั้งหมดของคุณ (ทั้งไลบรารีดีฟอลต์และไลบรารีที่คุณสร้างขึ้น) เดสก์ท็อป รายชื่อติดต่อ Internet Explorer และ Edge favorites และในที่สุด OneDrive แนวคิดเบื้องหลัง ประวัติไฟล์ คือการอนุญาตให้คุณเรียกคืนไฟล์เฉพาะรุ่นก่อน ๆ ซึ่งหมายความว่าแม้ว่าคุณจะทำการเปลี่ยนแปลงเอกสารหรือไฟล์ประเภทอื่น ๆ ก็ตามคุณสามารถย้อนกลับไปในเวลาและย้อนกลับไปยังเวอร์ชันก่อน ๆ ได้เสมอ
อย่างไรก็ตามใน Windows 8.1 คุณไม่สามารถตั้งค่าโฟลเดอร์หรือไลบรารีสำรองได้ คุณสามารถกำหนดให้ยกเว้นรายการจากการสำรองข้อมูลโดยใช้ขั้นตอนที่อธิบายไว้ในส่วนถัดไปของบทแนะนำนี้ ดังนั้นถ้าคุณต้องการให้ File History สำรองข้อมูลโฟลเดอร์พิเศษใน Windows 8.1 คุณต้องสร้างไลบรารีใหม่หรือรวมไว้ในไลบรารีที่มีอยู่
ในรุ่นเดสก์ท็อป Windows 10 มีตัวเลือกเดียวกับ Windows 8.1 และดูเหมือนว่าจะไม่มีการเปลี่ยนแปลงมากนัก อย่างไรก็ตามไมโครซอฟท์ทำให้เราประหลาดใจกับความเป็นไปได้ที่จะสำรองข้อมูลตำแหน่งเพิ่มเติมโดยอัตโนมัติและทำให้คุณไม่ จำกัด เฉพาะไฟล์จากไลบรารีของบัญชีผู้ใช้ของคุณเท่านั้น ฟังก์ชันนี้มีให้เฉพาะในแอป การตั้งค่า Windows 10 ใหม่และจะข้ามส่วนติดต่อ แผงควบคุม เดิมได้อย่างสมบูรณ์ เราจะแสดงให้คุณเห็นในบทความในอนาคตเกี่ยวกับวิธีใช้พื้นที่การ สำรองข้อมูล ของแอป การตั้งค่า ใหม่
วิธีการยกเว้นไลบรารีและโฟลเดอร์จากการสำรองข้อมูล
หากต้องการยกเว้นไลบรารีและโฟลเดอร์เฉพาะให้คลิกหรือแตะที่ ยกเว้นโฟลเดอร์ ในคอลัมน์ด้านซ้ายซึ่งพบได้ในหน้าต่าง ประวัติไฟล์ หลัก

จากนั้นให้กดปุ่ม เพิ่ม และเลือกรายการที่คุณต้องการยกเว้น

เมื่อเสร็จสิ้นการตั้งค่าการยกเว้นแล้วคลิกหรือแตะ บันทึกการเปลี่ยนแปลง
วิธีกำหนดค่าประวัติการทำงานของไฟล์
หากคุณไม่พึงพอใจกับการตั้งค่าเริ่มต้นที่ File History ใช้ คุณควรพิจารณาปรับปรุง ที่คอลัมน์ด้านซ้ายของหน้าต่าง ประวัติไฟล์ หลักคลิกหรือแตะที่ การตั้งค่าขั้นสูง
จากนั้นในหน้าต่าง การตั้งค่าขั้นสูง คุณสามารถเลือกได้ว่าจะสร้างสำเนาบ่อยแค่ไหน การตั้งค่าเริ่มต้นคือ ทุกๆชั่วโมง แต่คุณสามารถเปลี่ยนค่านี้ได้ในช่วงเวลาสั้น ๆ เช่น ทุกๆ 15 นาที หรือ ทุกๆ 30 นาที

นอกจากนี้คุณยังสามารถเปลี่ยนพื้นที่ว่างในฮาร์ดดิสก์ที่แคชออฟไลน์สร้างโดยเครื่องมือนี้ได้ด้วย นอกจากนี้หนึ่งในการตั้งค่าที่สำคัญที่สุดที่สามารถแก้ไขได้คือการเลือกระยะเวลาที่คุณต้องการเก็บรุ่นที่บันทึกไว้ของแต่ละไฟล์ ตัวเลือกเริ่มต้นคือ Forever แต่เราต้องการช่วงเวลาที่สั้นกว่าและเป็นเช่นนั้นเราได้เลือกไว้ 3 เดือน

หากคุณไม่คุ้นเคยกับ "เวอร์ชันที่บันทึกไว้" วิธีง่ายๆในการอธิบายก็คือไฟล์เหล่านี้เป็นเวอร์ชันต่างกัน ตัวอย่างเช่นเมื่อคุณทำงานกับเอกสารเป็นระยะเวลานาน ประวัติไฟล์ จะบันทึกหลาย ๆ สำเนาของไฟล์ในขั้นตอนต่างๆของการพัฒนา หลังจากนั้นแต่ละชุดจะถูกเก็บไว้เป็นอย่างดีตลอดไป ดังนั้นจำเป็นที่จะต้องกำหนดขีด จำกัด ระยะเวลาที่เก็บไว้
หากคุณมีปัญหากับอุปกรณ์จัดเก็บข้อมูลคุณสามารถเปลี่ยนไดรฟ์สำรองที่ใช้โดย File History ได้ ในการดำเนินการนี้คุณต้องคลิกหรือแตะ เลือกไดรฟ์ ในคอลัมน์ทางซ้ายของหน้าต่างหลักจากนั้นเลือกไดรฟ์ที่ต้องการจากรายการ

นอกจากนี้คุณยังสามารถเพิ่มตำแหน่งเครือข่ายได้เช่นไดรฟ์ที่แนะนำสำหรับการใช้งานผ่าน โฮมกรุ๊ป
จะเกิดอะไรขึ้นเมื่อคุณยกเลิกการเชื่อมต่อกับไดรฟ์สำรอง
สิ่งที่ยิ่งใหญ่ที่สุดเกี่ยวกับ File History คือการทำงานอย่างเงียบ ๆ ในเบื้องหลังโดยไม่ใช้เวลาในการประมวลผลมากเกินไปและไม่เน้นหนักฮาร์ดดิสก์ของคุณ จะใช้เวลาสักครู่สำหรับเครื่องมือนี้ในการสำรองข้อมูลโดยเฉพาะอย่างยิ่งในครั้งแรกที่คุณทำ แต่ทำงานได้อย่างไม่มีที่ติโดยที่ผู้ใช้ป้อน
ถ้าคุณถอดปลั๊กไดรฟ์สำรองใน Windows 8.1 ประวัติไฟล์ จะเห็นได้ชัดว่าหยุดทำงานและจะแสดงคำเตือนนี้ ว่า "เราไม่สามารถคัดลอกไฟล์ของคุณได้เสร็จแล้วเชื่อมต่อไดรฟ์ประวัติไฟล์ของคุณและรีเฟรชหน้านี้เพื่อดำเนินการต่อ" .
 ประวัติไฟล์ชั่วคราวคัดลอกไฟล์ของคุณบนฮาร์ดไดรฟ์ของคอมพิวเตอร์จนกว่าจะเชื่อมต่อใหม่
ประวัติไฟล์ชั่วคราวคัดลอกไฟล์ของคุณบนฮาร์ดไดรฟ์ของคอมพิวเตอร์จนกว่าจะเชื่อมต่อใหม่ 
หลังจากที่คุณเสียบไดรฟ์กลับเข้าไปแล้ว ประวัติไฟล์ จะทำการสำรองข้อมูลข้อมูลของคุณต่อไป
ข้อสรุป
เราสนุกกับการใช้ File History โดยเฉพาะอย่างยิ่งในรูปแบบใหม่จาก Windows 10 ซึ่งเป็นเครื่องมือสำรองข้อมูลที่เงียบและเงียบซึ่งใช้งานง่ายและติดตั้งแม้ว่าคุณจะเป็นมือใหม่ก็ตาม หลังจากที่คุณตั้งค่าแล้ว Windows จะสามารถสร้างสำเนาสำรองของไฟล์ที่คุณกำหนดโดยอัตโนมัติ เป็นเครื่องมือที่ดีที่มีประโยชน์มากในการกู้คืนไฟล์หรือโฟลเดอร์ที่หายไป หากคุณมีคำถามหรือปัญหาใด ๆ โปรดอย่าลังเลที่จะใช้แบบฟอร์มความคิดเห็นด้านล่างนี้