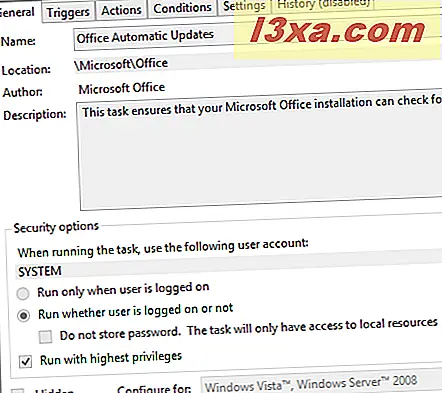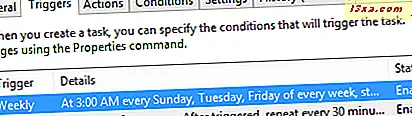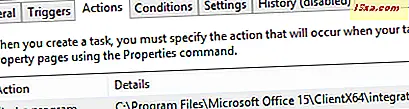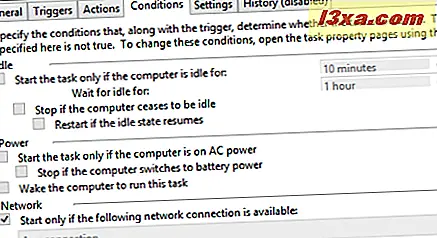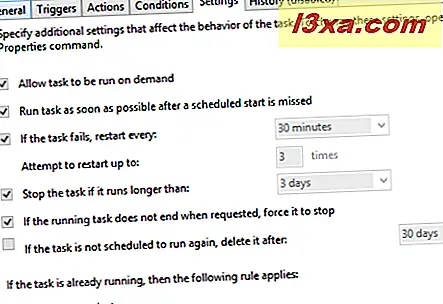Task Scheduler เป็นเครื่องมือที่ซับซ้อนมากมีคอลัมน์ปุ่มและตัวเลือกมากมาย ในคู่มือนี้ผมจะแบ่งปันพื้นฐานเกี่ยวกับการเรียกดูไลบรารีของงานที่ใช้งานอยู่เพื่อที่คุณจะได้เรียนรู้เพิ่มเติมเกี่ยวกับสิ่งที่พวกเขาทำเมื่อมีการเรียกใช้ ฯลฯ ด้วยวิธีนี้คุณจะเห็นว่างานชนิดใดที่กำหนดโดยโปรแกรมที่ติดตั้งไว้ หรือผู้ใช้อื่น ๆ ของเครื่องพีซีหรืออุปกรณ์ Windows ของคุณ
หมายเหตุ: คู่มือนี้ใช้กับทั้ง Windows 7 และ Windows 8
กำหนดการงานคืออะไร
ตัวกำหนดเวลางาน (Task Scheduler) ช่วยให้คุณกำหนดเวลางานอัตโนมัติที่ดำเนินการในเวลาที่กำหนดหรือเมื่อมีเหตุการณ์เกิดขึ้น แอ็พพลิเคชันช่วยให้คุณสามารถนำทางระหว่างงานที่คุณหรือระบบปฏิบัติการกำหนดโดยใช้ไลบรารีสำหรับงานที่กำหนดเวลาไว้ทั้งหมด รายละเอียดจำนวนมากเกี่ยวกับแต่ละงานมีให้โดยให้ข้อมูลทั้งหมดที่คุณต้องการจัดการ ไลบรารีตัวกำหนดเวลางาน ช่วยให้คุณสามารถเรียกใช้ปิดใช้งานแก้ไขและลบงานได้
สำหรับความเข้าใจที่ดีขึ้นเกี่ยวกับวิธีการ ทำงานของ Scheduler งานคุณจะต้องคุ้นเคยกับคำศัพท์สองคำคือ ทริกเกอร์ และ การกระทำ ทริกเกอร์ เป็นสาเหตุ / เหตุการณ์ที่สามารถทำให้งานรันได้ คอมพิวเตอร์ที่เริ่มต้นหรือเข้าสู่สถานะที่ไม่ได้ใช้งานซึ่งผู้ใช้ล็อกออน - ทั้งหมดนี้เป็นทริกเกอร์ที่เป็นไปได้ การ ดำเนินการ คืองานที่ดำเนินการเมื่องานถูกเรียกใช้งาน คุณสามารถดำเนินการต่างๆได้เช่นเรียกใช้โปรแกรมส่งอีเมลหรือแสดงข้อความเป็นต้นตัวอย่างเช่นคุณสามารถกำหนดเวลาการล้างข้อมูลบนดิสก์ทุกสัปดาห์คุณสามารถส่งอีเมลได้ทุกครั้งที่มีเหตุการณ์เกิดขึ้นเป็นต้น
ทริกเกอร์และการกระทำทั้งหมดสามารถกำหนดได้โดยคุณและชุดค่าผสมที่เป็นไปได้เกือบไม่มีที่สิ้นสุด
เปิด Task Scheduler เป็นครั้งแรก
ถ้าคุณต้องการทราบวิธีการเริ่มต้น Task Scheduler โปรดอ่านคู่มือนี้: วิธีการเริ่มต้น Task Scheduler และใช้ Wizard Basic Task
เมื่อคุณเปิด Task Scheduler คุณจะเห็นสามพา ธ :
- Task Scheduler Library - ช่วยให้คุณสามารถนำทางระหว่างงานทั้งหมด;
- สรุปกำหนดการงาน - แสดงข้อมูลเกี่ยวกับงานล่าสุด
- การดำเนินการ - ช่วยให้คุณสร้างนำเข้าหรือลบงานเรียกใช้ปิดใช้งานเปิดใช้งานและตั้งค่าคุณสมบัติให้กับงานเฉพาะ
ทั้งสามแบบแสดงไว้ในภาพหน้าจอด้านล่าง
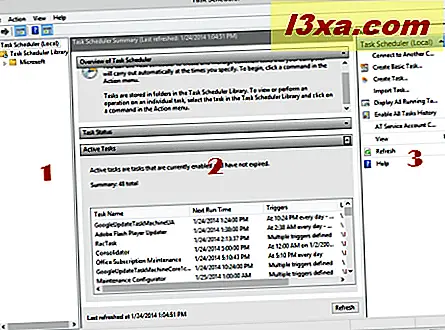
ในบทความนี้ผมจะนำเสนอรายละเอียดของ Task Scheduler Library และ Task Scheduler Summary แผงการ ดำเนินการ จะครอบคลุมในบทแนะนำแยกต่างหากเนื่องจากมีตัวเลือกมากมายซึ่งไม่สามารถครอบคลุมได้ในบทความเดียว
วิธีการใช้ข้อมูลสรุปของตัวจัดกำหนดการงาน
คอลัมน์ตัวกลางถูกแบ่งออกเป็นสามบาน ภาพ : ภาพรวมของ Task Scheduler, Task Status และ Active Tasks
บานหน้าต่างแรกใช้ข้อมูลเล็กน้อยเกี่ยวกับสิ่งที่คุณสามารถทำกับ Task Scheduler
บานหน้าต่าง สถานะงานจะ แชร์รายการงานที่เริ่มในช่วง 24 ชั่วโมงที่ผ่านมาและสถานะของงาน
คลิกหรือแตะรายการแบบเลื่อนลงทางด้านขวาของบานหน้าต่างเพื่อเลือกช่วงเวลาที่แตกต่างกัน: ชั่วโมง ล่าสุด, 24 ชั่วโมง ล่าสุด, 7 วัน ล่าสุด หรือ 30 วันล่าสุด ค่าดีฟอลต์คือ 24 ชั่วโมงล่าสุด
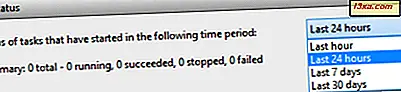
หากมีงานใด ๆ ปรากฏขึ้นให้คลิกหรือแตะเครื่องหมาย + ที่ อยู่ใกล้กับชื่องานเพื่อดูรายละเอียดเพิ่มเติมเกี่ยวกับผลการดำเนินการ: ผลการดำเนินงานเมื่อเริ่มต้นเมื่อสิ้นสุดและสิ่งที่เรียกใช้
ในบานหน้าต่าง Active Tasks คุณจะมีรายการงานที่เปิดใช้อยู่และยังไม่หมดอายุ สำหรับแต่ละงานคุณสามารถดูชื่อ เวลาทำงานถัดไป ตามวันและเวลา ทริกเกอร์ และ ตำแหน่ง ได้
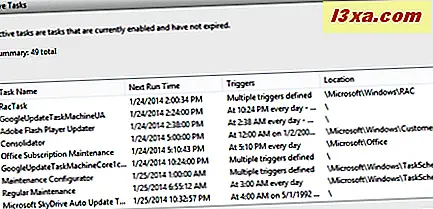
ถ้าคุณต้องการปรับปรุงข้อมูลที่แสดงใน สรุปงานกำหนดการ ให้คลิกหรือกดปุ่ม รีเฟรช ที่ด้านล่าง
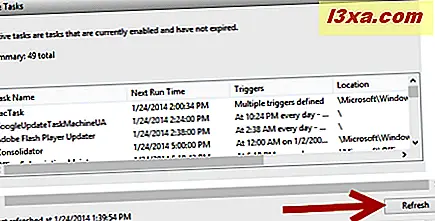
วิธีการใช้ไลบรารีตัวจัดกำหนดการทำงาน
ที่ด้านซ้ายมือของหน้าต่าง Task Scheduler มี Task Scheduler Library คลิกหรือกดลูกศรเพื่อดูเนื้อหาหรือดับเบิลคลิกที่ Library Task Scheduler
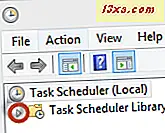
คลิกหรือแตะชื่อโฟลเดอร์เพื่อดูงานที่พบภายในและโฟลเดอร์ย่อย งานของโฟลเดอร์หรือโฟลเดอร์ย่อยจะปรากฏในคอลัมน์ที่สอง - หน้าต่างที่อยู่ตรงกลางของ Task Scheduler
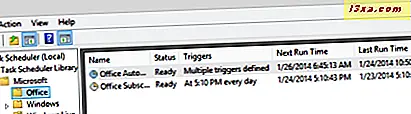
สำหรับแต่ละงานคุณสามารถดู ชื่อ, สถานะ, ตัว ทริกเกอร์, เวลาทำงานครั้งต่อไป และวันที่และเวลา รันล่าสุด, ผลการดำเนินการล่าสุด, ผู้แต่ง, วันที่และเวลาที่ สร้างขึ้น

คลิกที่หนึ่งในงานที่มีอยู่เพื่อดูข้อมูลเพิ่มเติมเกี่ยวกับเรื่องนี้ในแผงด้านล่างรายการงาน
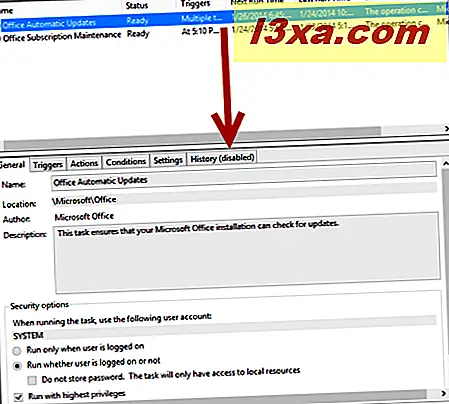
ข้อมูลเกี่ยวกับงานใด ๆ แบ่งออกเป็น 6 แท็บซึ่งแสดงข้อมูลที่ไม่สามารถแก้ไขได้โปรดอ่าน:
- ทั่วไป - แสดงข้อมูลต่อไปนี้: ชื่อของงานที่เลือกตำแหน่งที่ตั้งผู้เขียนคำอธิบายสั้น ๆ และตัวเลือกความปลอดภัยหลายตัว (บัญชีที่จะรันงานเมื่อรันงานขึ้นอยู่กับผู้ใช้ที่เข้าสู่ระบบหรือไม่, ถ้างานถูกซ่อน ฯลฯ )
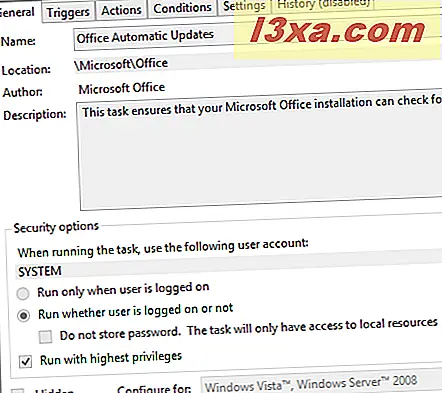
- ทริกเกอร์ - แสดงรายชื่อเงื่อนไขที่เรียกใช้งานรายละเอียดเกี่ยวกับทริกเกอร์และสถานะของทริกเกอร์แต่ละรายการ
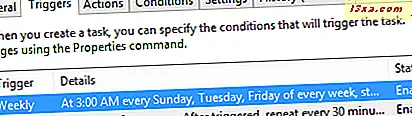
- การดำเนินการ - แสดงการดำเนินการที่จะเกิดขึ้นเมื่องานเริ่มและรายละเอียดการกระทำนี้ ตัวอย่างเช่นถ้าการดำเนินการ เริ่มต้นโปรแกรม ในคอลัมน์ รายละเอียด คุณจะเห็นโปรแกรมที่จะเริ่มต้น
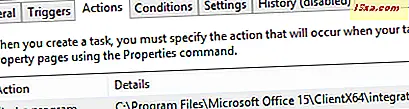
- เงื่อนไข - แบ่งเงื่อนไขที่ต้องเป็นจริงเพื่อให้งานรัน เงื่อนไขเหล่านี้เป็นสิ่งที่ต้องการว่าคอมพิวเตอร์ไม่ได้ใช้งานหรือไม่ไม่ว่าจะเป็นไฟ AC หรือแบตเตอรี่ ฯลฯ
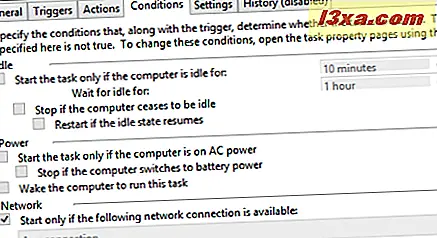
- การตั้งค่า - จะแสดงการตั้งค่าเพิ่มเติมที่ส่งผลต่อพฤติกรรมของงาน ซึ่งจะรวมถึงสิ่งต่างๆเช่นว่างานสามารถทำงานได้ตามความต้องการหรือไม่ว่าจะทำอย่างไรถ้างานล้มเหลวไม่ว่าจะเป็นการหยุดงานหากทำงานนานกว่าเวลาที่กำหนดเป็นต้น
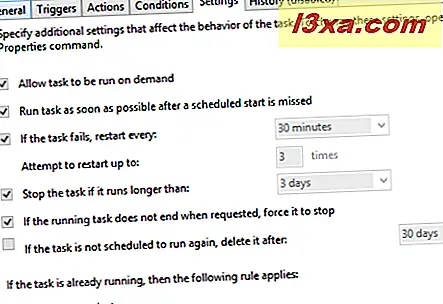
- ประวัติ - แท็บนี้ถูกปิดใช้งานทั้งใน Windows 8 และ Windows 7 และไม่มีข้อมูลที่เป็นประโยชน์อีกต่อไป มันว่างเปล่า!
ข้อสรุป
ตอนนี้คุณรู้วิธีเรียกดูไลบรารีของงานที่กำหนดเวลาแล้วคุณสามารถย้ายไปที่หัวข้ออื่น ๆ อย่าลังเลที่จะอ่านบทความอื่น ๆ ที่แนะนำด้านล่างเพื่อให้คุณเข้าใจถึงวิธีที่ Task Scheduler ทำงานได้ดีและวิธีการใช้งานเพื่อจัดการงานทุกอย่างบนคอมพิวเตอร์หรืออุปกรณ์ Windows ของคุณ
นอกจากนี้หากคุณมีคำถามใด ๆ อย่าลังเลที่จะใช้แบบฟอร์มด้านล่างและแสดงความคิดเห็น