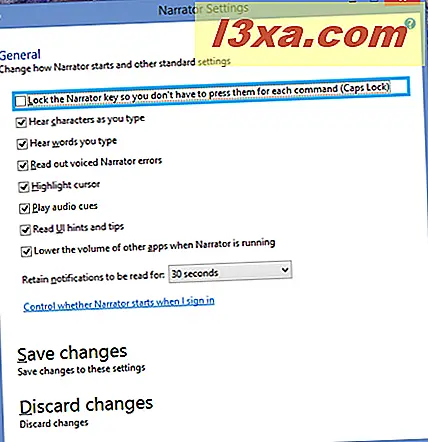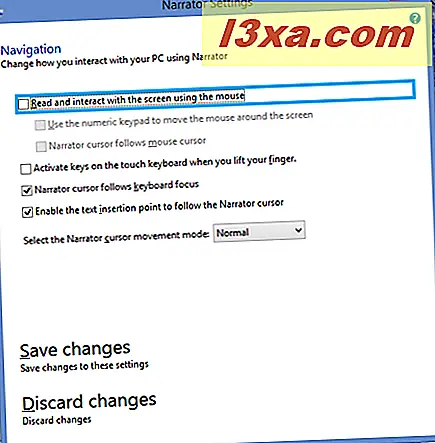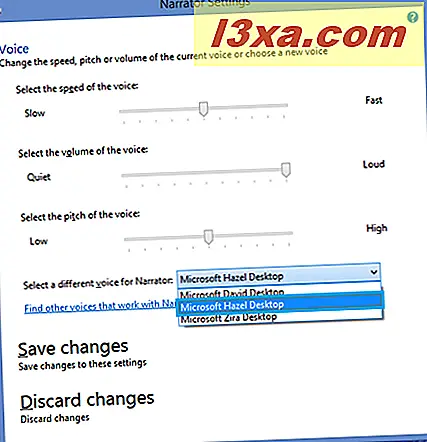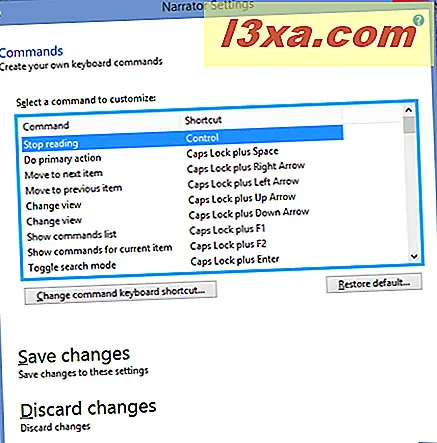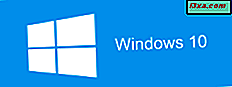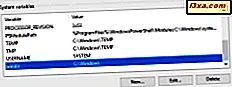ถ้าคุณพยายามที่จะใช้โปรแกรม ผู้บรรยาย ใน Windows 7 คุณรู้ว่ามันไม่ได้ค่อนข้างพร้อมสำหรับเวลาที่สำคัญ โชคดีที่ไมโครซอฟท์ได้ปรับปรุงโปรแกรม ผู้บรรยาย สำหรับ Windows 8.1 ขึ้นมาโดยทั่วไปแล้วเปลี่ยนเป็นโปรแกรมใหม่ทั้งหมด ลองดูว่า ผู้บรรยาย คนใหม่คืออะไรและจะใช้งานได้อย่างไรในคอมพิวเตอร์เดสก์ท็อป
หมายเหตุ : ผู้บรรยาย พร้อมให้บริการสำหรับภาษาอังกฤษ (สหรัฐอเมริกาและอังกฤษ) ฝรั่งเศสเยอรมันสเปนเกาหลีแมนดาริน (จีนประยุกต์และจีนดั้งเดิม) และสเปน
การใช้ผู้บรรยายใน Windows 8.1: ตอนนี้คุณกำลังพูดถึง!
เมื่อต้องการเริ่มต้น ผู้บรรยาย โดยวิธีที่ตรงที่สุดให้เริ่มต้นพิมพ์ ผู้บรรยาย ที่หน้าจอ เริ่มต้น และเลือก ผู้บรรยาย จากเสน่ห์ของการค้นหา

นอกจากนี้คุณยังสามารถเริ่มต้น ผู้บรรยายได้ จากศูนย์ ความง่ายในการเข้าถึง วิธีที่เร็วที่สุดในการเข้าถึง Ease of Access คือการกดปุ่ม Windows และ U คุณยังสามารถไปที่ แผงควบคุม แล้วไปที่ "ความง่ายในการเข้าถึง -> ศูนย์ความง่ายในการเข้าถึง"

เมื่อทำเช่นนี้ ผู้บรรยาย จะอ่านเครื่องมือ Quick Access ให้ คุณโดยอัตโนมัติแม้ว่าคุณยังไม่ได้เริ่มต้นก็ตาม ถ้าคุณต้องการเริ่มต้น ผู้บรรยาย คลิกหรือแตะหรือกดแป้นเว้นวรรคเมื่อ ผู้บรรยาย อ่านตัวเลือกนี้
ผู้บรรยาย จะปรากฏหน้าต่างขึ้นมาและเริ่มต้นพูดคุยทันที แต่ค่าดีฟอลต์คือสำหรับ ผู้บรรยาย จะย่อเล็กสุดลงในแถบงาน

คลิกที่ไอคอนดังกล่าวและหน้าต่าง ผู้บรรยาย จะปรากฏขึ้นที่กึ่งกลางของหน้าจอ ช่องสีน้ำเงินในภาพหน้าจอนี้และภาพที่ตามมาคือสิ่งประดิษฐ์ของ ผู้บรรยาย - คือที่ที่เสียงกำลังอ่านอยู่

การตั้งค่า Default Narrator
เมื่อ ผู้บรรยาย เริ่มใช้จะใช้เสียงของ เดวิด (ชายที่มีสำเนียงอเมริกันในฉบับภาษาอังกฤษแบบอเมริกัน - ภาษาอื่น ๆ จะมีเสียงต่างกัน) และพูดได้ทุกอย่าง คุณสามารถดูตัวควบคุม ผู้บรรยาย ขั้นพื้นฐานบางส่วนได้ที่ด้านบนของหน้าจอ ต้อนรับ ลองทำสิ่งต่างๆที่กล่าวถึงเช่นการกดคีย์เช่นและกดปุ่ม Tab เพื่อย้ายจากตัวเลือกหนึ่งไปยังอีก หากสิ่งที่คุณได้ยินก็ไม่เป็นไรคุณไม่จำเป็นต้องเปลี่ยนแปลงอะไร อย่างไรก็ตามฉันสงสัยว่าผู้คนจำนวนมากต้องการเปลี่ยนแปลงอะไรบางอย่างและนั่นคือเหตุผลที่ฉันต้องการจะครอบคลุมการตั้งค่าทั้งหมดที่มีอยู่
วิธีตั้งค่าการตั้งค่าของผู้บรรยาย
ฉันจะไปถึงตัวเลือกเมนูเหล่านี้ทีละรายการ ในกรณีส่วนใหญ่ทางเลือกจะอธิบายได้ด้วยตัวเอง แต่ฉันจะไฮไลต์บางส่วนที่อาจไม่ชัดเจน แต่ละกล่องมี "บันทึกการเปลี่ยนแปลง" และ "ยกเลิกการเปลี่ยนแปลง" อย่าลืมคลิกช่องที่เหมาะสมก่อนที่คุณจะออกจากหน้าต่าง
- ทั่วไป:
- "อ่านข้อผิดพลาดของผู้บรรยายที่เปล่งออกมา" บอก ผู้บรรยาย ว่าคุณต้องการฟังข้อความที่อ่านผิดพลาดจริงหรือไม่พร้อมกับเสียงที่ ผู้บรรยาย สร้างเมื่อมีข้อผิดพลาด
- "ไฮไลต์เคอร์เซอร์" ช่วยให้คุณสามารถแสดงหรือซ่อนช่องที่เน้นที่โปรแกรม ผู้บรรยาย อยู่บนหน้าจอ (กล่องสีฟ้าอ่อนในหน้าจอ)
- "เล่นเสียง cues" บอก ผู้บรรยาย ว่าคุณต้องการเสียงพิเศษที่ ผู้บรรยาย เล่นเมื่อคุณทำอะไรบางอย่าง
- "อ่านคำแนะนำ UI และเคล็ดลับ" จะควบคุมว่า ผู้บรรยาย จะให้คำแนะนำหรือคำแนะนำเกี่ยวกับสิ่งที่ Windows คาดหวัง (เช่นลูกโป่งคำแนะนำของสีเหลือง)
- รายการแบบหล่นลงของครั้งใน "การเก็บรักษาการแจ้งเตือนให้อ่านสำหรับ" ทำให้รายการที่ต้องอ่านในคิว ผู้บรรยาย นั้นจะจดจำระยะเวลาที่คุณตั้งไว้ หลังจากเวลาผ่านไปสิ่งที่ยังไม่ได้อ่านจะไม่อ่าน
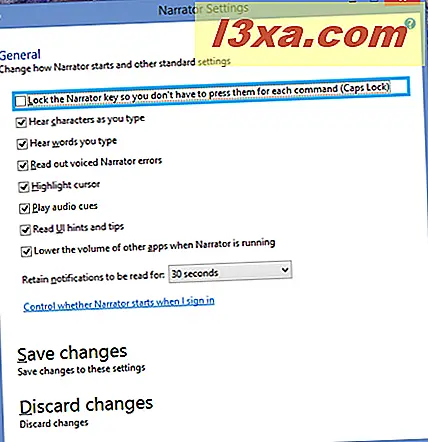
- วิธีที่ดีที่สุดในการตัดสินใจว่าจะทำอย่างไรกับตัวเลือกเหล่านี้คือการเล่นกับพวกเขา พวกเขาทั้งหมดตามค่าเริ่มต้นดังนั้นตามที่ได้กล่าวมาถ้าคุณชอบวิธีที่ ผู้บรรยาย ทำงานเมื่อคุณเริ่มต้นใช้งานคุณไม่จำเป็นต้องเปลี่ยนแปลงอะไร แต่จะยังคงคุ้มค่ากับการทดลองอยู่ ฉันพบว่าฉันพิมพ์ข้อความเร็วเกินไปสำหรับ ผู้บรรยาย เพื่อให้ทันถ้าฉันขอให้อ่านอักขระและคำที่พิมพ์ออก
- Navigation:
- "อ่านและโต้ตอบกับหน้าจอโดยใช้เมาส์" จะควบคุมว่า ผู้บรรยาย จะอ่านว่าอะไรอยู่ใต้เคอร์เซอร์ของคุณอยู่ บางสิ่งบางอย่างที่จะเล่นรอบกับเพราะมีศักยภาพในการเป็นที่น่ารำคาญมาก
- "เปิดใช้คีย์บนแป้นพิมพ์แบบสัมผัสเมื่อยกนิ้ว" - เหมาะสำหรับผู้ใช้อุปกรณ์แบบสัมผัสและพิมพ์โดยเลื่อนนิ้วจากอักษรตัวหนึ่งไปยังแป้นพิมพ์ถัดไป ผู้บรรยาย จะประกาศจดหมายที่คุณพิมพ์หลังจากที่คุณยกนิ้วออกจากคีย์เท่านั้น
- เปิดใช้งาน "เคอร์เซอร์ผู้บรรยายตามคีย์โฟกัส" และกล่อง ผู้บรรยาย สีฟ้า (ซึ่งเรียกว่าเคอร์เซอร์) จะย้ายจากรายการไปยังรายการขณะที่คุณกำลังนำทางด้วยปุ่ม Tab
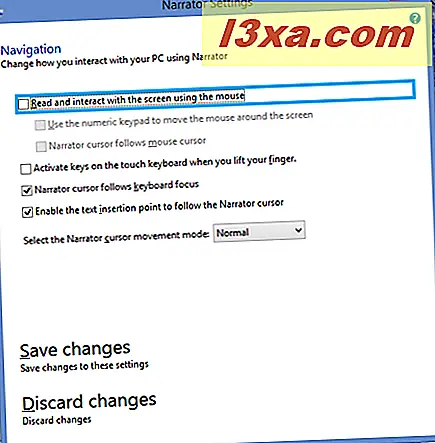
- Voice: นี่คือการปรับปรุงที่ Microsoft เห็นได้ชัดจริงๆ แทนเสียงคุณภาพ "แอนนา" ที่มีคุณภาพไม่ดีใน Windows 7's Narrator ตอนนี้คุณมีทางเลือกในตัว 3 แบบดังนี้
- เดวิด เป็นเสียงชายที่มีสำเนียงอเมริกันมาตรฐาน
- Hazel เป็นเสียงหญิงที่มีเสียงเหมือนกับฉันภาษาอังกฤษแบบอังกฤษที่พูดโดยผู้หญิงจากอินเดีย
- Zira เป็นเสียงหญิงที่มีสำเนียงอเมริกันมาตรฐาน
ฉันใช้เวอร์ชันภาษาอังกฤษ - สหรัฐอเมริกาของโปรแกรมดังนั้นเสียงที่ฉันสามารถเลือกได้จะแตกต่างจากภาษาอื่น ๆ ที่เป็นไปได้ คุณสามารถปรับความเร็วในการพูดเสียงของเสียงและระดับเสียง (สุดท้ายสนุกสุด ๆ กับการเล่น)
มีการเชื่อมโยงไปยัง "ค้นหาเสียงอื่น ๆ ที่ทำงานร่วมกับผู้บรรยาย" อย่างไรก็ตามลิงก์นี้จะนำคุณไปยังหน้าเว็บในเว็บไซต์ Microsoft ที่แสดงรายการโปรแกรมเสริมสำหรับเทคโนโลยีอำนวยความสะดวก
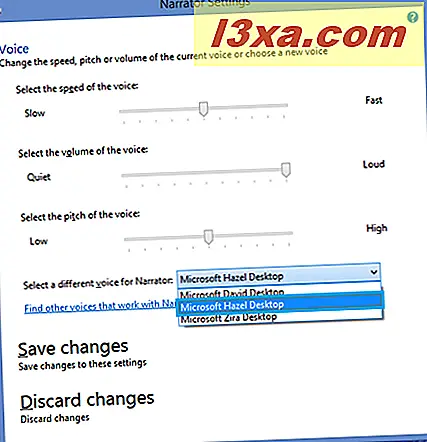
- คำสั่ง: นี่คือที่ที่คุณสามารถดูและแก้ไขแป้นพิมพ์ลัดในตัว เล่าเรื่อง ได้ เนื่องจากมีความเป็นไปได้มากกว่า 100 ประการนี่คือสิ่งที่ผู้ใช้จะต้องทดลองด้วยตนเอง
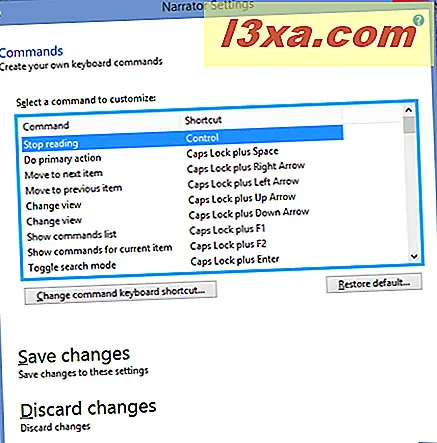
วิธีการใช้โปรแกรมผู้บรรยายใน Windows 8.1
ผู้บรรยาย ทำงานร่วมกับความสำเร็จที่แตกต่างกันในโปรแกรมที่ไม่ใช่ของ Microsoft เพียงเพื่อใช้ตัวอย่างหนึ่งพบว่าบางครั้งก็มีปัญหาในการอ่านหน้าเว็บใน Google Chrome การเปลี่ยนไป ใช้ Internet Explorer ช่วยได้มาก เมื่อต้องการสาธิตให้เริ่มต้น ผู้บรรยาย และ Internet Explorer และไปที่หน้าบทแนะนำหลัก 7 บท คุณจะได้ยิน ผู้บรรยาย อ่านเมตาดาต้าของไซต์: "7 บทแนะนำความช่วยเหลือและวิธีการใช้ Windows และ Windows Phone"
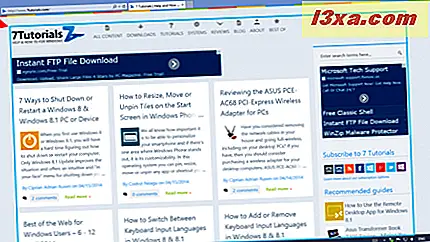
ใช้เมาส์เพื่อวางเมาส์เหนือไอคอนที่ด้านบนของหน้าและ ผู้บรรยาย จะอ่านสิ่งที่คุณทำซึ่งรวมถึงข้อความที่คุณจะไม่เห็นในหน้าเว้นแต่คุณจะเลื่อนเมาส์ไปวางเหนือไอคอนนานพอที่จะปรากฏคำแนะนำเครื่องมือ เป็นข้อความเคล็ดลับเครื่องมือที่คุณจะได้ยิน)
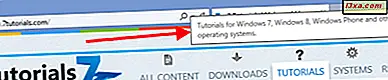
หากคุณเปลี่ยนเคอร์เซอร์ไปที่ลิงก์บนหน้าเว็บ (ใช้แป้น Tab เพื่อไปยังลิงก์โดยไม่เลือก) ผู้บรรยาย จะอ่านข้อความของลิงก์จากนั้น URL ที่ลิงก์ไปถึง

คุณอาจพบว่าเมื่อคุณเล่นรอบกับเรื่องนี้แล้วคุณจะต้องทำการปรับเปลี่ยนการตั้งค่า ของผู้บรรยาย เพื่อให้การทำงานมีประสิทธิภาพมากที่สุดสำหรับคุณ คุ้มค่ากับการใช้เวลาในการทำเช่นนี้หากคุณต้องการใช้งาน ผู้บรรยาย มากเลย
หากต้องการออกจาก ผู้บรรยาย ในระบบด้วยแป้นพิมพ์และเมาส์ให้กดปุ่ม Windows และ Enter หากต้องการออกจากอุปกรณ์หน้าจอสัมผัสให้กดปุ่ม Windows และปุ่มเพิ่มระดับเสียงในเวลาเดียวกัน
ข้อสรุป
ใน Windows 8.1 ผู้บรรยาย เป็นโปรแกรมที่มีประโยชน์อย่างแท้จริง คุณจะยังคงต้องทดสอบกับการตั้งค่าเพื่อหาสิ่งที่ดีที่สุดสำหรับคุณ แต่รุ่นนี้ทำให้การทดลองคุ้มค่า มีการตั้งค่ามากขึ้นและมีทางเลือกมากขึ้นซึ่งหมายความว่าจะมีโอกาสมากมายที่จะทำให้ทุกอย่างถูกต้อง
สำหรับข้อมูลเพิ่มเติมเกี่ยวกับ ผู้บรรยาย ให้ดูที่หน้าข้อมูลของ Microsoft ซึ่งรวมถึงวิดีโอที่มีประโยชน์: ฟังข้อความที่อ่านออกเสียงด้วยผู้บรรยาย
ถ้าคุณเคยใช้โปรแกรม ผู้บรรยาย ในภาษาอื่นที่ไม่ใช่ภาษาอังกฤษฉันอยากจะได้ยินข้อมูลเพิ่มเติมเกี่ยวกับเสียงที่คุณเสนอและความคิดเห็นของคุณเกี่ยวกับเสียงของพวกเขา กรุณาแสดงความคิดเห็นด้านล่าง