
Windows DVD Maker ได้รับการแนะนำให้รู้จักกับ Windows Vista และยังคงมีอยู่ใน Windows 7 ด้วยเช่นกันซึ่งแตกต่างจากเครื่องมืออื่น ๆ ใน Windows 7 Windows DVD Maker ไม่มีคุณสมบัติหลักใหม่เมื่อเทียบกับ Windows Vista คู่ฉบับ ความแตกต่างคือเครื่องสำอางที่ดีที่สุดและเครื่องมือทำงานเหมือนกัน ในบทความนี้ผมจะพูดถึงหัวข้อต่อไปนี้: หา Windows DVD Maker ซึ่งจะสนับสนุนประเภทและดิสก์ของไฟล์วิธีปรับแต่งและเขียนดีวีดีและวิธีแก้ปัญหาเกี่ยวกับเครื่องมือนี้
หมายเหตุ: Windows DVD Maker มีเฉพาะใน Windows 7 Home Premium และ Windows 7 Ultimate เท่านั้น
ในกรณีที่คุณมีปัญหาเกี่ยวกับ Windows DVD Maker ให้ เลื่อนลงไปที่หัวข้อ สิ่งที่ต้องทำใน ส่วนของ ปัญหา ในบทแนะนำนี้
ค้นหา Windows DVD Maker ที่ไหน
หากต้องการค้นหา Windows DVD Maker ในช่องค้นหา Start Menu ให้ทำคำว่า 'dvd maker' และคลิกที่ทางลัด Windows DVD Maker หรือคุณสามารถค้นหาได้ใน Start -> All Programs -> Windows DVD Maker
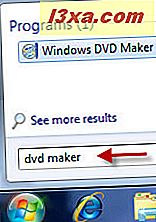
ประเภทไฟล์และแผ่นดิสก์ที่ Windows DVD Maker สนับสนุน
ก่อนที่เราจะดำเนินการตามขั้นตอนการเผาไหม้ที่เกิดขึ้นจริงฉันจะกล่าวถึงประเภทของไฟล์ที่สามารถเขียนลงใน Windows DVD Maker ได้ :
- ไฟล์วิดีโอ: '.asf', '.avi', '.dvr-ms', '.m1v', '.mp2', '.mp2v', '.mpe', '.mpeg', '.mpg' '.mpv2', '.wm' และ '.wmv'
- ไฟล์เสียง: '.aif', '.aifc', '.aiff', '.asf', '.au', '.mp2', '.mp3', '.mpa', '.snd', ' wav 'และ' .wma '
- ไฟล์ภาพ: '.bmp', '.dib', '.emf', '.gif', '.jfif', '.jpe', '.jpeg', '.jpg', '.png', '. tif ', ' .tiff 'และ' .wmf '
เกี่ยวกับสื่อที่สามารถเขียนไฟล์ประเภทนี้ Windows DVD Maker สนับสนุนการเขียนข้อมูลลงบนแผ่น DVD + R, DVD + RW, DVD-R, DVD-RW และ DVD-ROM ตราบเท่าที่อุปกรณ์ DVD Writer ของคุณรองรับไฟล์ดังกล่าว เกี่ยวกับ Blu-Ray, Windows 7 ไม่มีการสนับสนุนภาษาพื้นเมืองซึ่งหมายความว่าคุณจะไม่สามารถเขียนดิสก์ดังกล่าวกับ Windows DVD Maker ได้
วิธีการเพิ่มสื่อสำหรับการเผาไหม้และวิธีการกำหนดเอง
เมื่อคุณเริ่มต้น Windows DVD Maker จะเปิดหน้าเว็บที่มีข้อมูลเกี่ยวกับสิ่งที่คุณสามารถทำได้ด้วยเครื่องมือนี้ คุณสามารถปิดใช้งานได้โดยยกเลิกการเลือกตัวเลือก 'อย่าแสดงหน้านี้อีก'
เมื่อต้องการเริ่มต้นกระบวนการให้คลิกที่ 'เลือกรูปภาพและวิดีโอ'
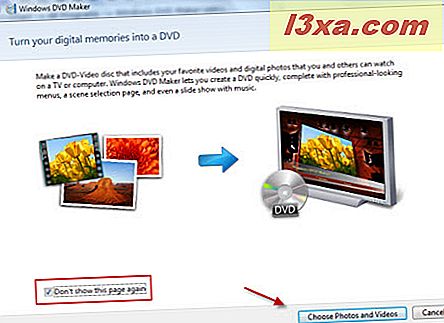
นี่เป็นหน้าต่างหลักของ Windows DVD Maker ที่นี่คุณสามารถเพิ่มและจัดระเบียบรายการคุณสามารถบันทึกและเปิด compilations หรือกำหนดค่าการตั้งค่าเมนู DVD
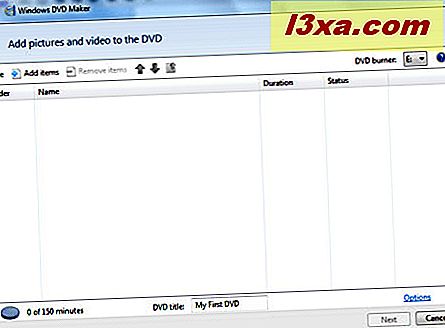
หากต้องการเพิ่มรูปภาพหรือวิดีโอให้คลิกที่ปุ่ม เพิ่มรายการ จากเมนูด้านบน เรียกดูจนกว่าคุณจะพบรูปภาพหรือวิดีโอที่คุณต้องการเพิ่มเลือกแล้วคลิกปุ่ม เพิ่ม คุณสามารถเลือกหลายรายการหากคุณกด แป้น Ctrl ค้าง ไว้ขณะที่เลือก
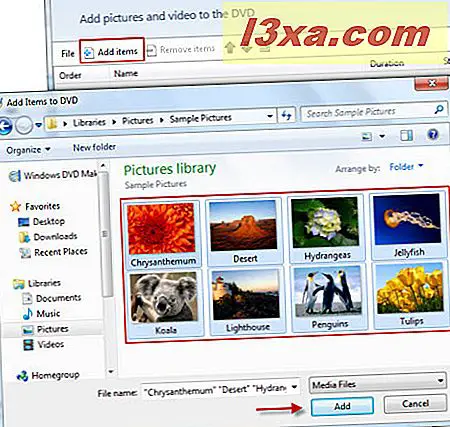
หรือคุณสามารถลากและวางใน หน้าต่าง Windows DVD Maker ภาพหรือวิดีโอที่คุณต้องการเขียนลงบนดีวีดีได้โดยตรงจาก Windows Explorer
รูปภาพทั้งหมดที่คุณเพิ่มลงใน Windows DVD Maker จะถูกจัดเก็บโดยอัตโนมัติในโฟลเดอร์เดียวที่มีชื่อว่า สไลด์โชว์ ดับเบิลคลิกที่โฟลเดอร์ สไลด์โชว์ เพื่อดูรูปทั้งหมดที่คุณเพิ่มลงในคอมไพล์
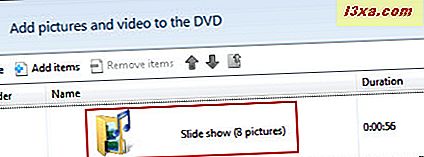
หากต้องการกลับไปที่หน้าต่างหลักคลิกที่ไอคอนโฟลเดอร์ขนาดเล็กจากเมนูด้านบน
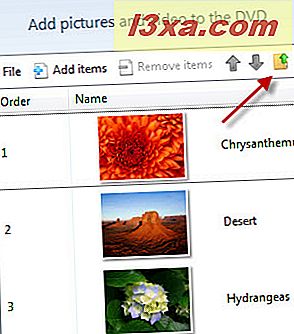
ก่อนที่คุณจะย้ายไปยังขั้นตอนถัดไปคุณมีสองตัวเลือกที่สามารถใช้ได้:
- บันทึกการคอมไพล์เพื่อใช้ในภายหลัง - จะเป็นการบันทึกข้อมูลเกี่ยวกับสิ่งที่คุณต้องการเขียนลงในดีวีดีของคุณเพื่อให้คุณสามารถใช้งานได้ในภายหลังเพื่อเขียนดีวีดีเครื่องเดียวกัน นี้สามารถโหลดได้อย่างง่ายดายในภายหลังโดยไปที่ File -> เปิดไฟล์โครงการ และเลือกคอลเลกชันที่คุณบันทึกไว้ หากต้องการบันทึกการรวบรวมคลิกที่ ไฟล์ และเลือก บันทึกเป็น
- ลบไฟล์ - เลือกไฟล์ที่ต้องการลบและคลิกที่ ไอคอน ลบรายการ จากเมนูด้านบน
- เปลี่ยนลำดับของไฟล์ - เลือกไฟล์และใช้ลูกศรจากเมนูด้านบนเพื่อเลื่อนขึ้นหรือลง
- เลือกเครื่องบันทึกดีวีดี - คลิกที่รายการแบบหล่นลงจากด้านขวาของเมนูด้านบนเพื่อดูเครื่องบันทึกดีวีดีที่มีให้เลือกและเลือก
- เขียนชื่อ DVD - อนุญาตให้ใช้อักขระได้สูงสุด 32 ตัว
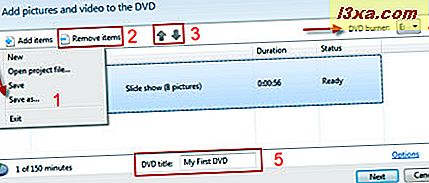
นอกจากนี้หากคุณคลิกลิงก์ ตัวเลือก คุณจะเห็นการตั้งค่ามากยิ่งขึ้น คุณสามารถเลือกการตั้งค่าการเล่นอัตราส่วนภาพดีวีดีรูปแบบวิดีโอความเร็วของหัวเขียนและตำแหน่งแฟ้มชั่วคราว
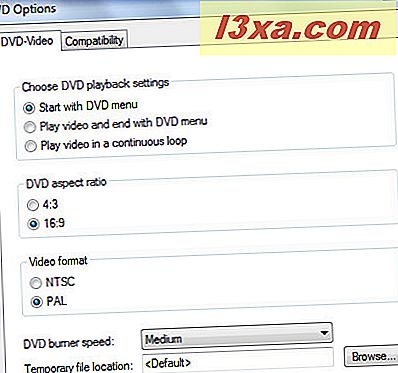
เราขอแนะนำให้คุณตั้งค่าต่อไปนี้: เริ่มต้นด้วยเมนูดีวีดี เพื่อให้คุณสามารถเลือกไฟล์ที่จะเล่นก่อน จากนั้นถ้าคุณมีทีวีกว้างให้เลือกอัตราส่วนภาพ 16: 9 หากไม่ได้ให้อัตราส่วน 4: 3 รูปแบบวิดีโอขึ้นอยู่กับประเทศที่คุณอาศัยอยู่ตัวอย่างเช่นประเทศในอเมริกาเหนือใช้รูปแบบ NTSC และประเทศในยุโรปใช้รูปแบบ PAL
เพื่อให้แน่ใจว่ารูปแบบวิดีโอใดให้เลือกดูบทความนี้ในวิกิพีเดีย ถัดไปที่ตัวเลือกความเร็วของเครื่องเขียนให้เลือกความเร็วที่คุณต้องการ ตำแหน่งแฟ้มชั่วคราวคุณสามารถปล่อยให้เป็น ค่าเริ่มต้น ได้ เมื่อคุณเสร็จสิ้นให้คลิกที่ ตกลง
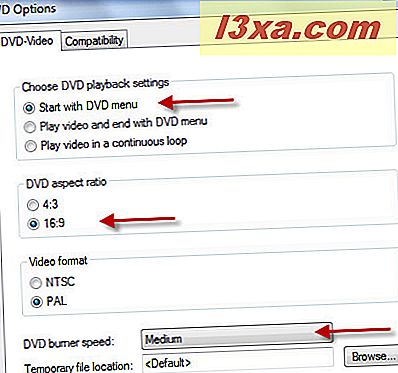
เมื่อคุณเสร็จสิ้นการเปลี่ยนแปลงทั้งหมดคลิกปุ่ม ถัดไป
วิธีการปรับแต่งเมนู DVD
การปรับแต่ง เมนู DVD เป็นขั้นตอนต่อไปก่อนการเผาไหม้ DVD จริง โดยค่าเริ่มต้น Windows DVD Maker จะแสดงในภาพพื้นหลังของ เมนูดีวีดี ภาพสุ่มจากวิดีโอหรือรูปภาพที่คุณได้เพิ่มไว้ในการรวบรวม
ที่ด้านขวาของหน้าต่างคุณมี ลักษณะเมนู หลาย แบบ ที่คุณสามารถเลือกได้
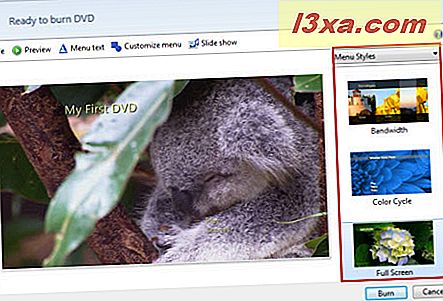
ในเมนูด้านบนคุณจะมีเมนู ไฟล์ อีกครั้งซึ่งช่วยให้คุณสามารถ บันทึก การรวบรวมข้อมูลปัจจุบันและปุ่ม แสดงตัวอย่าง ซึ่งช่วยให้คุณสามารถดูข้อมูลได้อย่างสมบูรณ์แบบว่าจะปรากฏในดีวีดี
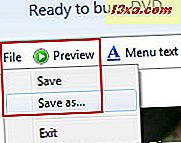
หน้าต่าง แสดงตัวอย่าง จะปรากฏในภาพหน้าจอด้านล่าง
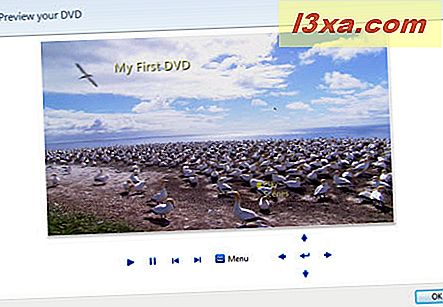
หากคุณต้องการเปลี่ยนเมนูข้อความ DVD ให้คลิกที่ปุ่ม ข้อความเมนู จากเมนูด้านบน
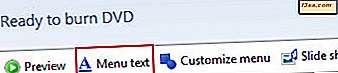
ในหน้าต่างใหม่คุณสามารถเลือกชนิดแบบอักษรและสีของเมนูทั้งหมดและคุณสามารถแก้ไขชื่อได้ ตัวอย่างเช่นคุณสามารถแทนที่ Play ด้วย Start หรือ Go คุณสามารถทำเช่นเดียวกันกับ ชื่อ DVD, ปุ่ม เลือก บรรยากาศและปุ่ม บันทึกย่อ
เมื่อคุณแก้ไขข้อความในเมนูคุณจะเห็นการอัปเดตทันทีในภาพที่แสดงทางด้านขวา อย่างไรก็ตามหากคุณต้องการดูว่าเมนู DVD เป็นอย่างไรคุณควรกดปุ่ม แสดงตัวอย่าง เมื่อแก้ไขเสร็จแล้วให้คลิกที่ปุ่ม เปลี่ยนข้อความ เพื่อทำการเปลี่ยนแปลงถาวร
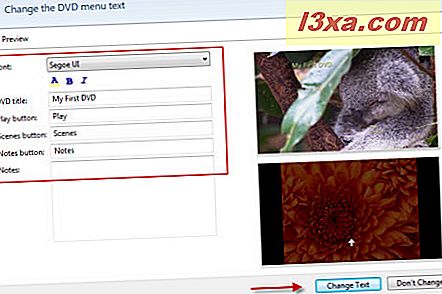
ในเมนูหลักยังมีปุ่ม 'ปรับแต่งเมนู' คลิกที่นี่หากคุณต้องการปรับแต่งสไตล์เมนู
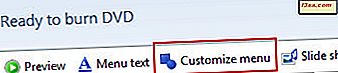
ที่นี่คุณสามารถเลือกชนิดแบบอักษรและสีของเมนูได้และขึ้นอยู่กับลักษณะเมนูที่คุณเลือกไว้ก่อนหน้านี้คุณสามารถเพิ่มภาพพื้นหลังหรือวิดีโอพื้นหลังได้ นอกจากนี้คุณสามารถเพิ่มเพลงในขณะที่คุณเรียกดูเมนู DVD และคุณสามารถเลือกสไตล์ของปุ่มฉากจากรายการแบบหล่นลงของการเลือกที่กำหนดไว้ล่วงหน้า
หากต้องการเพิ่มวิดีโอลงในเมนูให้คลิกปุ่ม เรียกดู เลือกไฟล์ที่ต้องการแล้วคลิก เพิ่ม ทำสิ่งเดียวกันกับไฟล์เพลงถ้าคุณต้องการเพิ่มไฟล์
เมื่อเสร็จแล้วคุณสามารถบันทึกเมนูสไตล์ปัจจุบันโดยการกดปุ่ม 'บันทึกเป็นสไตล์ใหม่' จากเมนูด้านบน จากนั้นคุณสามารถคลิกปุ่ม เปลี่ยนสไตล์ เพื่อทำการเปลี่ยนแปลงแบบถาวรได้
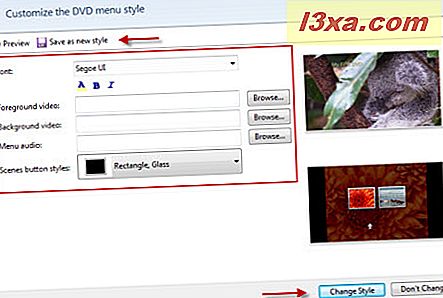
ปุ่มสุดท้ายจากเมนูด้านบนคือปุ่ม สไลด์โชว์ คลิกที่นี่หากคุณต้องการแก้ไขการตั้งค่าสไลด์โชว์ของการรวบรวมข้อมูลปัจจุบัน
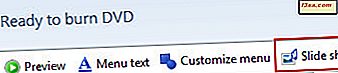
คุณสามารถเพิ่มเพลงลงในสไลดโชวจัดเพลง (เพิ่มลบยายขึ้นลง) คุณสามารถตั้งเวลาสไลด์โชว์ภาพถายไดตั้งแต3ถึง 30 วินาทีและผลการเปลี่ยนภาพระหวางภาพนิ่ง นอกจากนี้คุณสามารถเปิดหรือปิดใช้งานตัวเลือกเพื่อเปลี่ยนความยาวของสไลด์โชว์ให้ตรงกับความยาวของเพลงแล้วใช้แพนและซูมภาพสำหรับภาพ เมื่อคุณมีทุกอย่างตั้งค่าให้คลิกที่ปุ่ม 'เปลี่ยนสไลด์โชว์'
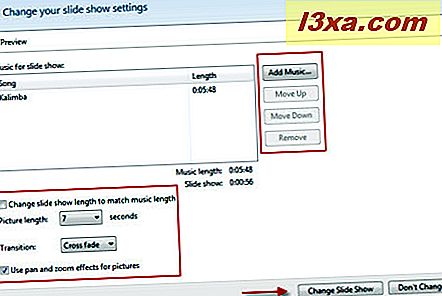
หากทุกสิ่งทุกอย่างเป็นไปตามที่คุณต้องการให้คลิกที่ปุ่ม เขียน
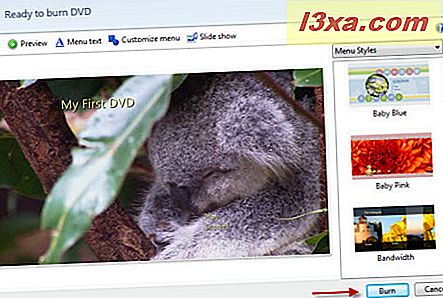
จบขั้นตอนการเผาไหม้ DVD
ขั้นแรกการรวบรวมจะถูกเข้ารหัสในรูปแบบที่เหมาะสมและจะมีการเผาไหม้ลงบนแผ่นดีวีดีเท่านั้น ขึ้นอยู่กับขนาดของไฟล์ที่คุณเพิ่มในการคอมไพล์จะใช้เวลาในการเข้ารหัสและเขียนดีวีดีน้อยลง ตามกฎแล้วขั้นตอนการเข้ารหัสจะใช้เวลามากกว่าการเผาไหม้ ตัวอย่างเช่นการรวบรวมที่ฉันใช้สำหรับบทแนะนำนี้มี 8 ภาพและวิดีโอ 30 วินาทีและ 30 MB ขั้นตอนการเข้ารหัสและการเขียนใช้เวลา 10 นาที
หลังจากที่ดีวีดีพร้อมแล้ว Windows DVD Maker จะถามคุณว่าคุณต้องการทำสำเนาดีวีดีใหม่หรือไม่ หากต้องการสำเนาอื่นให้คลิกปุ่มที่เหมาะสมหากไม่ได้คลิกปุ่ม ปิด
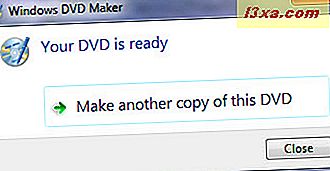
หากคุณคลิกปุ่ม Close (ปิด ) Windows DVD Maker จะเปิดขึ้นอีกครั้งและคุณสามารถบันทึกการรวบรวมหรือออกได้ในปัจจุบัน
สิ่งที่ต้องทำในกรณีที่มีปัญหา
หากคุณสังเกตเห็นปัญหาใด ๆ ต่อไปนี้โอกาสนี้เกิดจากตัวกรองที่เข้ากันไม่ได้:
- คุณไม่สามารถวางพื้นหลังของเมนูหรือวิดีโอเบื้องหน้าในส่วนที่กำหนดเองของ DVD Maker ได้
- วิดีโอปรากฏขึ้นคว่ำหรือบิดเบี้ยวเมื่อคุณดูตัวอย่างใน Windows DVD Maker
- วิดีโอมีสีดำและไม่มีเสียงเล่น
- Windows DVD Maker หยุดตอบสนอง
- เสียงเล่นได้เร็วเกินไปและบิดเบี้ยว
- เล่นเสียง แต่วิดีโอเป็นสีดำ
ในกรณีนี้ไปที่เมนู ตัวเลือก DVD ตามที่อธิบายไว้ในบทแรก ถัดจากแท็บ DVD-Video มีแท็บ Compatibility
คลิกที่ไฟล์นี้เพื่อดูว่าคุณมีตัวกรองวิดีโอที่ใช้งานอยู่หรือไม่ซึ่งอาจขัดขวางกระบวนการเผาไหม้ของ Windows DVD Maker ได้หรือไม่ หากต้องการปิดใช้งานตัวกรองที่ใช้งานอยู่ให้ยกเลิกการเลือกเครื่องหมายถูกที่ด้านล่างของแต่ละส่วน
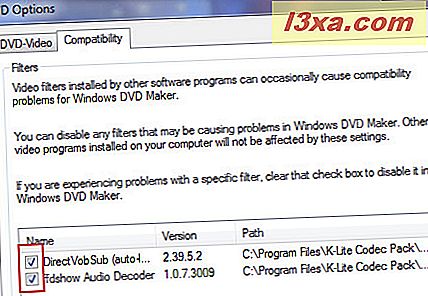
การตั้งค่านี้จะไม่ส่งผลกระทบต่อโปรแกรมอื่น ๆ เพียงแค่ตรวจสอบให้แน่ใจว่าไม่มีการรบกวนกับกระบวนการเขียน Windows DVD Maker
ข้อสรุป
อย่างที่คุณเห็น Windows DVD Maker ไม่ใช่เรื่องยากที่จะใช้ มีตัวเลือกการปรับแต่งที่ดีมากซึ่งควรเหมาะสมกับความต้องการในการเขียนวิดีโอ DVD ขั้นพื้นฐาน หากคุณเคยใช้เครื่องมือนี้แล้วอย่าลังเลที่จะแบ่งปันประสบการณ์ของคุณกับเรา


