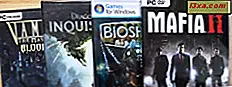ขณะที่ทำงานกับแอปพลิเคชันที่รวมอยู่ในแพ็คเกจ Windows Essentials ฉันพบว่าไม่มีตัวเลือกในการเปลี่ยนภาษาที่แสดงในเมนูกำหนดค่าของตนเอง นั่นคือตอนที่ฉันเริ่มถามตัวเองว่าจะทำได้อย่างไรโดยไม่ต้องถอนการติดตั้งแอพพลิเคชันและติดตั้งใหม่ในภาษาอื่น แปลกใจของฉันทำให้การเปลี่ยนแปลงนี้เป็นจริงไม่ยาก - คุณเพียงแค่ต้องค้นหาโปรแกรมเลือกภาษาที่ซ่อนอยู่ที่ติดตั้งกับชุดนี้ บทแนะนำนี้จะอธิบายวิธีการทำงานนี้
ก่อนที่คุณจะเริ่มต้นข้อกำหนดเบื้องต้นบางประการ:
เพื่อให้กระบวนการนี้ทำงานได้คุณจำเป็นต้องล็อกออนในฐานะผู้ดูแลระบบ นอกจากนี้คุณต้องมีอย่างน้อยหนึ่งแอ็พพลิเคชันจากชุด Windows Essentials ที่ ติดตั้งไว้: Photo Gallery, Movie Maker, Windows Live Writer หรือ Windows Live Mail ขั้นตอนแรกในการเปลี่ยนภาษาที่ใช้แสดงผลคือการเริ่มต้นวิซาร์ดที่ชื่อ Windows Essentials Language Setting ขั้นแรกให้เรียนรู้วิธีเริ่มต้นใช้งานทั้งใน Windows 8.1 และ Windows 7:
วิธีการเริ่มต้น Windows Essentials Language Setting Wizard ใน Windows 8.1
ไปที่หน้าจอ เริ่มต้น ของ Windows 8.1 และพิมพ์ langselector จากนั้นคลิกหรือแตะผลการค้นหาแรก: langselector
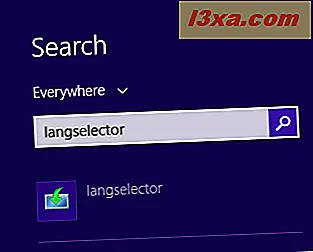
ซึ่งจะเปิดวิซาร์ด การตั้งค่าภาษา Essentials ของ Windows
วิธีการเริ่มต้น Windows Essentials Language Setting Wizard ใน Windows 7
ใน Windows 7 ให้เปิด เมนู Start และในกล่องค้นหาให้พิมพ์ langselector คลิกผลการค้นหาที่เหมาะสม
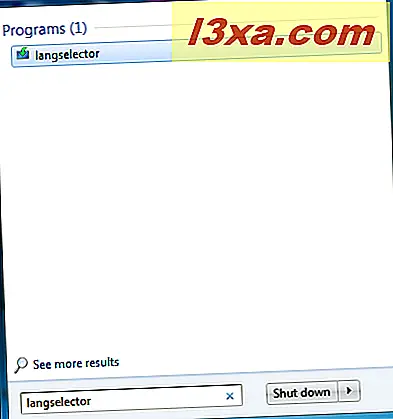
ซึ่งจะเปิดวิซาร์ด การตั้งค่าภาษา Essentials ของ Windows ขั้นตอนในการเปลี่ยนภาษาที่ใช้แสดงผลจะเหมือนกันใน Windows 7 เช่นเดียวกับใน Windows 8.1
วิธีการเปลี่ยนภาษาที่ใช้โดย Windows Essentials
ตัวช่วยสร้างจะแสดงภาษาที่ติดตั้งไว้ในปัจจุบันและใช้สำหรับแอ็พพลิเคชัน Windows Essentials ของ คุณ
หากต้องการดูภาษาทั้งหมดที่พร้อมใช้งานสำหรับการติดตั้งให้คลิกหรือแตะช่องแบบเลื่อนลงซึ่งแสดงภาษาปัจจุบัน
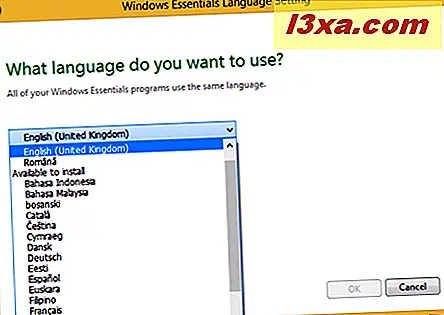
จากรายการภาษาให้เลือกภาษาที่คุณต้องการติดตั้งและกด OK
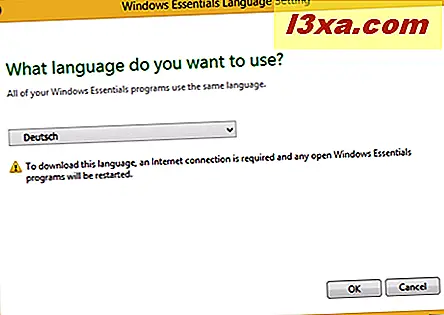
ขึ้นอยู่กับการกำหนดค่าระบบปฏิบัติการ Windows 8.1 ของคุณอาจปรากฏข้อความแจ้งการควบคุมบัญชีผู้ใช้ (UAC) หากเป็นกรณีนี้ให้คลิกหรือแตะ ใช่
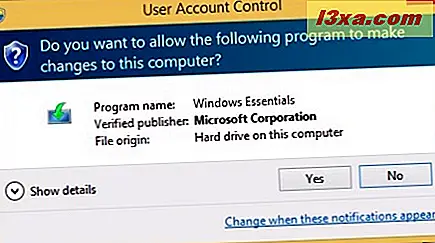
ขั้นตอนการติดตั้งของภาษาที่เลือกจะเริ่มขึ้น อาจใช้เวลาสองสามวินาทีหรือสองสามนาทีขึ้นอยู่กับการเชื่อมต่ออินเทอร์เน็ตของคุณ
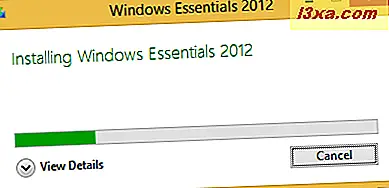
ตัวช่วยสร้างจะแจ้งให้คุณทราบเมื่อการติดตั้งสิ้นสุดลง คลิกหรือแตะ ปิด และทำเสร็จแล้ว
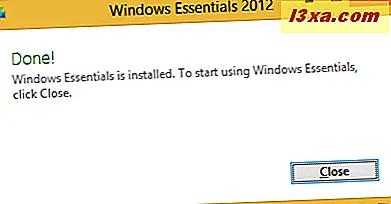
หากตอนนี้คุณเริ่มต้นเครื่องมือใด ๆ ของ Windows Essentials ที่ติดตั้งไว้ในคอมพิวเตอร์ของคุณภาษาที่ใช้ในการแสดงผลจะเปลี่ยนไปเป็นภาษาที่คุณติดตั้งไว้ หากต้องการเปลี่ยนอีกให้ทำซ้ำขั้นตอนเดียวกัน
ข้อสรุป
ขั้นตอนการเปลี่ยนภาษาที่แสดงโดยโปรแกรมประยุกต์ที่รวมอยู่ในชุด Windows Essentials ไม่ซับซ้อนมาก ข้อเสียเพียงอย่างเดียวคือไม่สามารถทำได้ตามที่คุณคาดหวัง: จากหน้าต่างการกำหนดค่าของแอปพลิเคชันที่เป็นส่วนหนึ่งของชุดโปรแกรมนี้ แต่คุณต้องใช้ขั้นตอนที่แชร์ในคู่มือนี้ หากคุณมีคำถามใด ๆ โปรดอย่าลังเลที่จะใช้แบบฟอร์มความคิดเห็นด้านล่าง นอกจากนี้เพื่อหาข้อมูลเพิ่มเติมเกี่ยวกับ Windows Essentials อ่านบทความที่แนะนำด้านล่างนี้