
หากคุณใช้ Windows 7 และโซลูชันการจัดเก็บข้อมูลระบบคลาวด์เช่น Dropbox, OneDrive หรือ Google ไดรฟ์คุณอาจต้องการตั้งค่า Windows Explorer เพื่อเริ่มต้นโดยการเปิดโฟลเดอร์ OneDrive หรือ Dropbox หรือ Google ไดรฟ์ของคุณ การทำเช่นนี้ไม่ได้ใช้งานง่ายมากและจะใช้เวลาสองสามขั้นตอนซึ่งคุณอาจไม่สามารถคิดออกได้ด้วยตัวคุณเอง นี่คือวิธีตั้ง Windows Explorer ใน Windows 7 เพื่อเริ่มต้นในโฟลเดอร์ที่คุณเลือก:
หมายเหตุ: คู่มือนี้ใช้งานได้เฉพาะใน Windows 7 และสามารถใช้เพื่อให้ Windows Explorer เปิดโฟลเดอร์ที่คุณต้องการโดยอัตโนมัติไม่ใช่แค่ Dropbox, OneDrive หรือ Google ไดรฟ์ ขั้นตอนที่เกี่ยวข้องจะเหมือนกันไม่ว่าคุณจะเลือกโฟลเดอร์ใดก็ตาม
ขั้นตอนที่ 1. ทำสำเนาเส้นทางไปยังโฟลเดอร์ที่คุณต้องการให้ Windows Explorer เปิดทุกครั้งที่คุณเริ่มต้น
ขั้นแรกให้เปิด Windows Explorer และหาโฟลเดอร์ที่คุณต้องการใช้เป็นจุดเริ่มต้นสำหรับ Windows Explorer ในอนาคต หลังจากที่คุณเปิดโฟลเดอร์ดังกล่าวแล้วคลิกภายในแถบที่อยู่ที่ด้านบนของหน้าต่าง คุณควรเห็นเส้นทางแบบเต็มไปยังโฟลเดอร์เช่นในภาพหน้าจอด้านล่าง
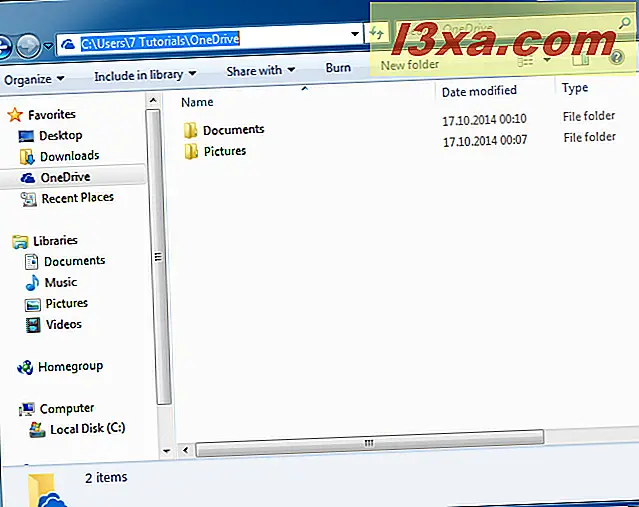
คลิกขวาที่เส้นทางโฟลเดอร์ในแถบที่อยู่และในเมนูคลิกขวาให้กด Copy
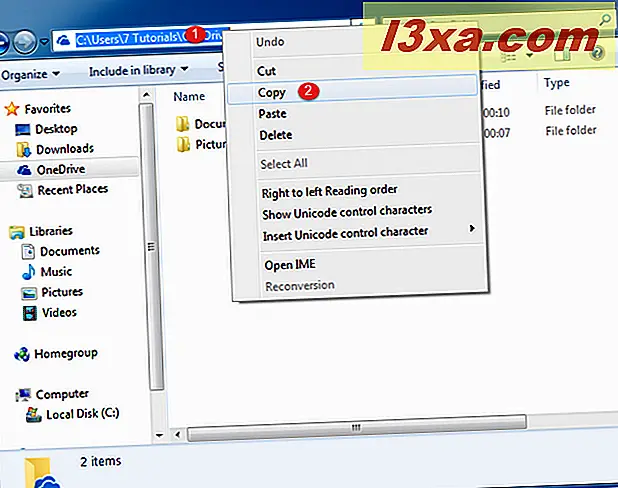
Windows 7 จะเก็บเส้นทางไปยังโฟลเดอร์ของคุณในคลิปบอร์ด ตรวจสอบให้แน่ใจว่าคุณไม่ได้คัดลอกสิ่งอื่นลงในคลิปบอร์ดจนกว่าคุณจะจบบทแนะนำนี้ จะลบล้างข้อมูลที่คุณเพิ่งคัดลอก
ขั้นที่ 2. เปิดคุณสมบัติของทางลัด Windows Explorer ที่คุณต้องการใช้
จากนั้นเลือกทางลัด Windows Explorer ที่คุณต้องการใช้ในอนาคตเพื่อเข้าถึงโฟลเดอร์ที่คุณต้องการโดยอัตโนมัติ อาจเป็นทางลัดของ Windows Explorer จาก Start Menu ซึ่งอยู่ใน "Start -> All programs-> Accessories-> Windows Explorer"
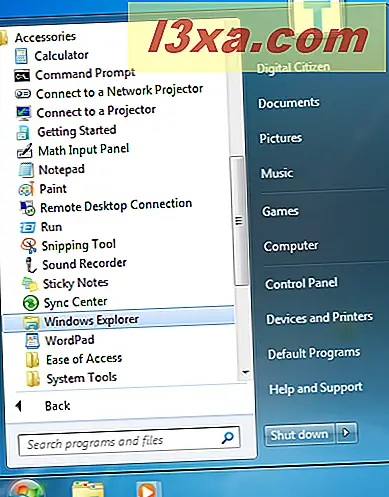
หรืออาจเป็นทางลัดของ Windows Explorer จากแถบงานหรือจากเดสก์ท็อป คลิกขวาที่ทางลัด Windows Explorer ที่คุณต้องการใช้และเข้าถึงคุณสมบัติต่างๆ
ถ้าคุณกำลังจะแก้ไขทางลัดจากแถบงานคุณต้องคลิกขวาที่มันแล้วคลิกขวาที่อีกครั้งหนึ่งบน Windows Explorer จากนั้นคุณสามารถคลิก คุณสมบัติ ในเมนูที่แสดงขึ้น
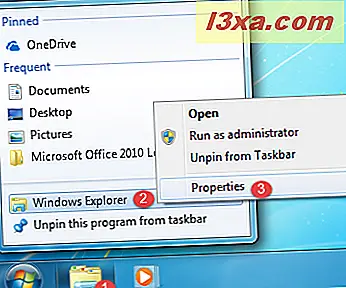
ตอนนี้คุณจะแสดงหน้าต่างคุณสมบัติทางลัดของ Windows Explorer ซึ่งคล้ายกับภาพหน้าจอด้านล่าง คุณสามารถดูได้ว่าทางลัดนี้เปิดไฟล์ explorer.exe ซึ่งอยู่ในไดเร็กทอรี Windows
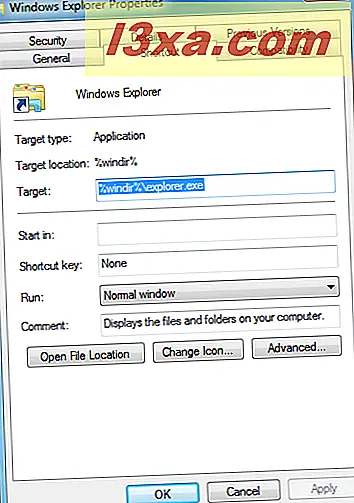
ถึงเวลาแล้วที่จะเปลี่ยนคุณสมบัติของทางลัดนี้
ขั้นตอนที่ 3 ตั้งค่าทางลัดของ Windows Explorer เพื่อเปิดโฟลเดอร์ที่คุณต้องการโดยอัตโนมัติ
ในแท็บ ทางลัด และช่อง เป้าหมาย วางเส้นทางที่คุณคัดลอกไว้ในขั้นตอนที่ 1 ของบทแนะนำนี้ คลิกขวาในฟิลด์นี้และเลือก วาง ในเมนูคลิกขวาหรือกด CTRL + V บนแป้นพิมพ์ของคุณ ฟิลด์ Target ชี้ไปที่โฟลเดอร์ที่คุณต้องการเปิดทุกครั้งที่คุณเริ่ม Windows Explorer
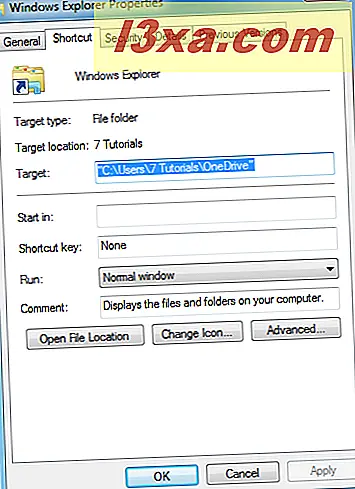
หากต้องการใช้การเปลี่ยนแปลงนี้ให้คลิก ตกลง ลอง ใช้ ทางลัด Windows Explorer ที่คุณแก้ไข ขณะนี้เปิดโฟลเดอร์ที่คุณตั้งค่าไว้โดยใช้บทแนะนำนี้
หมายเหตุ: ถ้าคุณต้องการย้อนกลับและเปิด Windows Explorer ให้เปิดไลบรารีผู้ใช้ตามค่าเริ่มต้นให้ใช้ขั้นตอนเดียวกันและในขั้นตอนที่ 3 ให้พิมพ์ "% windir% \ explorer.exe" ในฟิลด์ Target
คุณตั้งค่าโฟลเดอร์ใดให้เปิด Windows Explorer
ตอนนี้คุณรู้วิธีตั้งค่าลัด Windows Explorer ให้ คุณเลือกเปิดโฟลเดอร์ที่คุณใช้เป็นประจำ ก่อนที่จะปิดบทแนะนำนี้เราต้องการทราบว่าคุณเลือกโฟลเดอร์อะไรเพื่อตั้งเป็นจุดเริ่มต้นสำหรับ Windows Explorer เป็น OneDrive, Dropbox, Google ไดรฟ์หรืออย่างอื่นหรือไม่? ความคิดเห็นด้านล่างและขอหารือกัน



