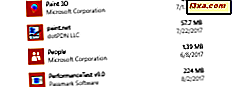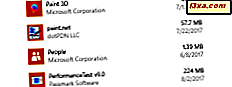ความรู้สึกในการเก็บข้อมูล จาก Windows 10 เป็นเครื่องมือที่ยอดเยี่ยมสำหรับการเก็บข้อมูลจำนวนข้อมูลที่จัดเก็บไว้ในไดรฟ์ของคุณรวมถึงการทำความสะอาดอุปกรณ์เก็บข้อมูลที่เชื่อมต่อกับพีซีหรืออุปกรณ์ของคุณ หากคุณใส่ข้อมูลในฮาร์ดดิสก์ของคุณหรือถ้าคุณมีอุปกรณ์ Windows 10 เช่นแท็บเล็ตหรือ 2-in-1 ที่มีพื้นที่เก็บข้อมูลขนาดเล็กการทำความสะอาดไดรฟ์ของคุณโดยอัตโนมัติอาจไม่เพียงพอ ซึ่งหมายความว่าคุณอาจต้องการใช้ตัวเลือกการทำความสะอาดด้วยตนเองที่ Storage Sense เสนอ อ่านต่อและคุณจะได้เรียนรู้วิธีทำความสะอาดไดรฟ์และคืนพื้นที่ว่างด้วยตนเอง:
หมายเหตุ: คู่มือนี้ใช้กับการ อัพเดต Fall Creators ของ Windows 10 ซึ่งจะมีให้สำหรับผู้ใช้ Windows 10 ทุกคนโดย เริ่มตั้งแต่ เดือนกันยายน 2560 เวอร์ชันก่อนหน้าของ Windows 10 มีคุณลักษณะบางอย่างที่เราจะพูดถึงในคู่มือนี้ แต่ไม่ใช่ทั้งหมด ถ้าคุณต้องการทำความสะอาดช่องเก็บข้อมูลโดยอัตโนมัติเราขอแนะนำให้คุณอ่านบทแนะนำนี้แทน: วิธีการเพิ่มพื้นที่ว่างใน Windows 10 PC โดยใช้ Storage Sense โดยอัตโนมัติ
วิธีไปที่ตัวเลือก Storage Sense จาก Windows 10
ในการไปที่ตัวเลือก Storage Sense คุณต้องเปิดแอป การตั้งค่า คลิกหรือแตะที่ไอคอนรูปเฟืองจาก เมนูเริ่ม หรือทำตามวิธีใด ๆ ที่อธิบายไว้ที่นี่: 9 วิธีในการเปิดแอปการตั้งค่าใน Windows 10

ในแอป " การตั้งค่า " ให้เปิดหมวดหมู่ ระบบ แล้วเลือกที่ เก็บข้อมูล ที่ด้านซ้ายของหน้าต่าง ที่ด้านขวาของหน้าต่างคุณควรหาส่วนที่เรียกว่า Storage Sense ซึ่งเป็นสิ่งที่เราต้องการ

วิธีทำความสะอาดพื้นที่ด้วย Storage Sense ด้วยตนเอง
ในส่วน ความรู้สึก ในที่ เก็บข้อมูล มีสวิตช์ที่คุณสามารถใช้เพื่อเปิดหรือปิด ถ้าคุณต้องการเพิ่มพื้นที่ว่างโดยอัตโนมัติคุณควรเปิดใช้งาน สำหรับข้อมูลเพิ่มเติมเกี่ยวกับวิธีการทำความสะอาดอัตโนมัติโปรดอ่านคู่มือนี้: วิธีเพิ่มพื้นที่ว่างใน Windows 10 PC โดยใช้ Storage Sense โดยอัตโนมัติ
สำหรับจุดประสงค์ของคู่มือนี้ให้คลิกหรือแตะที่ลิงก์ "เปลี่ยนวิธีที่เราเพิ่มพื้นที่ว่าง" จากใต้สวิทช์ ความจำที่เก็บข้อมูล

ในหน้าต่าง "เปลี่ยนวิธีการเพิ่มพื้นที่ว่าง" คุณสามารถตั้งค่าวิธีทำความสะอาด พื้นที่เก็บข้อมูล ของไดรฟ์โดยอัตโนมัติ ในส่วน ไฟล์ชั่วคราว คุณสามารถเลือก "ลบไฟล์ชั่วคราวที่แอปของฉันไม่ได้ใช้", "ลบไฟล์ที่อยู่ในถังรีไซเคิลนานกว่า 30 วัน" และ "ลบไฟล์ในโฟลเดอร์ Downloads ที่ haven" t เปลี่ยนแปลงภายใน 30 วัน " โดยปกติการตั้งค่าเหล่านี้จะถูกใช้โดย Storage sense เพื่อทำการล้างข้อมูลอัตโนมัติของไดรฟ์ของคุณ อย่างไรก็ตามในด้านล่างของหน้าต่างมีตัวเลือกที่เรียกว่า "Free up space now" ช่วยให้คุณสามารถล้างข้อมูลด้วยตนเองโดยใช้การตั้งค่าเดียวกันกับที่คุณใช้สำหรับการทำความสะอาดอัตโนมัติ
หากต้องการล้างพื้นที่เก็บข้อมูลด้วยตนเองให้เลือกประเภทไฟล์ชั่วคราวที่คุณต้องการนำออกแล้วคลิก / แตะที่ปุ่ม ล้างข้อมูลเดี๋ยวนี้

เมื่อคลิก / แตะปุ่ม ล้างข้อมูลเดี๋ยวนี้ คอมพิวเตอร์ Windows 10 จะเริ่มลบไฟล์ชั่วคราว ตราบเท่าที่ไม่เป็นเช่นนั้นคุณจะเห็นข้อความเช่นข้อความในภาพหน้าจอด้านล่างนี้: "การล้างไฟล์อาจใช้เวลาสักครู่"

เมื่อกระบวนการเสร็จสิ้น Windows 10 จะบอกคุณว่ามีพื้นที่เพียงพอที่จะกู้คืนได้อย่างไร

และนั่นไม่ใช่ทั้งหมด! ยังมีอีก:
วิธีลบเวอร์ชันก่อนหน้าของ Windows
นอกจากนี้หากคุณเพิ่งอัปเกรดเป็น Windows เวอร์ชันใหม่หรือติดตั้งการปรับปรุง Windows 10 ที่สำคัญคุณสามารถตรวจสอบตัวเลือกที่เรียกว่า "ลบ Windows รุ่นก่อน ๆ " หากคุณเลือกที่จะเปิดการใช้งานการตั้งค่านี้ด้วยเช่นกัน Windows รุ่นเก่า ๆ ที่พบในอุปกรณ์ของคุณจะถูกลบออกในขณะนี้

หากไม่ต้องการกลับไปใช้เวอร์ชันเก่าตัวเลือกนี้จะเพิ่มพื้นที่ว่างลงในคอมพิวเตอร์หรืออุปกรณ์ของคุณ ถ้าคุณไม่ได้เลือกตัวเลือกนี้ Windows 10 จะลบ Windows เวอร์ชันเก่าออกโดยอัตโนมัติ แต่จะใช้เวลาเพียง 10 วันเท่านั้น
วิธีทำความสะอาดด้วยตนเองในแต่ละไดรฟ์
Windows 10 ยังช่วยให้คุณสามารถตรวจสอบว่าพื้นที่เก็บข้อมูลในคอมพิวเตอร์ของคุณแบ่งระหว่างไฟล์ประเภทต่างๆอย่างไร ตัวอย่างเช่นคุณสามารถดูว่าพื้นที่จัดเก็บของคุณใช้แอปและเกมเท่าใดในระบบปฏิบัติการและอื่น ๆ แต่สิ่งสำคัญคือความจริงที่ว่าคุณสามารถดูจำนวนเนื้อที่ว่างที่ครอบครองโดยไฟล์ชั่วคราวในแต่ละไดรฟ์และทำความสะอาดไฟล์ชั่วคราวแต่ละประเภทด้วยตนเองเมื่อใดก็ตามที่คุณต้องการ
หากต้องการเข้าถึงข้อมูลและตัวเลือกทั้งหมดในแอป การตั้งค่า ให้กลับไปที่ส่วน พื้นที่เก็บข้อมูล จากหมวดหมู่ ระบบ ที่ด้านขวาของหน้าต่างคุณจะเห็นไดรฟ์ทั้งหมดที่เชื่อมต่อกับคอมพิวเตอร์หรืออุปกรณ์ของคุณ แต่ละคนยังแสดงขนาดพื้นที่ใช้งานและพื้นที่ว่างที่มีอยู่ คลิกหรือแตะที่ช่องที่คุณต้องการทำความสะอาดหรือดูข้อมูลเพิ่มเติม

เมื่อคุณคลิก / แตะบนไดรฟ์ Windows 10 จะเปิดหน้าต่างเรียกว่า Storage usage ที่นี่ข้อมูลในไดรฟ์นั้นจะถูกจัดหมวดหมู่และแบ่งระหว่างประเภทเหล่านี้: แอปและเกมไฟล์ชั่วคราวระบบและที่สงวนไว้วิดีโออื่น ๆ OneDrive เดสก์ท็อปเอกสารแผนที่อีเมลรูปภาพเพลง และ คนอื่น ๆ

หากคุณเปิดข้อมูลประเภทนี้แต่ละข้อมูลจะนำเสนอข้อมูลต่างๆ ตัวอย่างเช่นหากคุณเปิดหมวด Apps และเกม คุณจะถูกนำไปยังส่วนที่มีชื่อเดียวกันจากการ ตั้งค่า ซึ่งคุณสามารถถอนการติดตั้งโปรแกรมเดสก์ท็อปและแอปพลิเคชันจากคอมพิวเตอร์ของคุณได้ แต่ถ้าคุณเปิดหมวดหมู่เช่น วิดีโอ สิ่งที่คุณได้รับก็คือข้อมูลเกี่ยวกับขนาดและปุ่มที่เปิดโฟลเดอร์ วิดีโอของ ผู้ใช้โดยใช้ File Explorer สิ่งเหล่านี้สามารถเป็นประโยชน์ในการเพิ่มพื้นที่ว่างในคอมพิวเตอร์ของคุณด้วยตนเองโดยถอนการติดตั้งแอปที่คุณไม่ต้องการหรือลบไฟล์ที่คุณไม่ต้องการอีกต่อไป อย่างไรก็ตามคนส่วนใหญ่ไม่ต้องการลบรูปภาพวิดีโอเอกสารหรือถอนการติดตั้งเกมเป็นต้น คนส่วนใหญ่ชอบลบไฟล์ชั่วคราวซึ่งไม่ได้ตั้งใจจะเก็บไว้นานเกินไปอย่างไรก็ตาม คลิกหรือแตะที่ประเภท ไฟล์ชั่วคราว

หน้าต่าง แฟ้มชั่วคราว ช่วยให้คุณสามารถดูจำนวนเนื้อที่ว่างที่ครอบครองโดยไฟล์ชั่วคราวที่พบในพีซี Windows 10 และยังช่วยให้คุณสามารถลบไฟล์เหล่านั้นได้หากต้องการกำจัดไฟล์เหล่านั้น ต่อไปนี้คือลักษณะที่หน้าต่างนี้มีลักษณะดังนี้:

คุณสามารถตรวจสอบไฟล์ชั่วคราวแต่ละประเภทที่คุณต้องการนำออก สำหรับแต่ละประเภทไฟล์ชั่วคราว Windows 10 จะแบ่งปันข้อมูลที่อธิบายถึง:
- ไฟล์ชั่วคราว : "แอปสามารถจัดเก็บข้อมูลชั่วคราวในโฟลเดอร์เฉพาะซึ่งสามารถล้างข้อมูลด้วยตนเองได้หากแอปพลิเคชันไม่สามารถทำได้โดยอัตโนมัติ"
- โฟลเดอร์ดาวน์โหลด : "โฟลเดอร์นี้มีไฟล์ที่ดาวน์โหลดจากอินเทอร์เน็ต"
- ถังรีไซเคิลว่างเปล่า: "ถังรีไซเคิลประกอบด้วยไฟล์ที่คุณลบออกจากคอมพิวเตอร์และจะถูกนำออกอย่างถาวรเมื่อถังรีไซเคิลหมดลง"
- Windows รุ่นก่อนหน้า: ตัวเลือกเหล่านี้ทำให้คุณสามารถกลับไปใช้ Windows รุ่นก่อนหน้าได้ ในที่สุดระบบจะนำออกโดยอัตโนมัติ หากต้องการเพิ่มเนื้อที่ว่างคุณสามารถลบออกได้ทันที
เลือกประเภทไฟล์ชั่วคราวที่คุณต้องการนำออกแล้วคลิกหรือแตะที่ปุ่ม ลบไฟล์ ด้านล่าง

สุดท้ายในหมวด ไฟล์ชั่วคราว Windows 10 จะแสดงพื้นที่เก็บข้อมูลที่มีอยู่ในระบบปฏิบัติการด้วย

ภายใต้ขนาดของการอัปเดตมีลิงก์ที่เรียกว่า "ดูการตั้งค่าการอัปเดต" การคลิกหรือแตะที่จะนำคุณไปยังส่วน Windows Update ของแอป การตั้งค่า ที่นี่คุณสามารถคลิกหรือแตะที่ลิงก์ "ดูประวัติการอัปเดตที่ติดตั้งไว้" แล้วคลิก "ยกเลิกการติดตั้งการอัปเดต" จากนั้น แผงควบคุม เก่าจะเปิดขึ้นและนำคุณไปยัง การปรับปรุงที่ติดตั้ง ที่ซึ่งคุณสามารถลบการอัปเดตระบบปฏิบัติการที่ติดตั้งไว้แล้วลงในคอมพิวเตอร์หรืออุปกรณ์ของคุณ มันเป็นถนนยาวที่จะทำ แต่มันทำงานกระนั้น

ข้อสรุป
ตอนนี้คุณรู้ทุกอย่างเกี่ยวกับวิธีทำความสะอาดพื้นที่จัดเก็บข้อมูลด้วยคุณลักษณะ Storage Sense ด้วยตนเองจากการอัพเดต Fall Creators ของ Windows 10 คุณทราบวิธีการลบไฟล์ชั่วคราวด้วยตนเองและคุณยังรู้วิธีการกำจัด Windows รุ่นเก่า คุณชอบวิธีที่เครื่องมือเหล่านี้ทำงานอย่างไร คุณจะเพิ่มอะไรให้พวกเขา? แบ่งปันความคิดของคุณในส่วนความคิดเห็นด้านล่าง