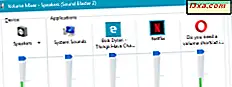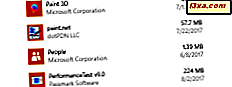
บางครั้งเราสะดุดเมื่อแอ็พพลิเคชันที่ยากที่จะลบหรือลบออกเนื่องจากผู้ใช้ที่มีความรู้บางส่วนอาจพูดได้ บางครั้งรายการ Add / Remove Programs จะถูกลบด้วยเหตุผลใดก็ตามหรือไม่มีทางลัด Uninstall ที่ มีประโยชน์ ปัญหาแตกต่างกันไปในแต่ละกรณี นั่นเป็นเหตุผลที่เราตัดสินใจที่จะสร้างวิธีการทั้งหมดที่สามารถนำมาใช้เพื่อลบโปรแกรมเดสก์ท็อปและแอพพลิเคชันสมัยใหม่ใน Windows ได้ มาเริ่มกันเลย:
หมายเหตุ: คู่มือนี้ใช้กับ Windows 7, Windows 8.1 และ Windows 10
1. ถอนการติดตั้งเดสก์ท็อปจาก Command Prompt (cmd.exe)
เราจะเริ่มต้นด้วยวิธีการลบแอพพลิเคชันออกจาก Windows อย่างมาก ขั้นแรกให้เริ่ม Command Prompt ในฐานะผู้ดูแลระบบ ในหน้าต่างพร้อมรับคำสั่งพิมพ์ wmic และกด Enter

คำสั่งนี้โหลดเครื่องมือบรรทัดคำสั่งจัดการของ Windows Management Instrumentation (WMIC) ขณะนี้คุณจำเป็นต้องดูว่าแอปใดที่ WMIC ระบุเพื่อให้คุณสามารถนำออกจาก Command Prompt ได้ เมื่อต้องการทำเช่นนั้นให้พิมพ์คำสั่ง "product get name" โดยไม่ใส่เครื่องหมายคำพูดและกด Enter คำสั่งจะแสดงแอปเดสก์ท็อปทั้งหมดที่สามารถนำออกได้ด้วยวิธีนี้

ตามที่คุณเห็นเองรายการแอปที่แสดงมีจำนวนน้อยกว่าจำนวนแอปเดสก์ท็อปทั้งหมดที่คุณได้ติดตั้งไว้ ถ้าแอปที่คุณต้องการนำออกแสดงอยู่ที่นี่ให้ดำเนินการต่อและป้อนคำสั่ง: product ที่ name = "name of program" call uninstall แทนที่ ชื่อ สตริง ของโปรแกรม โดยใช้ชื่อจริงของแอปเดสก์ท็อปที่คุณต้องการนำออกดังที่แสดงในรายการที่โหลดไว้ก่อนหน้านี้ใน Command Prompt ตัวอย่างเช่นเราพิมพ์ ผลิตภัณฑ์ที่ชื่อ = "Adobe Refresh Manager" เรียกถอนการติดตั้ง
คุณได้รับพร้อมท์ให้ยืนยันว่าคุณต้องการถอนการติดตั้งโปรแกรม พิมพ์ y ถ้าคุณต้องการลบออกหรือ n หากคุณเปลี่ยนใจ

หากการถอนการติดตั้งเสร็จสิ้นคุณจะเห็น ReturnValue = 0 และข้อความว่า "Method execution successful."
วิธีการทั้งหมดในคู่มือฉบับนี้มีความซับซ้อนและมีประโยชน์อย่างยิ่ง เรานำมาใช้เพราะมีคนแปลกใจค้นหาข้อมูล อย่างไรก็ตามหากคุณต้องการวิธีการที่มีประสิทธิภาพมากขึ้นอ่านคู่มือนี้ต่อ
2. ถอนการติดตั้งโปรแกรมเดสก์ท็อปจาก Control Panel
นี่คือวิธีที่คนส่วนใหญ่รู้จัก ใช้งานได้ดีสำหรับแอปพลิเคชันเดสก์ท็อปทั้งหมด แต่ไม่สามารถใช้กับแอปพลิเคชันสมัยใหม่ที่เผยแพร่ผ่าน Windows Store ใน Windows 8.1 และ Windows 10
ขั้นแรกให้เปิด Control Panel จากนั้นไปที่ " Programs -> Programs and Features"

เลือกแอปเดสก์ท็อปที่คุณต้องการนำออกคลิกหรือแตะ ถอนการติดตั้ง และทำตามตัวช่วยสร้าง
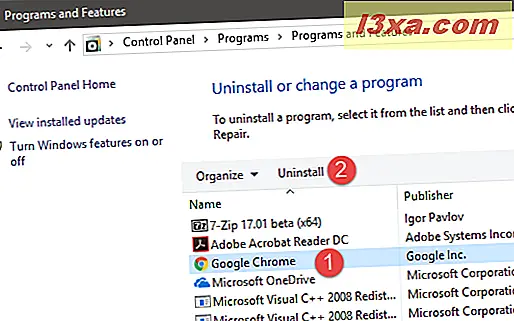
โปรดจำไว้ว่าขั้นตอนในการลบโปรแกรมจะแตกต่างกันไปในแต่ละโปรแกรม
3. ถอนการติดตั้งโปรแกรมเดสก์ท็อปโดยใช้ทางลัด Uninstall
บางโปรแกรมเดสก์ท็อปเมื่อติดตั้งให้สร้างทางลัด Uninstall โดยปกติแล้วจะพบได้ในโฟลเดอร์ของแอ็พพลิเคชันจาก เมนูเริ่ม (ใน Windows 7 และ Windows 10) หรือ Apps View (ใน Windows 8.1) ด้านล่างคุณสามารถดูทางลัด Uninstall สำหรับ Dropbox ใน Windows 8.1

นี่คือทางลัด Uninstall สำหรับ qBittorrent ใน Windows 10
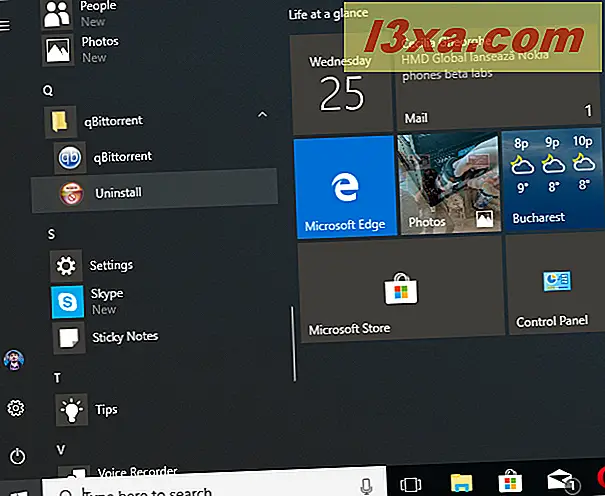
คลิกหรือแตะทางลัดเพื่อ ถอนการติดตั้ง เพื่อเริ่มต้นวิซาร์ดการถอนการติดตั้งสำหรับแอ็พพลิเคชันที่เลือก
4. ถอนการติดตั้งแอปเดสก์ท็อปโดยใช้ Uninstall.exe
แอปเดสก์ท็อปจำนวนมาก (โดยเฉพาะอย่างยิ่งที่สร้างทางลัดที่ ถอนการติดตั้ง ) มีไฟล์ปฏิบัติการชื่อว่า uninstall.exe หรือบางอย่างตามบรรทัดเหล่านี้ แฟ้มนี้มักจะพบในโฟลเดอร์การติดตั้งของแอ็พพลิเคชันนั้น คุณสามารถดูด้านล่างไฟล์ uninstall.exe สำหรับ VLC Player

เรียกใช้และปฏิบัติตามขั้นตอนที่จำเป็นในการถอนการติดตั้งโปรแกรม
5. ถอนการติดตั้งแอพพลิเคชันเดสก์ท็อปโดยใช้ไฟล์ MSI ของการตั้งค่า
บางโปรแกรม (เช่น 7-Zip แบบ 64 บิต) ไม่ได้ใช้ ไฟล์ setup.exe สำหรับการติดตั้ง แต่ไฟล์การตั้งค่าของพวกเขามีนามสกุล ".msi" รูปแบบนี้ใช้โดย Windows Installer ซึ่งเป็นรูปแบบการติดตั้งพิเศษที่ Microsoft สร้างขึ้นสำหรับระบบปฏิบัติการ Windows ของตน โปรแกรมเดสก์ท็อปที่ใช้โปรแกรมติดตั้ง ".msi" จะสามารถถอนการติดตั้งได้ง่าย คุณคลิกขวาหรือกดค้างไว้ที่ไฟล์ติดตั้งและคลิกหรือกด Uninstall

การกำจัดสามารถเรียกใช้จากบรรทัดคำสั่ง เปิด Command Prompt ในฐานะผู้ดูแลระบบและพิมพ์ "msiexec / x" ตามด้วยชื่อไฟล์ ".msi" ที่โปรแกรมที่คุณต้องการเอาออก

นอกจากนี้คุณยังสามารถเพิ่มพารามิเตอร์บรรทัดคำสั่งอื่นเพื่อควบคุมวิธีถอนการติดตั้งได้ สำหรับข้อมูลเพิ่มเติมให้ตรวจสอบเอกสารนี้จาก Microsoft: Msiexec (ตัวเลือกบรรทัดคำสั่ง)
หากคุณสนใจในการลบแอปพลิเคชันสมัยใหม่จาก Windows ซึ่งเผยแพร่โดยใช้ Windows Store โปรดอ่านหน้าสองในคู่มือนี้