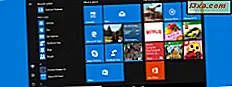
Start Menu ทำหน้าที่คัมแบ็คใน Windows 10 และแตกต่างจากรุ่นก่อนหน้าของ Windows ซึ่งสามารถปรับขนาดได้คุณสามารถตรึงหรือยกเลิกการตรึงเกือบทุกอย่างลงได้และคุณยังสามารถใช้งานได้ทั้งหน้าจอเช่นเดียวกับใน Windows 8.1 แต่นี่ไม่ใช่สิ่งเดียวที่คุณสามารถปรับแต่งได้ใน เมนู Start ของ Windows 10 วันนี้เราจะแสดงให้คุณเห็นว่าคุณสามารถกำหนดค่าได้อย่างไรโดยการเพิ่มหรือลบองค์ประกอบต่างๆเช่นแอปที่ เพิ่งเพิ่ม แอปพลิเคชันที่ ใช้กันมากที่สุด การตั้งค่า เป็นต้น โดยไม่ต้องเสียเวลาอีกต่อไปลองม้วน:
หมายเหตุ :: ภาพหน้าจอที่ใช้ในบทความนี้มาจาก Windows 10 และ Anniversary Update การอัพเดตครบรอบ 10 ปีของ Windows มีให้บริการฟรีสำหรับผู้ใช้ Windows 10 ทั้งหมด ณ วันที่ 2 สิงหาคม 2016
สิ่งที่คุณได้รับจากเมนู Start เริ่มต้นจาก Windows 10
ก่อนอื่นเราเชื่อว่าควร เริ่มดูเมนู Start Menu เริ่มต้น ก่อน จากนั้นเราจะดูว่าองค์ประกอบใดที่คุณสามารถเพิ่มและสามารถนำออกได้
โดยค่า เริ่มต้นเมนู Start ของ Windows 10 จะแบ่งออกเป็นสองส่วนหลัก ๆ ดังนี้
- ด้านซ้าย ของเมนูเริ่มต้น - ประกอบด้วยลิงก์และทางลัดสำหรับแอปและโปรแกรมที่ เพิ่มล่าสุด แอพพลิเคชันและโปรแกรมที่ ใช้กันมากที่สุด แอพและโปรแกรมทั้งหมดที่ติดตั้งบนพีซีหรืออุปกรณ์ Windows 10 ของคุณตัวเลือก Power การตั้งค่า File Explorer และเพียงไม่กี่รายการ ทางลัดที่เกี่ยวข้องกับผู้ใช้

- ด้านขวา ของเมนู Start - รวมถึงชีตสดและทางลัดสำหรับแอปและโปรแกรมที่คุณตรึงไว้

วิธีกำหนดค่าสิ่งที่แสดงใน Start Menu
ตามที่เราได้เห็น เมนู Start Menu ของ Windows 10 จะถูกแบ่งออกเป็นสองส่วนหลัก ๆ และทางด้านขวาจะถูกครอบครองโดยเฉพาะกระเบื้องและทางลัดที่คุณปักหมุดไว้เท่านั้น ในบทความนี้เราจะไม่พูดถึงวิธีจัดเรียงและจัดกลุ่มสิ่งต่างๆบน Start Menu เพราะเราได้ทำในบทความที่แยกกันซึ่งคุณสามารถหาได้จากที่นี่: คู่มือฉบับสมบูรณ์เพื่อตรึงทุกสิ่งทุกอย่าง เมนูเริ่มต้นของ Windows 10
ดังนั้นสิ่งที่ยังคงอยู่สำหรับเราที่จะแสดงให้คุณเห็นคือการเปลี่ยนสิ่งที่แสดงอยู่ทางด้านซ้ายของ Start Menu ตามที่เราได้กล่าวมาก่อนหน้านี้สิ่งที่คุณได้รับโดยค่าเริ่มต้นคือลิงก์และทางลัดสำหรับแอปและโปรแกรมทั้งหมดที่ติดตั้งบนพีซีหรืออุปกรณ์ Windows 10 ของคุณ เมื่อเร็ว ๆ นี้ได้เพิ่ม แอปและโปรแกรมแอพพลิเคชันและโปรแกรมที่ ใช้บ่อยที่สุด ทางลัดที่เกี่ยวข้องกับผู้ใช้ตัวเลือก Power, การตั้งค่า และ File Explorer แต่ส่วนมากของเหล่านี้สามารถปรับแต่งและคุณยังสามารถเพิ่มสิ่งอื่น ๆ หรือลบสิ่งที่คุณไม่จำเป็นต้อง

เพื่อให้สามารถเปลี่ยนแปลงสิ่งที่แสดงในด้านซ้าย ของเมนูเริ่มต้นได้ คุณจะต้องเปิดแอป การตั้งค่า ก่อน แม้ว่าจะมีหลายวิธีในการเปิดการตั้งค่าวิธีที่รวดเร็วในการทำคือการคลิกหรือแตะที่ทางลัดจาก Start Menu

ในแอป Settings ให้ไปที่ Personalization

คลิกหรือแตะ เริ่ม ในคอลัมน์ด้านซ้าย

ในบานหน้าต่างด้านขวาคุณจะเห็นตัวอย่างของสิ่งที่ เมนู Start ของคุณดูเหมือนกับการตั้งค่าปัจจุบันและรายการที่มีตัวเลือกสองสามตัวที่กำหนดค่าสิ่งที่จะแสดงบนหน้าจอและวิธีการแสดง เมนูเริ่มต้น

ตัวเลือกเหล่านี้คือ:
- แสดงไพ่เพิ่มเติม - การเปิดใช้ตัวเลือกนี้จะเพิ่มคอลัมน์กระเบื้องใหม่ลงในกลุ่มจาก เมนูเริ่ม จากนั้นคุณจะสามารถตรึง 2 กระเบื้องขนาดใหญ่หรือกว้างหรือ 4 กระเบื้องขนาดกลางในแถวกลุ่มเช่นเดียวกับในภาพด้านล่าง

- บางครั้งแสดงคำแนะนำใน Start - บางครั้งจะแทรกแอป "ที่แนะนำ" ในรายการแอปของคุณ พวกเขาไม่ใช่อะไรมากไปกว่าการโฆษณาดังนั้นคำแนะนำของเราก็คือการปิดใช้งานการตั้งค่านี้ คุณสามารถหาวิธีการทำเช่นนั้นได้หากคุณอ่านบทแนะนำนี้: วิธีลบและปิดใช้งานแอปที่ได้รับการประชาสัมพันธ์จาก Windows 10 ในสองขั้นตอน
- แสดงแอปพลิเคชันที่ใช้งานมากที่สุด - เปิดหรือ ปิดใช้งาน เพื่อทำให้ เมนู Start หรือซ่อนแอปที่คุณใช้บ่อยๆ

- แสดงแอปที่เพิ่มไว้เมื่อเร็ว ๆ นี้ - เปิดหรือปิดใช้งานสวิตช์นี้เพื่อให้ เมนูเริ่มต้น แสดงหรือซ่อนแอปหรือโปรแกรมที่ติดตั้งเมื่อเร็ว ๆ นี้

- ใช้เริ่มต้นแบบเต็มหน้าจอ - ตัวเลือกนี้จะทำให้การแสดง เมนูเริ่มต้นเป็น แบบเต็มจอ คุณสามารถหารายละเอียดเพิ่มเติมเกี่ยวกับ wha t ได้ซึ่งหมายความว่าในบทแนะนำของเรา: วิธีตั้งค่า Start Menu เพื่อใช้ทั้งหน้าจอใน Windows 10

- แสดงรายการที่เปิดไว้เมื่อเร็ว ๆ นี้ใน Jump Lists on Start หรือแถบงาน แอปจากรายการที่ ใช้มากที่สุด จะใช้ Jump list เพื่อแสดงรายการที่คุณเพิ่งเปิดไว้

กลับไปที่ตัวเลือกส่วนบุคคลของ เมนู Start จากแอป การตั้งค่า ภายใต้ตัวเลือกและสวิทช์ทั้งหมดที่แชร์ไว้ก่อนหน้านี้คุณจะพบลิงค์ที่เรียกว่า " เลือกโฟลเดอร์ที่จะปรากฏใน Start " ลิงค์นี้จะนำไปสู่การตั้งค่าต่างๆเพื่อให้คุณสามารถเลือกโฟลเดอร์พิเศษที่จะปรากฏใน Start Menu ของคุณได้ เราได้กล่าวถึงหัวข้อนี้อย่างละเอียดในบทความอื่นซึ่งคุณสามารถดูได้ที่นี่: วิธีเปลี่ยนโฟลเดอร์ที่จะปรากฏในเมนู Start ของ Windows 10

และนั่นก็คือทุกสิ่งทุกอย่างที่พูดถึงสิ่งที่คุณสามารถแสดงหรือซ่อนไว้ในหรือจาก เมนู Start ของ Windows 10 ได้
ข้อสรุป
ตามที่คุณได้เห็นการเปลี่ยนสิ่งที่ เมนู 'เริ่ม' จาก Windows 10 แสดงเป็นกระบวนการง่ายๆที่เกี่ยวข้องกับการตั้งค่าเพียงไม่กี่รายการ มีอะไรอีกที่คุณจะชอบเพื่อให้สามารถปรับแต่งตามลักษณะ เมนู Start หรือข้อมูลที่สามารถแสดงได้หรือไม่? หากคุณมีข้อเสนอแนะหรือปัญหาอย่าลังเลที่จะเขียนลงในความคิดเห็นด้านล่าง



