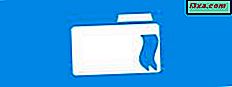ในภารกิจของเราเพื่อช่วยปรับปรุงประสบการณ์ของคุณกับ Windows Explorer ใน Windows 7 และ File Explorer ใน Windows 8.1 เราได้สร้างบทแนะนำนี้ซึ่งจะช่วยยุติความผิดหวังทั้งหมดของคุณเกี่ยวกับวิธีที่แอปพลิเคชันนี้แสดงเนื้อหาของโฟลเดอร์ในคอมพิวเตอร์ของคุณ เราจะแสดงวิธีเปลี่ยนแม่แบบการดูค่าเริ่มต้นเพื่อให้มีเฉพาะรายละเอียดที่คุณต้องการเท่านั้น อ่านเพื่อเรียนรู้วิธี
หมายเหตุ: บทแนะนำนี้ใช้กับทั้ง Windows 7 และ Windows 8.1
ประเภทของเทมเพลตมุมมองโฟร์ที่มีให้เลือก
Windows Explorer และ File Explorer มีมุมมองโฟลเดอร์ 5 ประเภทซึ่งคุณสามารถเปลี่ยนได้:
- รายการทั่วไป - เทมเพลตมุมมองนี้แสดงคอลัมน์ข้อมูลต่อไปนี้: ชื่อวันที่แก้ไขประเภทและขนาด มุมมองเริ่มต้นคือ รายละเอียด มุมมองนี้ถูกใช้โดย Windows Explorer / File Explorer สำหรับโฟลเดอร์ส่วนใหญ่ในระบบของคุณเนื่องจากมีไฟล์ผสมอยู่
- เอกสาร - โดยค่าเริ่มต้นแสดงคอลัมน์ข้อมูลต่อไปนี้: ชื่อ, วันที่แก้ไขประเภทและขนาด เช่นเดียวกับ รายการทั่วไป เทมเพลตการดูนี้จะใช้มุมมอง รายละเอียด
- รูปภาพ - เทมเพลตการดูนี้จะแสดงรูปภาพโดยใช้ มุมมองไอคอนขนาดใหญ่ เมื่อคุณเลือกมุมมอง รายละเอียด จะแสดงคอลัมน์ข้อมูลต่อไปนี้: ชื่อวันที่แท็กขนาดและการให้คะแนน
- เพลง - ประกอบด้วยคอลัมน์ข้อมูลต่อไปนี้: ชื่อศิลปินที่มีส่วนร่วมอัลบั้ม # (หมายถึงหมายเลขแทร็ก) และ ชื่อ มุมมองเริ่มต้นคือ รายละเอียด
- วิดีโอ - มุมมองเริ่มต้นคือ ไอคอนขนาดใหญ่ เมื่อคุณเลือกมุมมอง รายละเอียด จะแสดงคอลัมน์ข้อมูลต่อไปนี้: ชื่อวันที่แท็กขนาดและการให้คะแนน
ในแต่ละเทมเพลตมุมมองโฟลเดอร์นี้คุณสามารถสลับไปมาระหว่างรายการมุมมองมาตรฐาน: ไอคอนขนาดใหญ่พิเศษไอคอนขนาดใหญ่ไอคอนขนาดกลางไอคอนขนาดเล็กรายการรายละเอียดส่วนงานไพ่เนื้อหา นอกจากนี้คุณยังสามารถปรับแต่งมุมมองเหล่านี้เพื่อเพิ่มหรือลบรายละเอียดและใช้เป็นแบบมาตรฐานสำหรับเทมเพลตมุมมองโฟลเดอร์ที่เลือก หากต้องการเรียนรู้เพิ่มเติมเกี่ยวกับความแตกต่างระหว่างข้อมูลพร็อพเพอร์ตี้เหล่านี้และวิธีการทำงานกับผลิตภัณฑ์เหล่านี้โปรดดูบทแนะนำนี้: อธิบายมุมมอง Windows Explorer
เลือกเทมเพลตการดูโฟลเดอร์สำหรับการปรับแต่ง
ขั้นแรกคุณต้องเปิดโฟลเดอร์ที่คุณต้องการกำหนดเอง เราใช้โฟลเดอร์ My Documents สำหรับบทแนะนำนี้ จากนั้นเข้าถึงคุณสมบัติโดยการคลิกขวาภายในหน้าต่างและในเมนูที่เพิ่งเปิดใหม่เลือก คุณสมบัติ ในหน้าต่าง คุณสมบัติเอกสาร ให้คลิกแท็บ กำหนดเอง และเปลี่ยนเทมเพลตการดูให้เป็นรูปแบบที่คุณต้องการใช้ อย่าลืมทำเครื่องหมายในช่องซึ่งระบุว่า "ใช้เทมเพลตนี้กับโฟลเดอร์ย่อยทั้งหมด" ด้วย
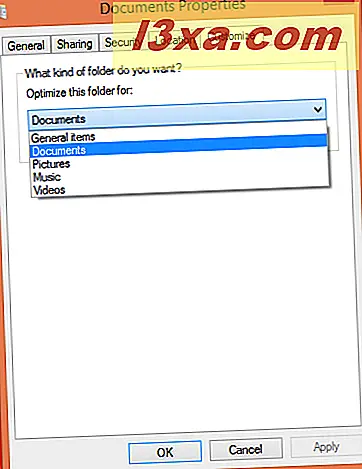
สำหรับคำแนะนำที่สมบูรณ์เกี่ยวกับการเปลี่ยนแม่แบบการดูสำหรับโฟลเดอร์ให้ดูบทแนะนำนี้: ตั้งค่าเทมเพลตมุมมองเริ่มต้นใน Windows Explorer สำหรับโฟลเดอร์ใดก็ได้
วิธีการกำหนดค่าเทมเพลตการดูโฟลเดอร์และเพิ่มคอลัมน์ข้อมูลเพิ่มเติม
ตอนนี้คุณได้กำหนดเทมเพลตการดูที่คุณต้องการใช้แล้วให้กำหนดเวลาแล้ว ขั้นแรกเลือกมุมมอง รายละเอียด นี่เป็นมุมมองที่สามารถกำหนดค่าได้เท่านั้น ไม่สามารถกำหนดค่าอื่น ๆ เนื่องจากแสดงเฉพาะไอคอนขนาดต่างๆกระเบื้องหรือการแสดงตัวอย่างเนื้อหาขนาดเล็ก
ใน Windows 7 ให้ดูที่มุมบนขวาของหน้าต่าง ที่นั่นคุณจะเห็นเมนูแบบเลื่อนลงพร้อมไอคอนเล็ก ๆ ถัดจากเมนู คลิกที่ลูกศรลง

คลิก มุมมอง รายละเอียด
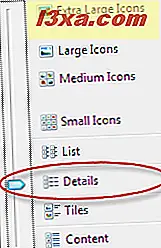
ใน Windows 8.1 คุณต้องคลิกแท็บ มุมมอง บนริบบิ้นและเลือกมุมมอง รายละเอียด ในส่วนที่เรียกว่า เค้าโครง

หากต้องการเรียนรู้ทั้งหมดเกี่ยวกับมุมมองความแตกต่างระหว่างมุมมองที่มีให้ใช้และวิธีสลับระหว่างคำแนะนำเหล่านี้ให้อ่านบทแนะนำนี้: อธิบายมุมมอง Windows Explorer
ในการกำหนดค่ามุมมอง รายละเอียด ให้คลิกขวาที่ส่วนหัวของคอลัมน์ จากนั้นในเมนูคลิกขวาให้ตรวจสอบคอลัมน์เพิ่มเติมที่คุณต้องการจากรายการหรือยกเลิกการเลือกรายการที่คุณไม่ต้องการ
ใน Windows 7 สำหรับการกำหนดค่าโดยละเอียดและรายการตัวเลือกมากมายให้คลิก เพิ่มเติม ในเมนูคลิกขวาดังที่แสดงด้านล่าง
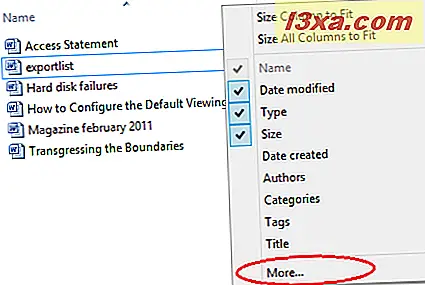
ใน Windows 8.1 คุณยังสามารถใช้เมนูคลิกขวาเพื่อไปที่การกำหนดค่ามุมมอง รายละเอียด ยังคงริบบิ้นใน Windows 8.1 ให้วิธีที่ง่ายกว่าในการเข้าถึงคอลัมน์เพิ่มเติมเหล่านี้ในแท็บ มุมมองที่ กล่าวมาข้างต้น ในส่วนที่เรียกว่า มุมมองปัจจุบัน ให้คลิกที่ เพิ่มคอลัมน์ จากนั้นคลิกที่ เลือกคอลัมน์ สำหรับรายการตัวเลือกเพิ่มเติม
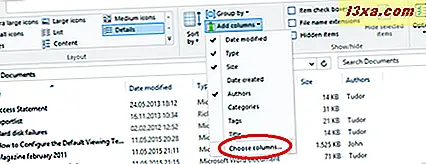
ซึ่งจะเป็นการเปิดหน้าต่าง Choose Details ที่นี่คุณสามารถตรวจสอบคอลัมน์ทั้งหมดที่มีข้อมูลที่คุณต้องการเปิดใช้งานได้ หากต้องการเปลี่ยนลำดับการแสดงผลให้ใช้ปุ่ม Move Up และ Move Down หลังจากเสร็จสิ้นการกำหนดค่าให้คลิก ตกลง
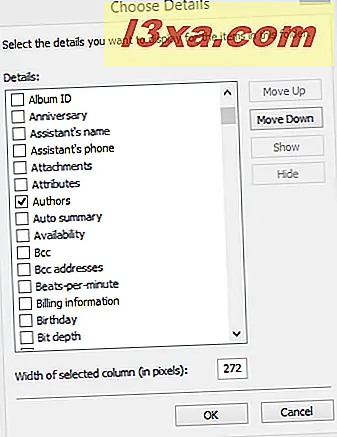
ตัวอย่างเช่นเราเลือกโฟลเดอร์ที่มีเอกสาร Microsoft Word ที่เราได้กำหนดเทมเพลตการดู เอกสาร นอกเหนือจากคอลัมน์เริ่มต้นเราได้เพิ่มข้อมูลที่แสดงข้อมูลเกี่ยวกับ Authors ของเอกสารที่รวมอยู่ในโฟลเดอร์
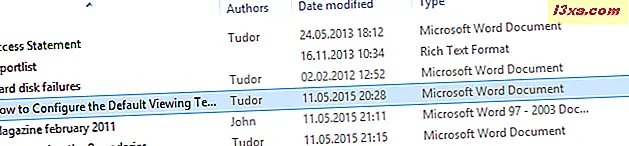
วิธีการใช้การปรับแต่งของคุณกับโฟลเดอร์ทั้งหมดที่ใช้เทมเพลตการดูเดียวกัน
หากต้องการใช้การเปลี่ยนแปลงที่คุณทำกับโฟลเดอร์ทั้งหมดที่มีเทมเพลตการดูเดียวกันคุณต้องเปิดหน้าต่าง ตัวเลือกโฟลเดอร์ ในขณะที่เลือกโฟลเดอร์ที่คุณกำหนดเองไว้ วิธีที่ง่ายที่สุดในการทำเช่นนี้ทั้งใน Windows 7 และ 8.1 คือการเปิด Control Panel จากนั้นเลือก Appearance and Personalization และคลิกที่ Folder Options
ในหน้าต่าง ตัวเลือกโฟลเดอร์ ไปที่แท็บ มุมมอง และคลิกที่ปุ่ม ใช้กับโฟลเดอร์
ข้อมูลทั้งหมดเกี่ยวกับหน้าต่าง ตัวเลือกโฟลเดอร์ วิธีการเปิดไฟล์และสิ่งที่คุณสามารถกำหนดค่าได้สามารถดูได้จากบทแนะนำนี้: วิธีการปรับปรุง Windows Explorer โดยใช้ตัวเลือกโฟลเดอร์
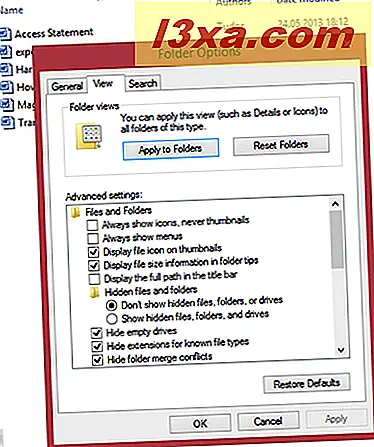
หากปุ่ม นำไปใช้กับโฟลเดอร์ เป็นสีเทาใน Windows 8.1 ให้ไปที่ริบบิ้นเลือก แท็บมุมมอง และคลิกปุ่ม ตัวเลือก ในเมนูที่เพิ่งเปิดใหม่คลิก เปลี่ยนโฟลเดอร์และตัวเลือกการค้นหา ขั้นตอนนี้จะเปิดหน้าต่าง ตัวเลือกโฟลเดอร์ ซึ่งคุณจะสามารถกดปุ่ม ใช้กับโฟลเดอร์ ได้ ปัญหานี้ดูเหมือนจะเป็นปัญหาทั่วไปใน Windows 8.1 และฉันหวังว่าทางลัดนี้จะช่วยให้คุณสามารถหลบหนีได้

ใน Windows 7 มีวิธีง่ายๆในการนำการเปลี่ยนแปลงไปใช้กับโฟลเดอร์ทั้งหมดด้วยเทมเพลตการดูเดียวกัน หลังจากเสร็จสิ้นการปรับแต่งเทมเพลตการดูเริ่มต้นไปที่มุมบนซ้ายของหน้าต่างแล้วคลิกที่ แท็บ จัดระเบียบ ในเมนูที่เพิ่งเปิดใหม่คลิกที่ ตัวเลือกโฟลเดอร์และการค้นหา ซึ่งจะเปิดหน้าต่าง ตัวเลือกโฟลเดอร์
ในหน้าต่าง ตัวเลือกโฟลเดอร์ ไปที่แท็บ มุมมอง และคลิกที่ปุ่ม ใช้กับโฟลเดอร์
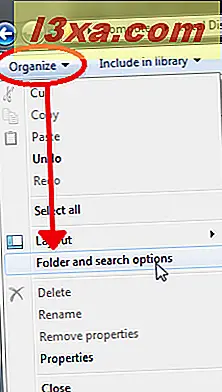
ในที่สุดระบบจะขอให้คุณยืนยันการตั้งค่าของคุณ คลิก ใช่
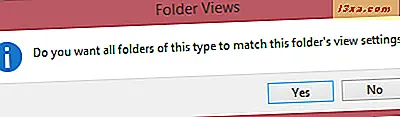
ขณะนี้โฟลเดอร์ทั้งหมดที่ใช้เทมเพลตการดูที่คุณกำหนดเองจะมีการตั้งค่าการดูเหมือนกัน เพื่อยืนยันการเปลี่ยนแปลงของเราเราได้นำโฟลเดอร์มาใช้เทมเพลตการดู รูปภาพ และกำหนดเทมเพลต เอกสารที่ เรากำหนดเอง ด้านล่างนี้คุณจะเห็นความแตกต่าง
นี่เป็นภาพหน้าจอก่อนการเปลี่ยนแปลง:

นี่คือภาพหน้าจอหลังจากการเปลี่ยนแปลง:
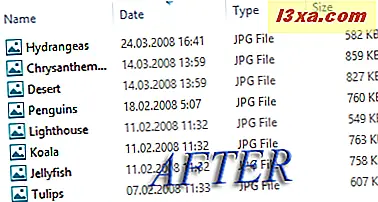
ข้อสรุป
ทำซ้ำขั้นตอนนี้เพื่อปรับแต่งแม่แบบการดูทั้งหมดที่ไม่แสดงข้อมูลที่คุณต้องการในแบบที่คุณต้องการ จากนั้นกำหนดแม่แบบการรับชมที่เหมาะสมกับโฟลเดอร์ที่คุณเก็บข้อมูลที่คุณทำงานด้วยเป็นประจำ ด้วยวิธีนี้ความไม่พอใจทั้งหมดของคุณเกี่ยวกับวิธีที่ Windows Explorer และ / หรือ File Explorer แสดงข้อมูลจะหายไป