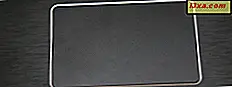
ไม่ว่าคุณจะใช้แล็ปท็อปอุปกรณ์ 2 ใน 1 หรือโทรศัพท์มือถือประเภทอื่น ๆ คุณอาจใช้ทัชแพด ดังนั้นจึงเป็นสิ่งสำคัญมากที่คุณตั้งค่าให้ทำงานในแบบที่คุณต้องการ ด้วย Windows 10 Microsoft นำเสนอตัวเลือกการกำหนดค่าใหม่สำหรับทัชแพด ตอนนี้เรามีตัวเลือกสำหรับการจัดการการตั้งค่าอย่างง่ายเช่นการหน่วงเวลาการคลิกเมื่อพิมพ์หรือการตั้งค่าขั้นสูงเช่นท่าทางสัมผัสทัชแพดที่เรียกใช้การดำเนินการที่แตกต่างกัน แน่นอนว่าสิ่งเหล่านี้ขึ้นอยู่กับฮาร์ดแวร์เฉพาะที่คุณมีและไดรเวอร์ ในบทแนะนำนี้เราจะพูดถึงวิธีตั้งค่าทัชแพดของคุณใน Windows 10 Let's start:
หมายเหตุ: คู่มือนี้ได้รับการออกแบบมาสำหรับการอัปเดตผู้สร้างสรรค์ Windows 10 ซึ่งมีให้สำหรับผู้ใช้ Windows 10 ทั้งหมดฟรีตั้งแต่วันที่ 11 เมษายน 2017 ก่อนหน้านี้ Windows 10 เวอร์ชันที่ออกก่อนวันที่นี้ไม่มีคุณลักษณะทั้งหมดที่เรานำเสนอ ในบทแนะนำนี้ในขณะที่เวอร์ชันใหม่ทำ
ทัชแพดประเภทต่างๆ
Microsoft แบ่งทัชแพดที่มีอยู่ในตลาดออกเป็นสองประเภทใหญ่ ๆ :
- Precision Touchpads เป็น Touchpad แบบใหม่ที่ออกแบบมาสำหรับคอมพิวเตอร์และอุปกรณ์รุ่นล่าสุดซึ่งทำงานบน Windows 8.1 และ Windows 10. ทัชแพดประเภทนี้สนับสนุนท่าทางสัมผัสหลากหลายรูปแบบที่สามารถช่วยให้คุณสามารถใช้คอมพิวเตอร์ได้เร็วขึ้น พวกเขาให้ประสบการณ์การใช้งานที่ดี แต่ข้อเสียคือพวกเขาไม่สามารถใช้งานได้กับคอมพิวเตอร์หรืออุปกรณ์เพียงอย่างเดียว เพื่อให้ได้ท่าทางสัมผัสคุณลักษณะและตัวเลือกทั้งหมดที่ทัชแพดแบบความละเอียดสามารถนำเสนอได้ Microsoft ต้องการให้ผู้ผลิตทัชแพดปฏิบัติตามข้อกำหนดเฉพาะของฮาร์ดแวร์ที่เฉพาะเจาะจง หากต้องการดูข้อกำหนดเหล่านี้โปรดดูหน้าเว็บนี้: ทัชแพดที่แม่นยำของ Windows - การผสานรวมอุปกรณ์
- ทัชแพดแบบปกติ - ทัชแพดอื่น ๆ ทั้งหมดที่ไม่พอดีกับมาตรฐานของ Microsoft สำหรับทัชแพดที่มีความแม่นยำ โดยค่าเริ่มต้นทัชแพดเหล่านี้ไม่สนับสนุนท่าทางของ Windows และมีคุณสมบัติและตัวเลือกที่พร้อมใช้งานน้อยกว่าทัชแพดที่มีความแม่นยำ อย่างไรก็ตามขึ้นอยู่กับผู้ผลิตและรุ่นของทัชแพดไดรเวอร์ของมันอาจรวมถึงฟังก์ชันบางอย่างที่พบในทัชแพดความละเอียด
โดยทั่วไปแล้วคอมพิวเตอร์และอุปกรณ์ที่มีราคาแพงกว่าของ Windows มีแนวโน้มที่จะมีทัชแพดที่แม่นยำในขณะที่อุปกรณ์ที่ถูกกว่ามักจะมีทัชแพดตามปกติ
คุณมีทัชแพดชนิดใด?
ตอนนี้คุณรู้แล้วว่ามีทัชแพดสองประเภทคุณรู้ได้อย่างไรว่าคุณมีทัชแพดชนิดใดในอุปกรณ์ Windows ของคุณ หากต้องการทราบก่อนอื่นคุณต้องเปิดแอปการตั้งค่า วิธีง่ายๆในการทำเช่นนี้คือการคลิกหรือแตะไอคอนรูปเฟืองจาก เมนูเริ่ม หรือกดปุ่ม Windows + I บนแป้นพิมพ์

ในแอป " การตั้งค่า " ให้คลิกหรือแตะที่ การ์ดอุปกรณ์

ในคอลัมน์ด้านซ้ายให้คลิกหรือแตะเพื่อเลือก ทัชแพด

จากนั้นให้มองไปที่ด้านขวาของหน้าต่าง หากคอมพิวเตอร์หรืออุปกรณ์มีทัชแพดที่แม่นยำ Windows 10 จะระบุไว้อย่างชัดเจนว่า "พีซีของคุณมีทัชแพดที่ละเอียดแม่นยำ"

หากคอมพิวเตอร์หรืออุปกรณ์ของคุณมีทัชแพดแบบปกติในโรงเรียนเก่าแทนที่จะเป็นทัชแพดที่แม่นยำคุณจะไม่เห็นข้อความข้างต้น คุณสามารถดูตัวอย่างในภาพหน้าจอด้านล่าง

วิธีกำหนดค่าทัชแพด "ปกติ" ใน Windows 10
หากอุปกรณ์ของคุณไม่มีทัชแพดที่มีความแม่นยำ Windows 10 จะช่วยให้คุณตั้งค่าการหน่วงเวลาสำหรับการคลิกที่คุณทำบนทัชแพดได้เท่านั้นเมื่อพิมพ์ นี่เป็นประโยชน์สำหรับทุกครั้งที่คุณเริ่มพิมพ์บนแล็ปท็อปและบังเอิญแตะทัชแพดด้วยมือ
ในกรณีเช่นนี้คุณอาจพบว่าเคอร์เซอร์เคลื่อนที่และคุณพิมพ์ผิดตำแหน่ง มันเกิดขึ้นกับสิ่งที่ดีที่สุดของเรา :)

เพื่อหลีกเลี่ยงปัญหานี้ Windows 10 จะช่วยให้คุณสามารถตั้งค่าทัชแพดให้มี ความไวต่ำความไวปานกลางความไวสูง หรือมี ความไวมากที่สุด นั่นหมายความว่าการแตะที่ทัชแพดจะมีความล่าช้าเป็นเวลานานความล่าช้าปานกลางการหน่วงเวลาสั้นหรือไม่ล่าช้าเลย หากคุณไม่ต้องการใช้คุณลักษณะนี้ตัวเลือกที่คุณควรปิดใช้งานคือตัวเลือกที่มี ความละเอียดอ่อนมากที่สุด ซึ่งหมายความว่าไม่มีความล่าช้าใด ๆ ระหว่างการแตะบนทัชแพดและการตอบสนอง

ตามค่าเริ่มต้น Windows 10 จะตั้งค่าทัชแพดให้มี ความไวปานกลาง หากคุณมีทัชแพดแบบดั้งเดิมบนอุปกรณ์ Windows 10 นี่เป็นสิ่งที่คุณสามารถกำหนดค่าได้มาก
วิธีตั้งค่าความแม่นยำของทัชแพดใน Windows 10
หากคอมพิวเตอร์หรืออุปกรณ์ Windows 10 ของคุณมีทัชแพดที่มีความแม่นยำสิ่งต่างๆเปลี่ยนไปและมีสิ่งอื่น ๆ อีกมากมายที่จะกำหนดค่า ในภาพหน้าจอถัดไปคุณสามารถดูการตั้งค่าทั้งหมดที่คุณสามารถกำหนดค่าสำหรับทัชแพดแบบความละเอียดที่พบใน Microsoft Surface Pro 3:

หน้าการตั้งค่าทัชแพดจะแบ่งออกเป็น 2 ส่วนหลัก ได้แก่ ทัชแพด แทปสกรอลล์และซูม ท่าทางสัมผัสสามนิ้วรีเซ็ตทัชแพด และ การตั้งค่าที่เกี่ยวข้อง
ไปที่หน้าถัดไปของบทแนะนำนี้เพื่อเรียนรู้วิธีกำหนดการตั้งค่าแต่ละประเภท



