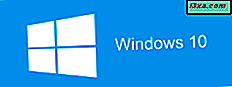
Windows 10 เป็นระบบปฏิบัติการที่ใช้กันอย่างแพร่หลายมากที่สุดในโลก อย่างไรก็ตามยังคงมีผู้ใช้ Windows 7 หรือ Windows 8.1 อยู่ในคอมพิวเตอร์และอุปกรณ์ หากคุณเป็นหนึ่งในคนเหล่านี้คุณอาจต้องการอัปเกรดเป็น Windows 10 เพื่อให้คุณได้รับข้อเสนอล่าสุดและที่ดีที่สุดสำหรับ Microsoft หากคุณมีคีย์ใบอนุญาตสำหรับ Windows 10 คุณสามารถอัปเกรดได้ทันทีด้วยความช่วยเหลือของแอปเล็ก ๆ น้อย ๆ ที่เรียกว่า Media Creation Tool ที่พัฒนาโดย Microsoft นี่คือวิธีใช้เพื่ออัพเกรดคอมพิวเตอร์ Windows 7 หรือ Windows 8.1 ไปเป็น Windows 10 ในปัจจุบัน:
ขั้นตอนที่ 1. ตรวจสอบให้แน่ใจว่าคุณได้จัดทำเอกสารตัวเองไว้สักนิดก่อนที่คุณจะเริ่มการอัพเกรดเป็น Windows 10
ก่อนที่คุณจะตัดสินใจว่าควรอัปเกรดเป็น Windows 10 หรือไม่คุณควรอ่านข้อกำหนดทางเทคนิคของ Windows 10 อย่างเป็นทางการและตรวจสอบให้แน่ใจว่าคอมพิวเตอร์ Windows 7 หรือ Windows 8.1 มีคุณสมบัติตรงตามความต้องการของระบบสำหรับ Windows 10 Windows 10 ต้องการสิ่งต่อไปนี้:
- Processor หรือ SoC: 1 GHz หรือเร็วกว่า
- RAM: 1 GB สำหรับรุ่น 32 บิตหรือ 2GB สำหรับรุ่น 64 บิต
- เนื้อที่ว่างบนฮาร์ดดิสก์: 16 GB สำหรับรุ่น 32 บิตหรือ 20 GB สำหรับรุ่น 64 บิต
- การ์ดแสดงผล: อุปกรณ์กราฟิก DirectX 9 พร้อมไดรเวอร์ WDDM 1.0
- จอแสดงผล: มีความละเอียดต่ำสุด 800x600 พิกเซล
ในระหว่างการอัปเกรด Windows 10 จะถามหมายเลขผลิตภัณฑ์ของคุณโดยอัตโนมัติเพื่อให้มีประโยชน์ อย่างไรก็ตามหากก่อนหน้านี้คุณได้อัปเกรดระบบปฏิบัติการ Windows 7 หรือ Windows 8 เป็น Windows 10 แล้วในระหว่างการอัปเกรดฟรีคุณไม่จำเป็นต้องมีรหัส serial (หมายเลขผลิตภัณฑ์) สำหรับ Windows 10 ในกรณีนี้ใบอนุญาต Windows 10 จะเชื่อมโยงกับคอมพิวเตอร์ของคุณและเมื่อคุณติดตั้ง Windows 10 จะมีการเปิดใช้งานโดยอัตโนมัติ นอกจากนี้คุณจำเป็นต้องมีการเชื่อมต่ออินเทอร์เน็ตที่ใช้ได้เพื่อให้คุณสามารถดาวน์โหลดข้อมูลการติดตั้งที่จำเป็นทั้งหมดจากเซิร์ฟเวอร์ของ Microsoft ได้
ขั้นที่ 2. ดาวน์โหลด Media Creation Tool และเรียกใช้งาน
สิ่งแรกที่คุณต้องทำเมื่อตัดสินใจที่จะอัพเกรดเป็น Windows 10 คือการดาวน์โหลดซอฟต์แวร์ที่เรียกว่า Media Creation Tool เป็นไฟล์ปฏิบัติการขนาดเล็กที่ Microsoft พัฒนาขึ้นเพื่อช่วยให้คุณสามารถดาวน์โหลด Windows 10 และสร้างสื่อการติดตั้งหรืออัพเกรดเครื่องคอมพิวเตอร์ Windows 7 หรือ Windows 8.1 ของคุณไปเป็น Windows 10 รุ่นล่าสุดได้โดยตรง
หากต้องการเรียกใช้ Media Creation Tool ให้เปิดเว็บเบราเซอร์และไปที่เว็บไซต์นี้: ดาวน์โหลด Windows 10. เลื่อนไปที่ปุ่ม "Download tool now" แล้วคลิกหรือแตะที่ พบในส่วนที่ระบุว่า: "สร้างสื่อการติดตั้ง Windows 10"
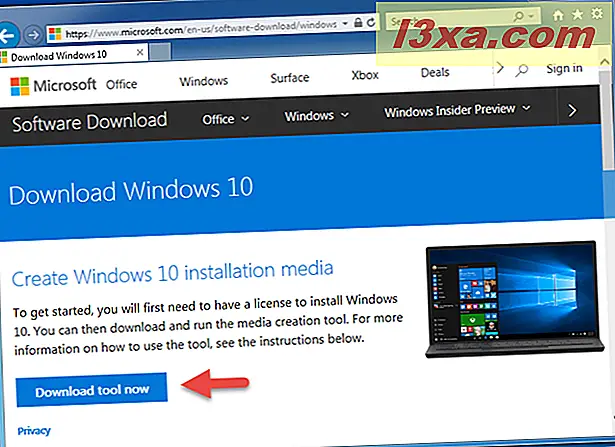
จากนั้นคุณจะสามารถดาวน์โหลดไฟล์ปฏิบัติการ MediaCreationTool.exe ซึ่งมีขนาด 17.8 MB คลิกหรือแตะปุ่ม เรียกใช้ หรือบันทึกที่ใดที่หนึ่งในพีซีของคุณจากนั้นดับเบิลคลิกหรือแตะที่

ในการเรียกใช้ Media Creation Tool คุณต้องเข้าสู่ระบบในฐานะผู้ดูแลระบบในคอมพิวเตอร์ Windows 7 หรือ Windows 8.1 เมื่อ User Account Control (UAC) ถามว่าคุณแน่ใจหรือไม่ว่าต้องการเรียกใช้แอพนี้ให้คลิกหรือแตะ Yes

ขั้นตอนที่ 3 ใช้ Media Creation Tool เพื่อดาวน์โหลด Windows 10 และปรับแต่งการอัพเกรด
สิ่งแรกที่ Media Creation Tool ขอให้คุณทำคือยอมรับเงื่อนไขการอนุญาตให้ใช้สิทธิ์ อ่านอย่างละเอียดและถ้าคุณเห็นด้วยกับพวกเขาให้คลิกหรือแตะ ยอมรับ

เลือกตัวเลือกที่ระบุว่า "อัปเกรดพีซีนี้" จากนั้นคลิกหรือแตะที่ ถัดไป

จากนั้น Media Creation Tool จะเริ่มดาวน์โหลดไฟล์การติดตั้ง Windows 10 ขั้นตอนนี้อาจใช้เวลาสักครู่ขึ้นอยู่กับความเร็วในการเชื่อมต่ออินเทอร์เน็ตของคุณ

ขณะนี้คุณต้องรอ Media Creation Tool เพื่อเตรียมไฟล์การติดตั้ง Windows 10 ขั้นตอนนี้ยังใช้เวลาสักครู่ขึ้นอยู่กับความเร็วหรือช้าคอมพิวเตอร์ของคุณ

เครื่องมือสร้างสื่อ จะตรวจสอบการอัปเดตที่พร้อมใช้งานอีกครั้ง

เมื่อทำเสร็จแล้วคุณต้องยอมรับข้อกำหนดสิทธิการใช้งานอีกครั้ง

เครื่องมือสร้างสื่อ จะเลือกเก็บไฟล์และแอปพลิเคชันของคุณไว้ก่อนที่จะติดตั้ง Windows 10 ถ้าคุณต้องการให้คลิกหรือแตะที่ปุ่ม ติดตั้ง

อย่างไรก็ตามหากคุณต้องการเปลี่ยนการตั้งค่านี้ให้คลิกหรือแตะ "เปลี่ยนสิ่งที่ต้องทำ" และเลือกหลายรายการ: "เก็บไฟล์และแอปส่วนตัว" "เก็บไฟล์ส่วนบุคคลไว้" หรือเก็บ อะไร ไว้ เลือกตัวเลือกที่คุณต้องการแล้วคลิกหรือแตะที่ ถัดไป
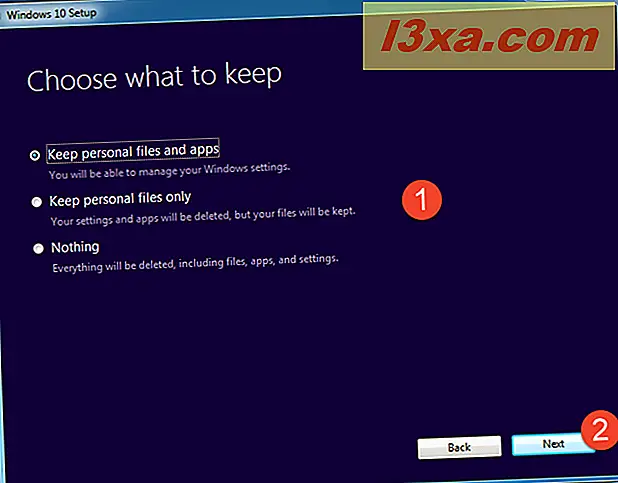
ตัวติดตั้ง Windows 10 จะแสดงสิ่งที่คุณเลือกที่จะทำในขั้นตอนก่อนหน้านี้ คลิกหรือแตะที่ ติดตั้ง เพื่อดำเนินการต่อหรือ "เปลี่ยนสิ่งที่ต้องทำ" เพื่อทำการเลือกใหม่หากคุณเปลี่ยนใจอีกครั้ง :)

ขั้นตอนที่ 4. อัปเกรด Windows 7 หรือ Windows 8 ให้เป็น Windows 10
การติดตั้ง Windows 10 จะเริ่มขึ้นและคุณได้รับแจ้งว่ากระบวนการนี้อาจใช้เวลาสักครู่และคอมพิวเตอร์หรืออุปกรณ์ของคุณสามารถรีสตาร์ทได้สองสามครั้ง นี่เป็นเวลาที่เหมาะสำหรับการดื่มกาแฟและเตรียมพร้อมสำหรับ Windows 10

หลังจากรีสตาร์ทครั้งแรกมีสองเส้นทางที่สามารถอัพเกรดได้:
- หากคุณเลือกที่จะไม่เก็บไฟล์และการตั้งค่าของคุณให้ทำตามคำแนะนำจาก ขั้นตอนที่ 5 ในคู่มือนี้
- หากคุณเลือกที่จะเก็บไฟล์และการตั้งค่าของคุณให้ทำตามคำแนะนำจาก ขั้นตอนที่ 6 ในคู่มือนี้
ขั้นตอน 5. วิธีกำหนดการติดตั้ง Windows 10 หากคุณเลือกที่จะไม่เก็บไฟล์และการตั้งค่าของคุณ
หากคุณตัดสินใจที่จะไม่เก็บไฟล์ส่วนบุคคลและการตั้งค่าไว้ตัวช่วยสร้างการตั้งค่าจะเริ่มติดตั้ง Windows 10 เหมือนกับการติดตั้ง "สะอาด" คุณจะเห็นข้อความ "Installing Windows" (ติดตั้ง Windows ) และคุณสามารถดูความคืบหน้าของการติดตั้งได้ในขณะที่คุณรอการติดตั้ง จากนั้นขั้นตอนการปรับแต่งขั้นสุดท้ายเหมือนกับขั้นตอนที่เราอธิบายไว้ในหน้าสองของบทแนะนำนี้: วิธีติดตั้ง Windows 10 โดยใช้แผ่นดิสก์สำหรับค้าปลีกภาพ ISO หรือแฟลชไดรฟ์

ขั้นที่ 6: วิธีการปรับแต่งการติดตั้ง Windows 10 ของคุณหากคุณเลือกที่จะเก็บไฟล์และการตั้งค่าส่วนตัวของคุณไว้
หากคุณตัดสินใจที่จะเก็บไฟล์และการตั้งค่าของคุณหลังจากรีสตาร์ทครั้งแรกระบบจะแสดงหน้าจอสีน้ำเงินพร้อมข้อความ "Working on updates" และตัวเลขเปอร์เซ็นต์ที่แสดงให้เห็นถึงความคืบหน้า รอการอัพเกรดที่จะทำและไม่ได้ปิดเครื่องคอมพิวเตอร์ของคุณ การรีสตาร์ทหลายครั้งมีแนวโน้มที่จะจำเป็นอีกครั้ง

เมื่ออัปเกรดเสร็จสมบูรณ์ชื่อผู้ใช้ของคุณจะปรากฏขึ้น หากคุณใช้รหัสผ่านสำหรับบัญชีของคุณให้ป้อน หากคุณต้องการเข้าสู่ระบบโดยใช้บัญชีผู้ใช้อื่นที่คุณมีในคอมพิวเตอร์ Windows 7 หรือ 8.1 ให้คลิก / แตะที่ "ฉันไม่ใช่ [ชื่อผู้ใช้]" และป้อนรายละเอียดของบัญชีอื่น ไม่ว่าจะเป็นวิธีใดเมื่อทำเสร็จแล้วให้คลิกหรือแตะที่ปุ่ม ถัดไป

จากนั้นคุณสามารถกำหนดค่าการตั้งค่าความเป็นส่วนตัวสำหรับคอมพิวเตอร์ของคุณได้ Windows 10 ถามว่าคุณยินยอมที่จะเปิดใช้การใช้ตำแหน่งของคุณเปิดใช้งานการรู้จำเสียงส่งข้อมูลการวินิจฉัยไปยัง Microsoft และปล่อยให้แอปแสดงโฆษณาที่เกี่ยวข้องซึ่งปรับแต่งให้เหมาะสมกับรูปแบบพฤติกรรมของคุณ สำหรับข้อมูลแต่ละประเภทคุณสามารถใช้สวิตช์ที่เหมาะสมเพื่อตั้งค่าได้ เมื่อเสร็จแล้วให้กด ยอมรับ

จากนั้นคุณจะได้รับเลือกให้เปิดใช้งานและใช้ Cortana ใน Windows 10 หากต้องการให้เพื่อนร่วมงานเป็นเพื่อนสนิทให้คลิกหรือแตะ "Use Cortana" ถ้าคุณยังไม่ตัดสินใจหรือถ้าคุณไม่ต้องการให้เธอใช้งานคอมพิวเตอร์ของคุณให้เลือก ไม่ใช่ตอนนี้

ตัวติดตั้ง Windows 10 จะแสดงภาพรวมของแอพพลิเคชั่นใหม่ภายในตัวที่มีอยู่ไม่กี่ตัวเมื่อเทียบกับรุ่นก่อนหน้าของ Windows เมื่อเสร็จสิ้นการอ่านสิ่งใหม่ ๆ ให้คลิกหรือแตะ ถัดไป เพื่อดำเนินการต่อ

ตอนนี้ทุกอย่างเรียบร้อยแล้ว Windows 10 จะใช้เวลาเตรียมคอมพิวเตอร์หรืออุปกรณ์แอปและการตั้งค่าทั้งหมด กระบวนการนี้อาจเกี่ยวข้องกับการรีสตาร์ทใหม่

เมื่อเสร็จสิ้นคุณจะเข้าสู่ระบบ Windows 10 และคุณสามารถดูเดสก์ทอปใหม่ของคุณและหน้า ยินดีต้อนรับสู่ Windows ที่ดีที่สุดเท่าที่เคย ใน Microsoft Edge

ขอแสดงความยินดีคุณได้อัปเกรดเป็น Windows 10!
ข้อสรุป
อย่างที่คุณเห็นการอัปเกรดจาก Windows 7 หรือ Windows 8.1 เป็น Windows 10 ไม่ซับซ้อน เราหวังว่าคำแนะนำของเราจะช่วยให้คุณสามารถดำเนินการได้อย่างง่ายดายและไม่มีประเด็นสำคัญใด ๆ อย่างไรก็ตามหากคุณมีปัญหาหรือคำถามอย่าลังเลที่จะแจ้งให้เราทราบในส่วนความคิดเห็นด้านล่าง เราสัญญาว่าจะพยายามอย่างดีที่สุดเพื่อช่วย



