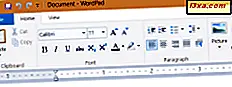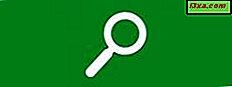
พวกเราส่วนใหญ่มีเวลาที่เราจำแนกประเภทของสิ่งที่เราต้องการค้นหาในคอมพิวเตอร์ของเรา แต่จำชื่อไฟล์ไม่ได้ ในบทความนี้เราจะพูดถึงวิธีการขั้นสูงเพื่อหาสิ่งที่คุณต้องการใน Windows ซึ่งบางส่วนทำงานได้ดีกว่าที่อื่น ๆ
หมายเหตุ: กระบวนการทำงานในลักษณะเดียวกันใน Windows 7 และ Windows 8.1 แต่อย่างที่คุณเห็นก็คือการแสดงผลการค้นหาใน Windows 8.1 จะสมบูรณ์และใช้งานได้มากขึ้น
วิธีการใช้สัญลักษณ์ตัวแทนที่พบมากที่สุด: * และ?
นับตั้งแต่เริ่มแรกไมโครซอฟท์อนุญาตให้มีการค้นหาโดยใช้อักขระตัวแทนสองเครื่องหมายดอกจัน (*) และเครื่องหมายคำถาม (?) โดยทั่วไปเครื่องหมายคำถามจะถูกใช้แทนตัวอักษรหรือสัญลักษณ์ตัวเดียวที่คุณไม่รู้จัก เครื่องหมายดอกจันใช้แทนตัวอักษรและสัญลักษณ์จำนวนมาก ลองใช้วิธีนี้โดยใช้ช่องค้นหา Start Menu ของ Windows 7 แล้วคลิก Start screen ใน Windows 8.1
ในบทความก่อนหน้านี้เราได้แสดงให้เห็นว่าเกิดอะไรขึ้นเมื่อคำว่า cat ถูกใช้เป็นคำค้นหาในกล่องค้นหา Start Menu ของ Windows 7 ซึ่งจะค้นหาไฟล์ที่ทำดัชนีทั้งหมดของคุณ นี่คือการทำซ้ำของภาพ
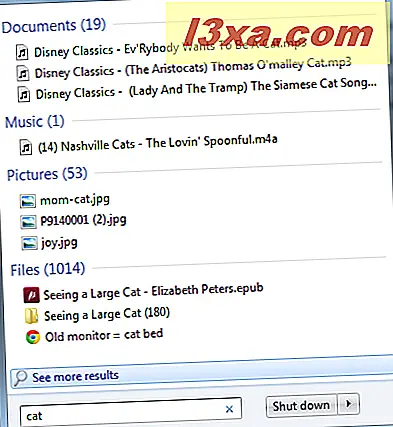
ผลลัพธ์คือรายการไฟล์ที่มีชื่อตัวอักษร "cat" ในชื่อของไฟล์ ใน Windows 8.1 ถ้าคุณค้นหา "cat" บนหน้าจอ เริ่มต้น คุณจะได้รับรายการที่คล้ายกันทางด้านขวาของหน้าจอ
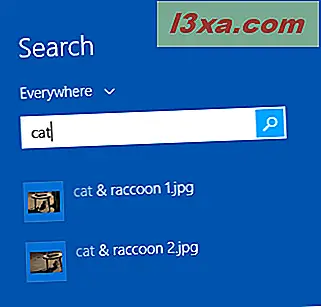
แต่กด Enter และ presto คุณจะได้รับทั้งหน้าจอที่เต็มไปด้วยผลลัพธ์เรียงตามประเภทไฟล์ ข้อ จำกัด ของรูปแบบของหน้าเว็บนี้จะไม่เป็นประโยชน์กับภาพเต็มหน้าจอ แต่นี่คือรูปลักษณ์ ดังที่คุณเห็นการเลือกไฟล์จะปรากฏขึ้นพร้อมกับลิงก์เพื่อคลิกเพื่อรับส่วนที่เหลือทั้งหมด

สมมติว่าคุณต้องการค้นหาไฟล์ทั้งหมดที่มีชื่อใกล้เคียงกับ "cat" ที่นี่เราได้เปลี่ยนเครื่องหมายคำถามสำหรับจดหมายฉบับสุดท้าย T. คุณจะเห็นผลลัพธ์ที่ต่างออกไปมาก! นี่คือ Windows 7:

นี่คือ Windows 8.1 ตามที่คุณเห็นแอปและไฟล์ช่วยเหลือจะรวมอยู่ในรายการแบบเต็มหน้าจอพร้อมกับกราฟิกและไฟล์ มีประโยชน์มากขึ้นและทั้งหมดในที่เดียว

เหตุใดผลลัพธ์ทั้งสองจึงรวมชื่อไฟล์ทั้งหมดที่ยาวกว่า "cat" เนื่องจากนั่นคือวิธีที่ Search ทำงาน อักขระตัวแทนที่ท้ายคำ ค้นหา จะบอกเฉพาะ Search ว่าผู้ใช้ต้องการเห็นไฟล์ที่มีชื่อ CA โดยใช้ตัวอักษรอื่นโดยไม่คำนึงถึงความยาวของชื่อ คุณคิดว่าเพียงแค่พิมพ์ตัวอักษร CA จะเพียงพอ แต่การทำเช่นนี้จะเป็นการเปิดไฟล์ที่แตกต่างกันโดยสิ้นเชิง นี่คือ Windows 7

และนี่คือ Windows 8.1 รุ่นของแถบด้านข้าง:

จะทำอย่างไรถ้าคุณค้นหาด้วยเครื่องหมายคำถามที่อยู่ตรงกลางของคำ? หากระบบทำงานอย่างมีเหตุผลก็จะบอกให้ Search หาคำที่มีตัวอักษร T อยู่สองตัวอักษรหลังตัวอักษร C แต่ตัวอักษรไม่รู้จัก แต่นั่นไม่ใช่วิธีการทำงานจริง ดังที่คุณเห็นในระบบปฏิบัติการทั้งสองระบบรายการต่างๆในรายการไม่ตรงตามเกณฑ์การค้นหาจริงๆ นี่คือ Windows 7:

นี่คือ Windows 8.1:

สับสนมาก โชคดีที่มีวิธีกรองการค้นหาเพื่อให้คุณได้ใกล้ชิดกับสิ่งที่คุณต้องการมากขึ้นและเราจะพูดถึงว่าในเวลาเพียงไม่กี่นาที
บัตรประจำตัวอื่น ๆ เครื่องหมายดอกจันถูกนำมาใช้แทนตัวอักษรหลายตัว ดังที่คุณสามารถดูได้จากตัวอย่างด้านบนในทั้งสองระบบปฏิบัติการการ ค้นหา ทำงานแล้วราวกับว่าคุณใส่เครื่องหมายดอกจันในตอนท้ายของคำดังนั้นจึงไม่จำเป็นต้องใส่ด้วยตัวคุณเอง ลองค้นหาไฟล์ทั้งหมดที่มีตัวอักษร C ตามด้วยตัวอักษร T โดยมีจำนวนตัวอักษรอยู่ระหว่าง นี่คือสิ่งที่เกิดขึ้น บางครั้งมีระยะห่างระหว่าง C กับ T! ขั้นแรกให้ Windows 7:

และ Windows 8.1:

อย่างที่คุณเห็นการใช้อักขระตัวแทนมักไม่เป็นประโยชน์ในการเปลี่ยนข้อมูลที่คุณต้องการ
วิธีการได้ผลลัพธ์การค้นหาที่ดีขึ้นด้วยตัวกรอง
หากคุณทราบชนิดของไฟล์ที่ต้องการแล้วคุณสามารถระบุประเภทของไฟล์ที่ต้องการได้ในการค้นหาดังนั้นจึงไม่ทำให้ผลของคุณวุ่นวายกับทุกสิ่งที่มีคำค้นหาที่ถูกต้อง แต่ไม่ใช่สิ่งที่คุณต้องการ
ลองหารูปถ่ายของแมว ในกรณีนี้เราจะแจ้ง Search ให้ ค้นหา ไฟล์ที่มี "cat" ในชื่อไฟล์และส่วนขยายของไฟล์กราฟิกในกรณีนี้คือ . jpg พิมพ์ cat ext :.jpg เป็นข้อความค้นหา
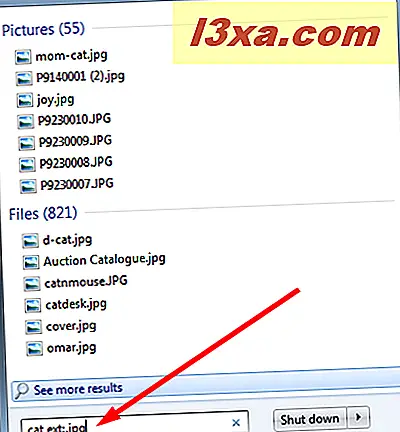
ไฟล์เหล่านี้มีชื่อไฟล์ที่คลุมเครือทำไมถึงเกิดขึ้น? นี่คือรูปที่ได้รับการติดแท็กด้วยคำว่า "แมว" ไฟล์เหล่านี้จะพบได้โดยใช้คำค้นหา cat tag: cat
ใน Windows 8.1 ภาพขนาดย่อของไฟล์ที่เกี่ยวข้องจะปรากฏขึ้นพร้อมด้วยลิงค์เพื่อคลิกสำหรับส่วนที่เหลือทั้งหมด การค้นหานี้จะเปิดขึ้นภาพถ่ายที่ติดแท็กด้วยคำหลัก "cat"
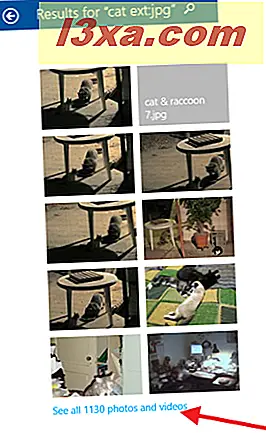 หมายเหตุ: เราได้ปิดการติดแท็กและเปลี่ยนข้อมูลเมตาในบทเรียนก่อน ๆ ต้องใช้เวลาทำเช่นนี้ แต่ข้อมูลที่คุณเพิ่มลงในไฟล์จะง่ายขึ้น
หมายเหตุ: เราได้ปิดการติดแท็กและเปลี่ยนข้อมูลเมตาในบทเรียนก่อน ๆ ต้องใช้เวลาทำเช่นนี้ แต่ข้อมูลที่คุณเพิ่มลงในไฟล์จะง่ายขึ้น Microsoft ได้ให้คำค้นมากกว่า 100 คำที่คุณสามารถใช้เพื่อค้นหาสิ่งที่คุณต้องการ สิ่งที่ใช้กันโดยทั่วไปคือสิ่งต่างๆเช่น ชื่อนามสกุล (เช่นไฟล์ที่เขียนหรือ filextension ) วันที่แท็ก และ สร้าง (ซึ่งเป็นอีกวิธีหนึ่งในการระบุวันที่) หากต้องการดูรายการสิ่งที่เป็นไปได้ให้เปิด Windows Explorer หรือ File Explorer และเลือกโฟลเดอร์ (โฟลเดอร์ใด ๆ จะทำ)
เปลี่ยนเป็นมุมมอง รายละเอียด ถ้าคุณยังไม่ได้ใช้ ดูบทแนะนำของเราที่นี่: การอธิบายมุมมองที่พร้อมใช้งานใน Windows Explorer และ File Explorer
ในระบบปฏิบัติการทั้งสองระบบให้คลิกขวาที่ส่วนหัวของคอลัมน์ที่มีข้อความ ชื่อ และจากเมนูที่ปรากฏขึ้นให้คลิก เพิ่มเติม

ตอนนี้คุณสามารถดูรายการที่สามารถเลื่อนได้ของตัวเลือกต่างๆที่มีอยู่ในปัจจุบันสำหรับส่วนหัวของคอลัมน์ใน Windows Explorer และ File Explorer และสิ่งที่ยอดเยี่ยมก็คือมีการใช้คำเหล่านี้เพื่อปรับเปลี่ยนการค้นหา อย่างไรก็ตามไฟล์ของคุณจะต้องรวมข้อมูลเหล่านี้ไว้ในข้อมูลเมตา (ที่จัดทำโดยคุณเนื่องจากมีจำนวนไม่มากนักโดยอัตโนมัติ) หรือการค้นหาจะไม่เกิดขึ้น

ค้นหากำลังค้นหาค้นหา ...
วิธีที่ดีที่สุดในการทำความคุ้นเคยกับวิธีการ ค้นหาที่ สามารถนำมาใช้ได้คือการลองใช้ คุณไม่สามารถก่อให้เกิดอันตรายใด ๆ ต่อคอมพิวเตอร์ของคุณได้ด้วยการค้นหาสิ่งต่าง ๆ และคุณอาจรู้สึกประหลาดใจที่สิ่งที่เกิดขึ้น ข้อดีอย่างหนึ่งของการค้นหาก็คือคุณน่าจะเปิดไฟล์ที่คุณลืมไปแล้วและคุณไม่จำเป็นต้องเก็บรักษาอีกต่อไป ไม่มีอะไรที่เหมือนกับการเรียนรู้ทักษะใหม่ ๆ และเพิ่มพื้นที่ว่างในเวลาเดียวกัน!
คุณได้ค้นพบวิธีใหม่ในการใช้ Search หรือไม่? คุณมีปัญหากับมันไหม? ลองหารือกันในความคิดเห็นด้านล่าง